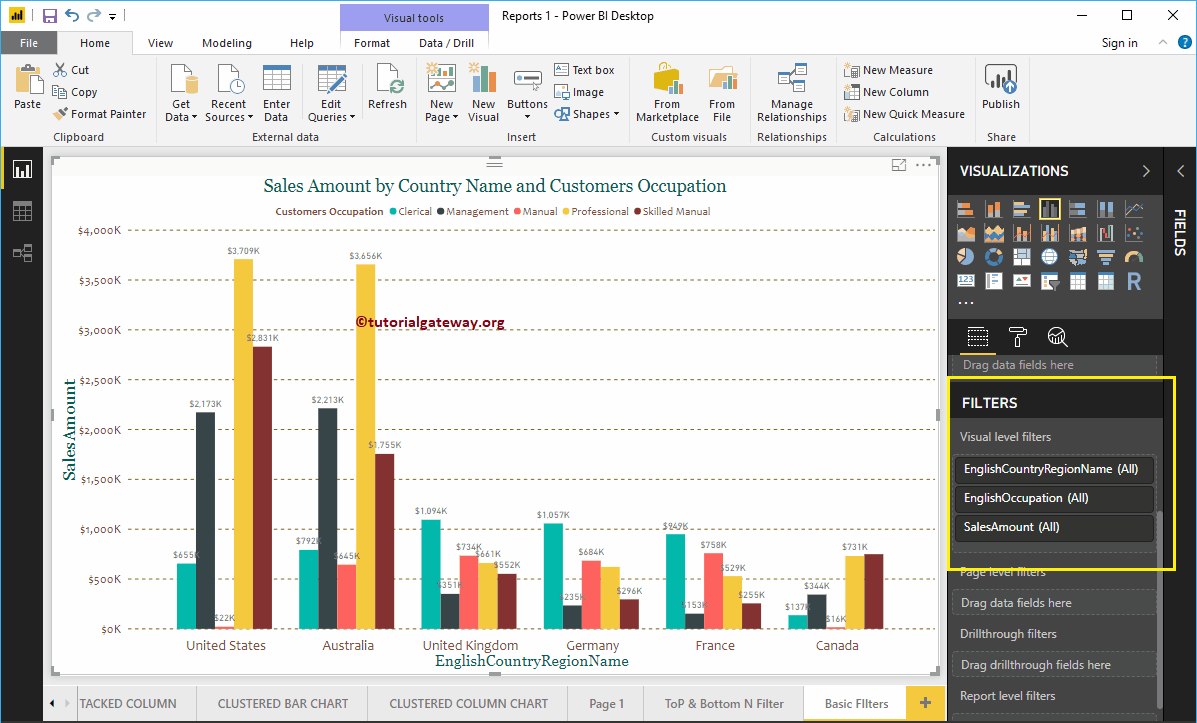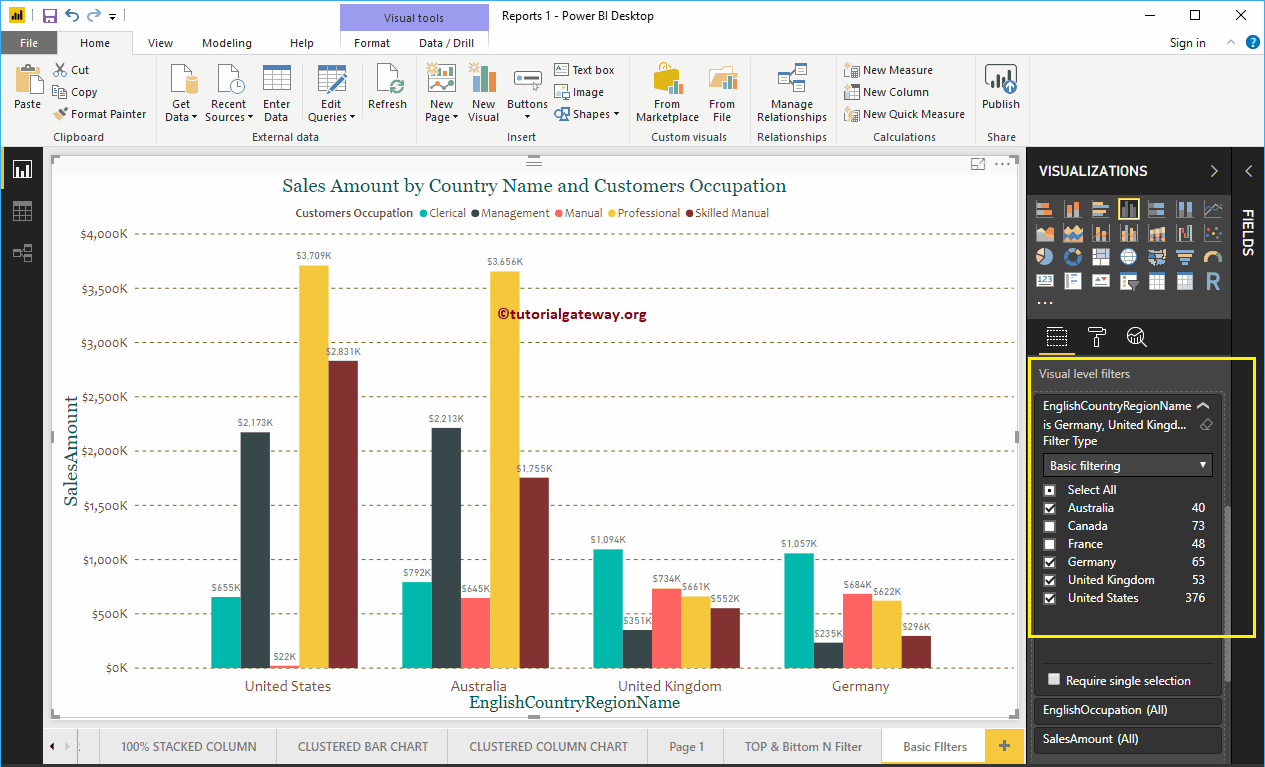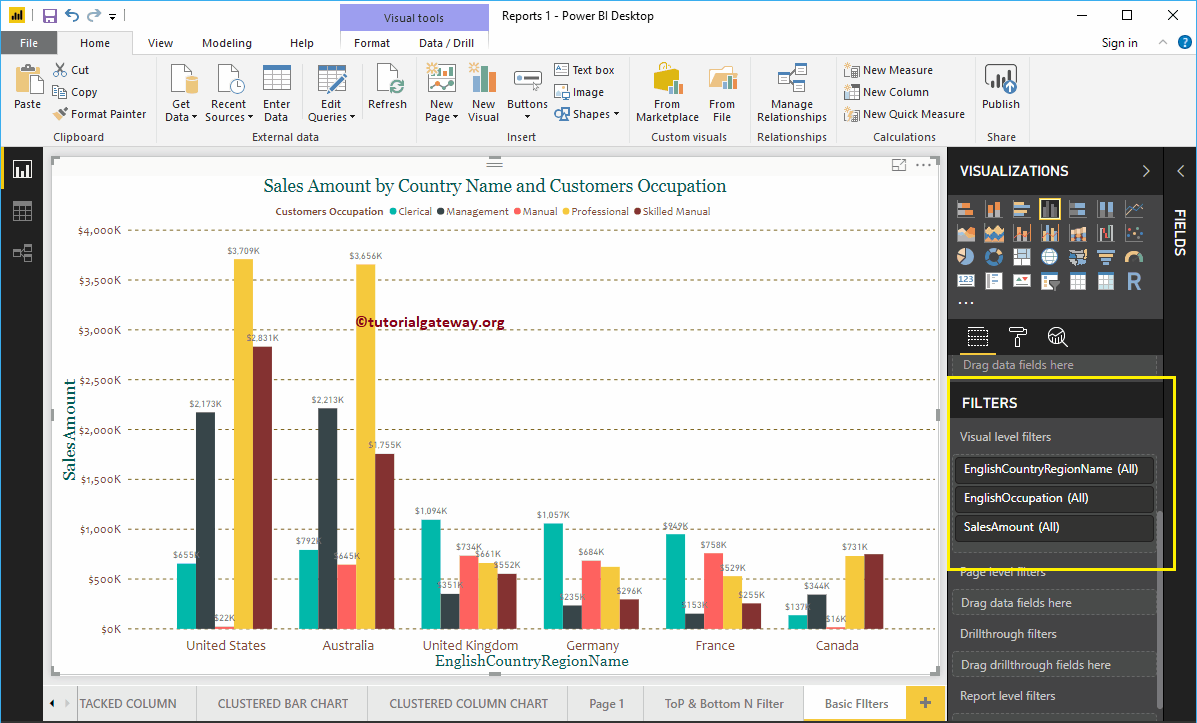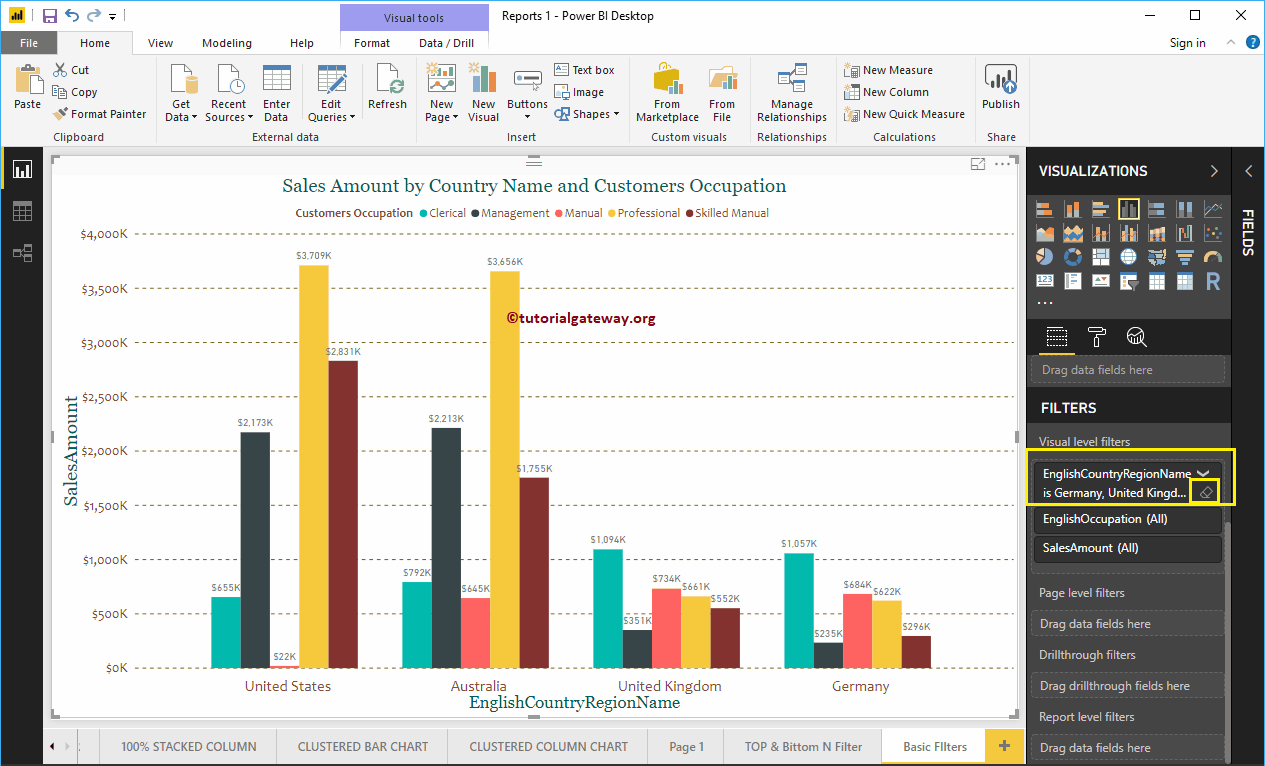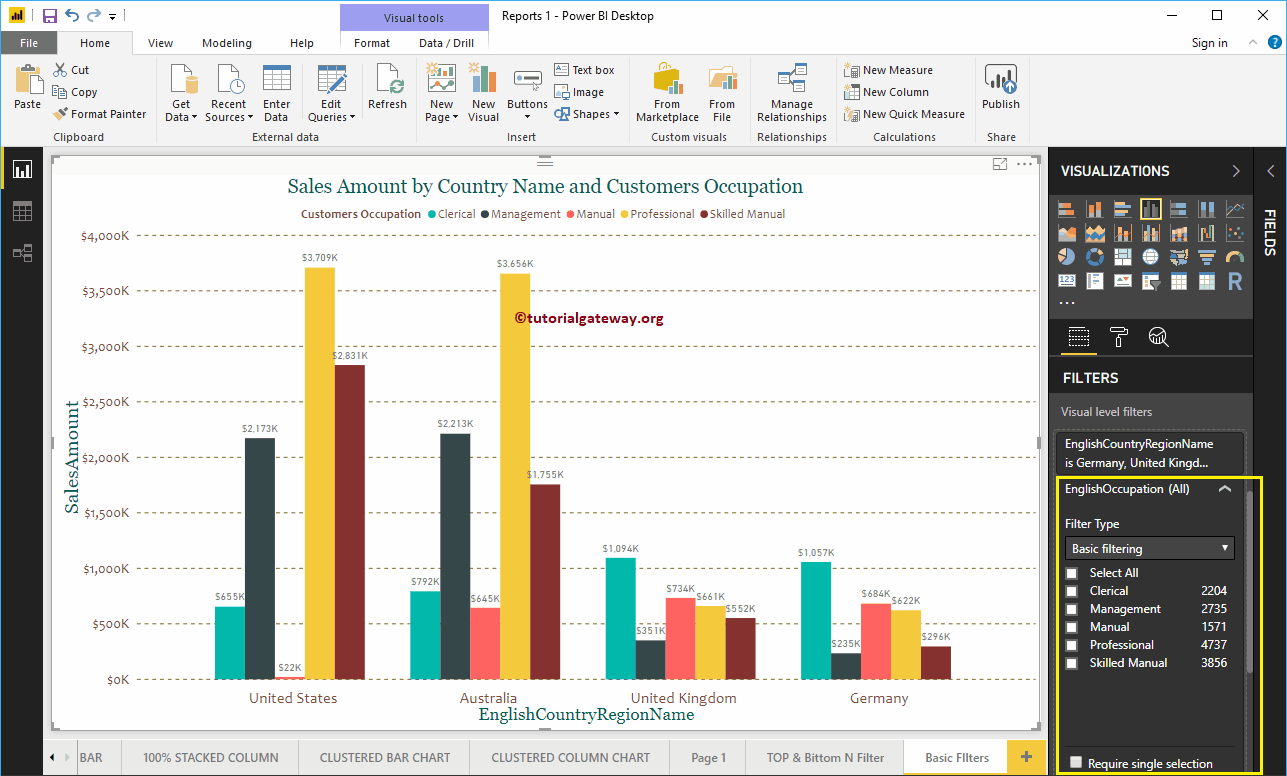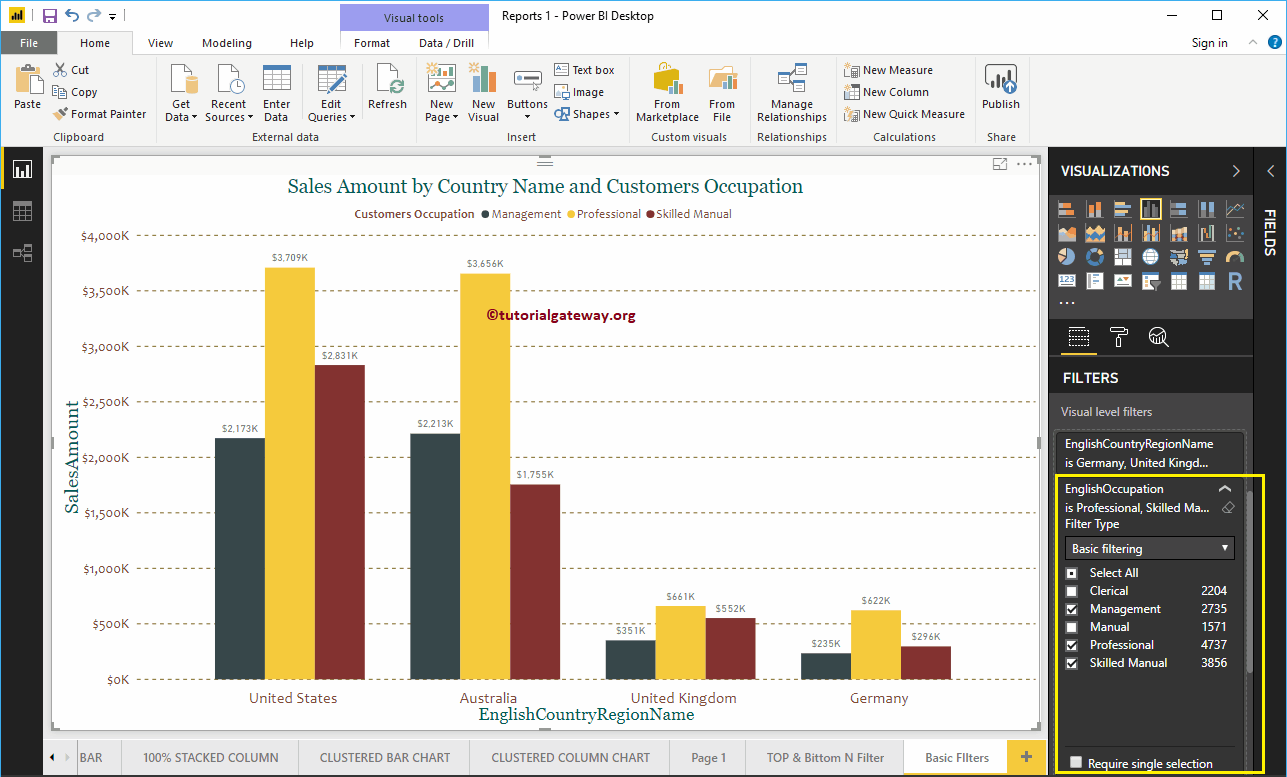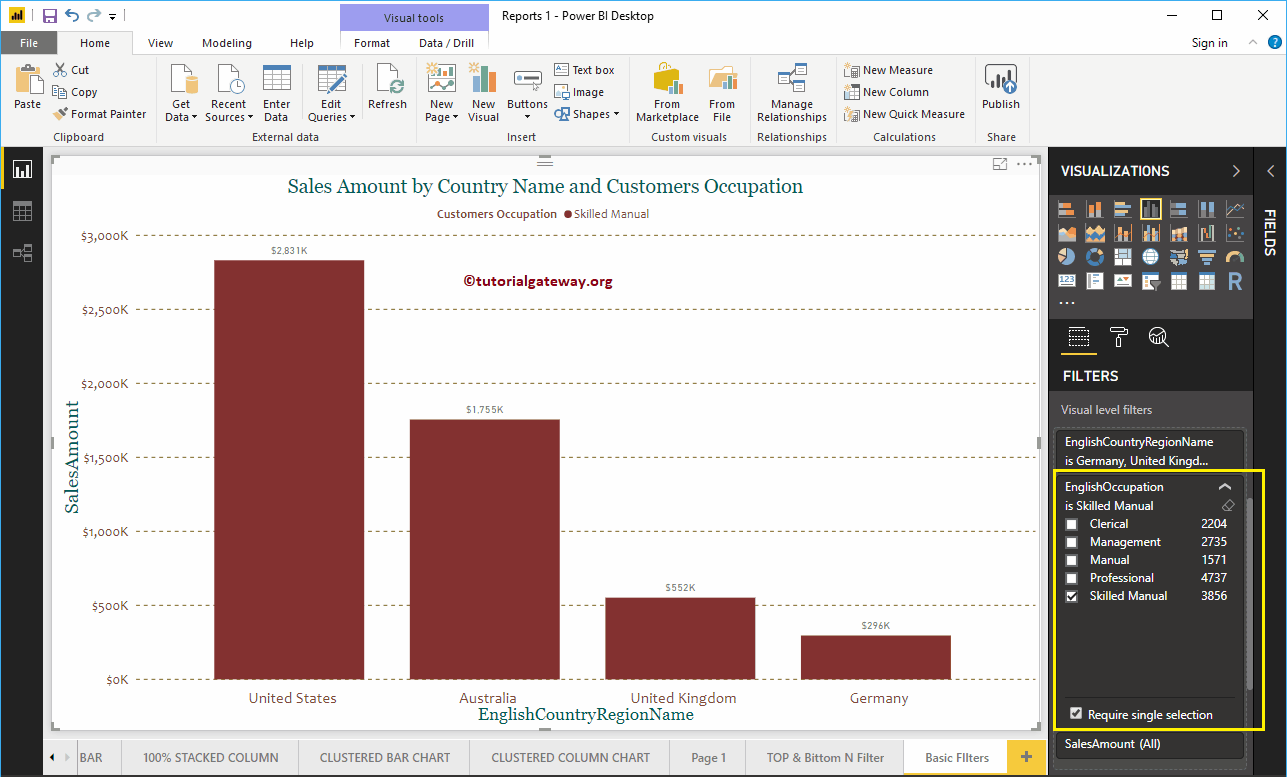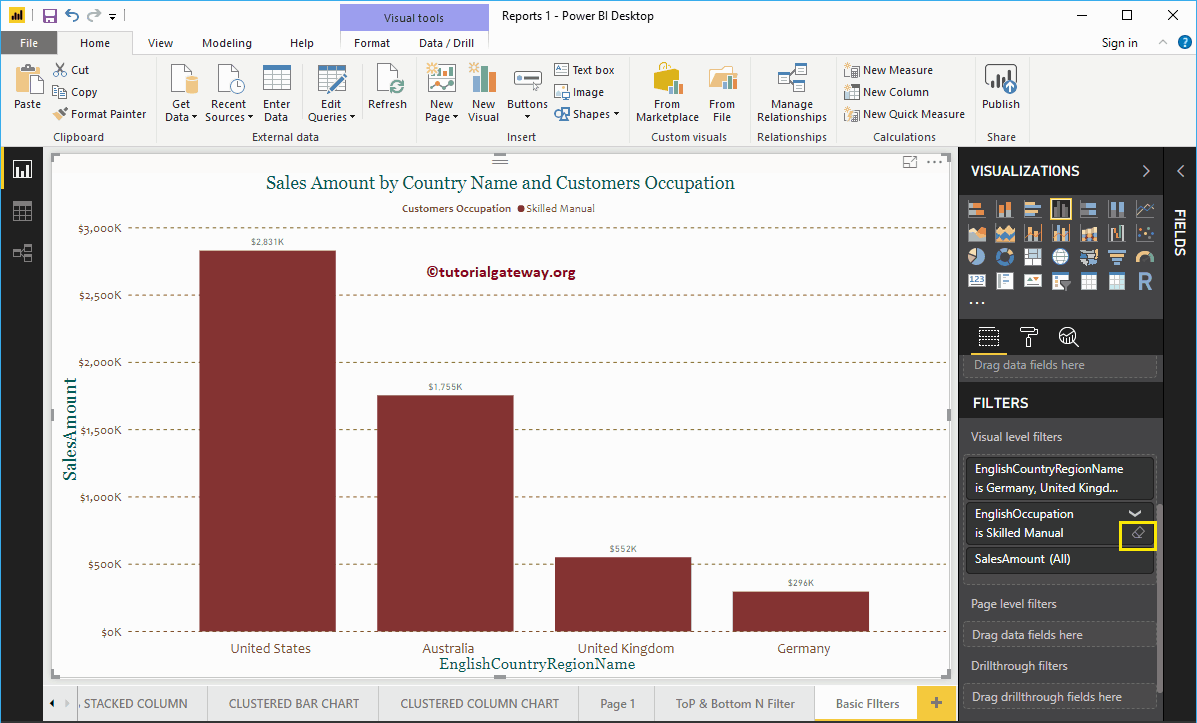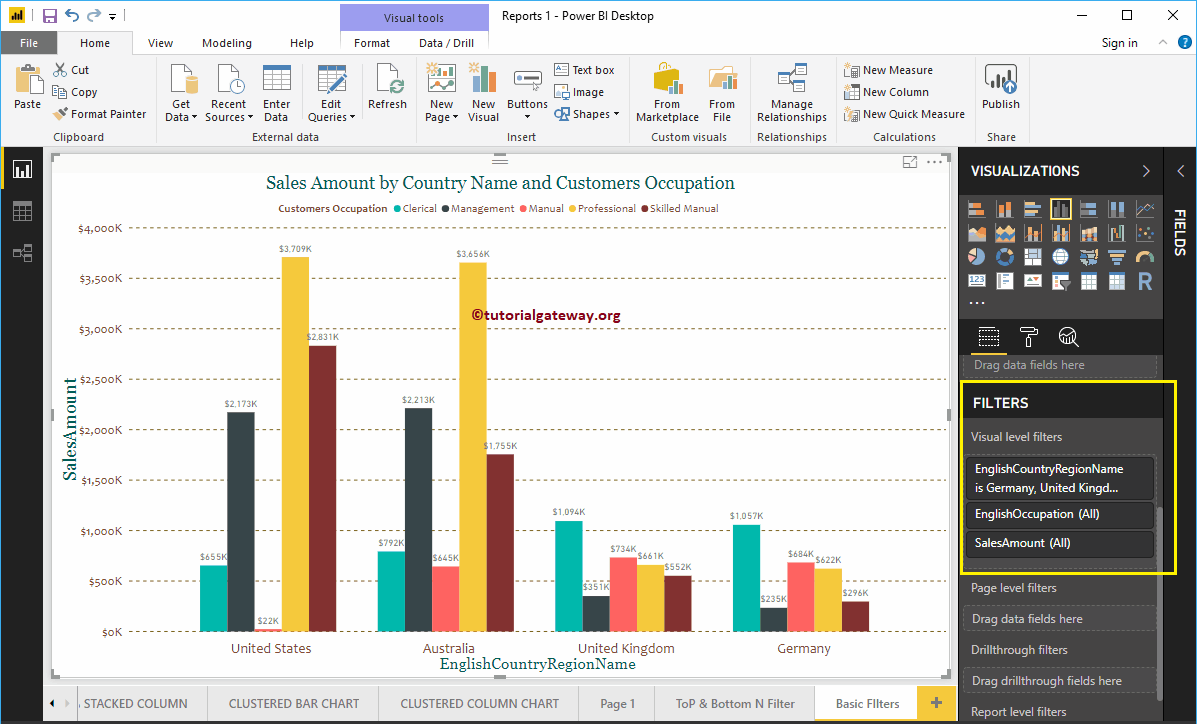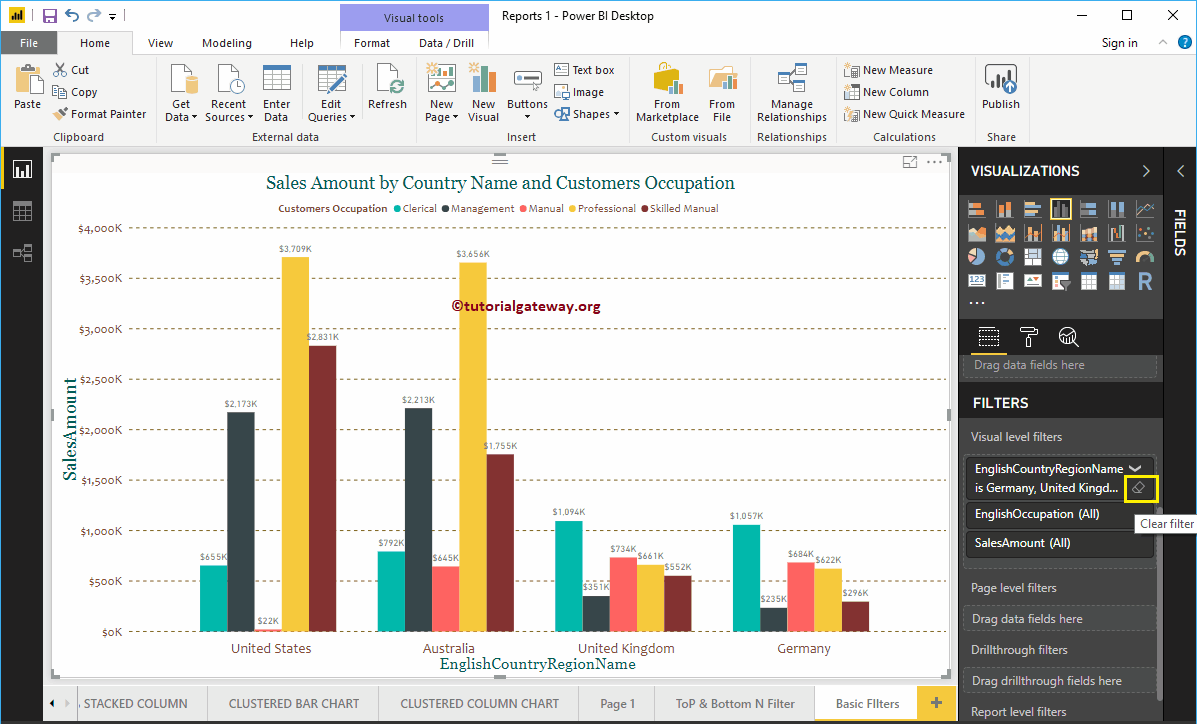Los filtros de Power BI son útiles para restringir los datos según los requisitos. Por ejemplo, al utilizar filtros básicos de Power BI, podemos excluir un producto de la pantalla o podemos mostrar los 10 registros de rendimiento superior / inferior. Permítame mostrarle cómo crear filtros básicos de Power BI con example.
Cómo usar los filtros básicos de Power BI
Para demostrar los filtros básicos en Power BI, usaremos el gráfico de columnas agrupadas que creamos en nuestra publicación anterior. Como puede ver en la captura de pantalla de Power BI a continuación, usamos el nombre del país como el campo del eje, la ocupación como el campo de leyenda y el monto de las ventas como el campo de valor.
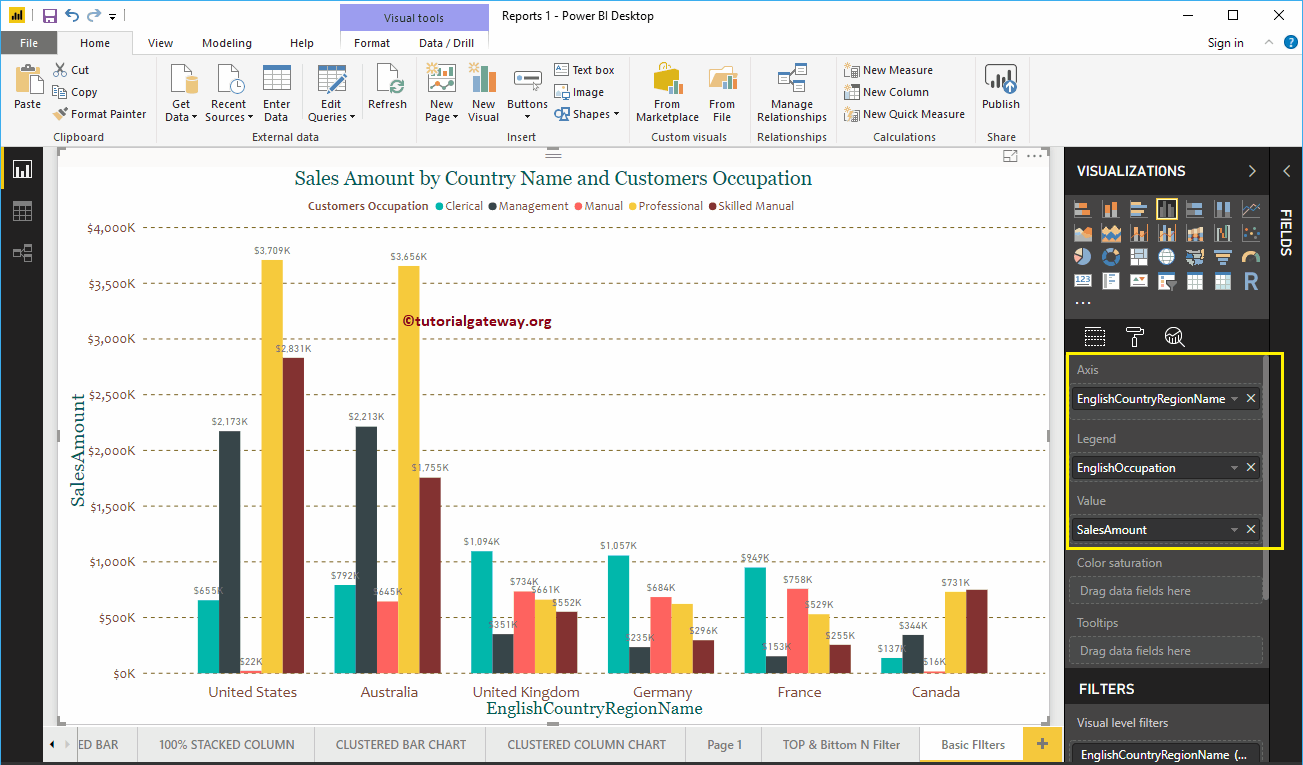 <noscript>
<noscript>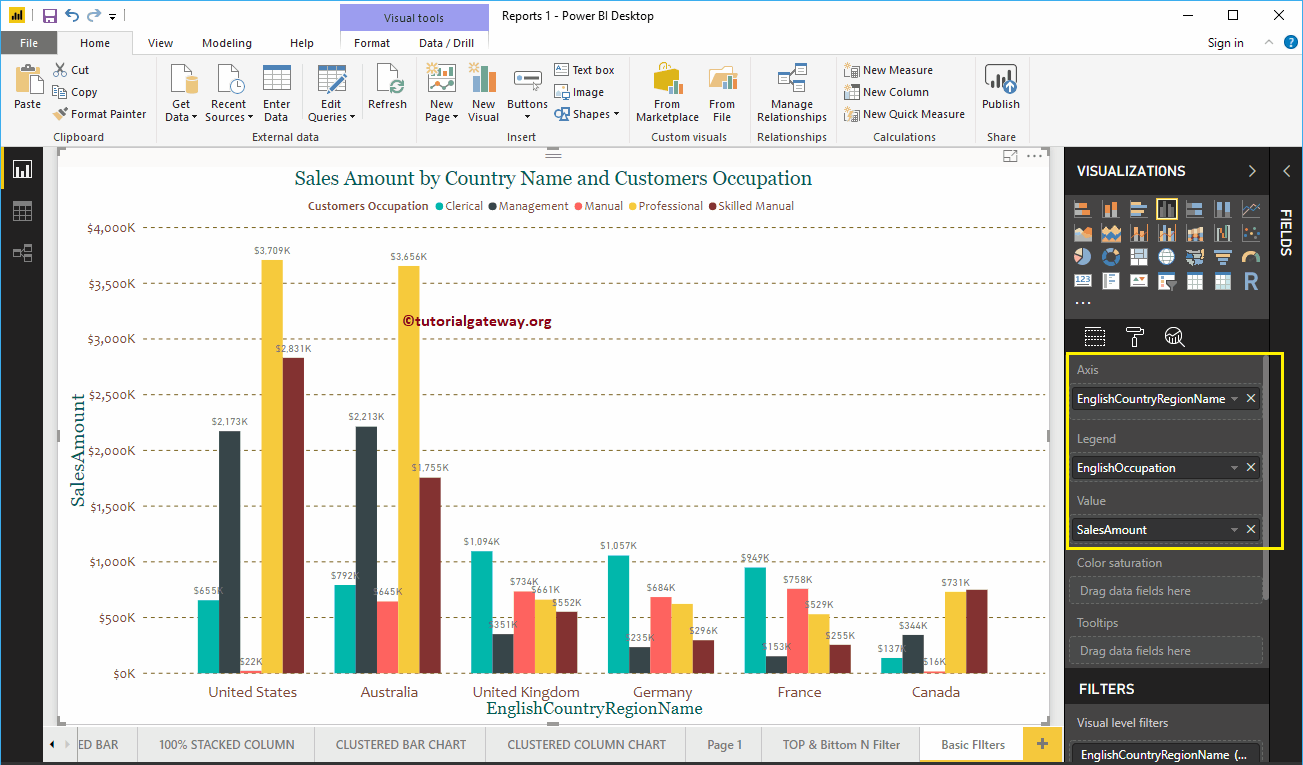
En la sección Filtros, puede ver la lista de filtros que están disponibles en Power BI
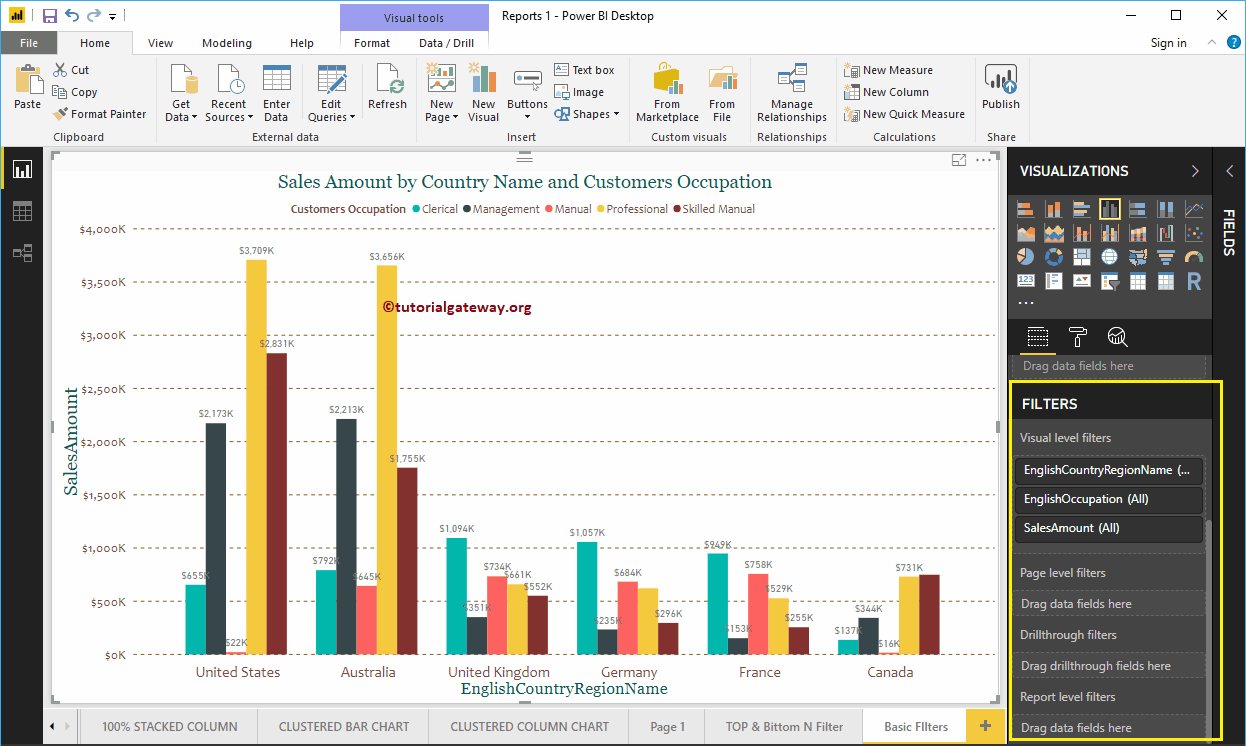
Permítanme expandir el nombre de la región del país en inglés (en Short Country) para ver los tipos de filtro.
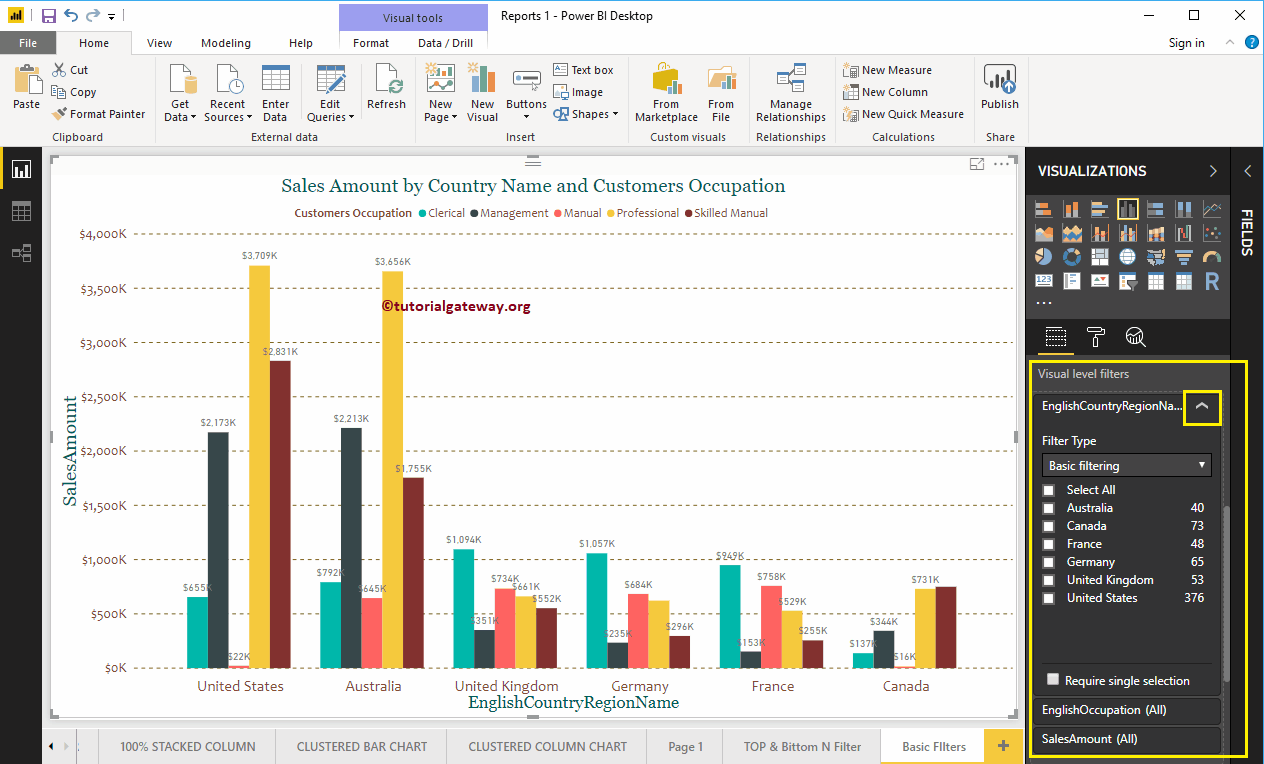
Use la lista desplegable para ver la lista de tipos de filtros de Power BI disponibles para dimensión.
- Filtrado avanzado: Esta opción le ayuda a utilizar opciones más avanzadas como comienza con, termina con, contiene, etc.
- Filtros básicos de Power BI: Solía realizar operaciones básicas.
- Top N: Use esto para encontrar los 10 registros principales o los 10 registros inferiores.
En este ejemplo, queremos discutir los filtros básicos de Power BI, así que permítanme seleccionar los mismos.
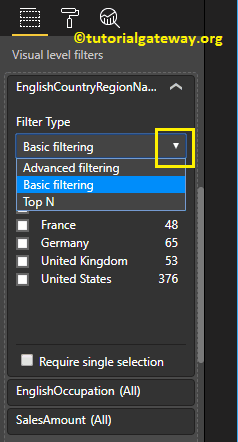
Al seleccionar filtros básicos en Power BI, se muestran las filas que están disponibles para esta columna. Puede usar las casillas de verificación para seleccionar Uno, Ninguno (o Todos)
Permítanme seleccionar Australia, Alemania, el Reino Unido y los Estados Unidos. En la captura de pantalla siguiente, puede ver que el gráfico de columnas agrupadas muestra la columna que pertenece a los países seleccionados.
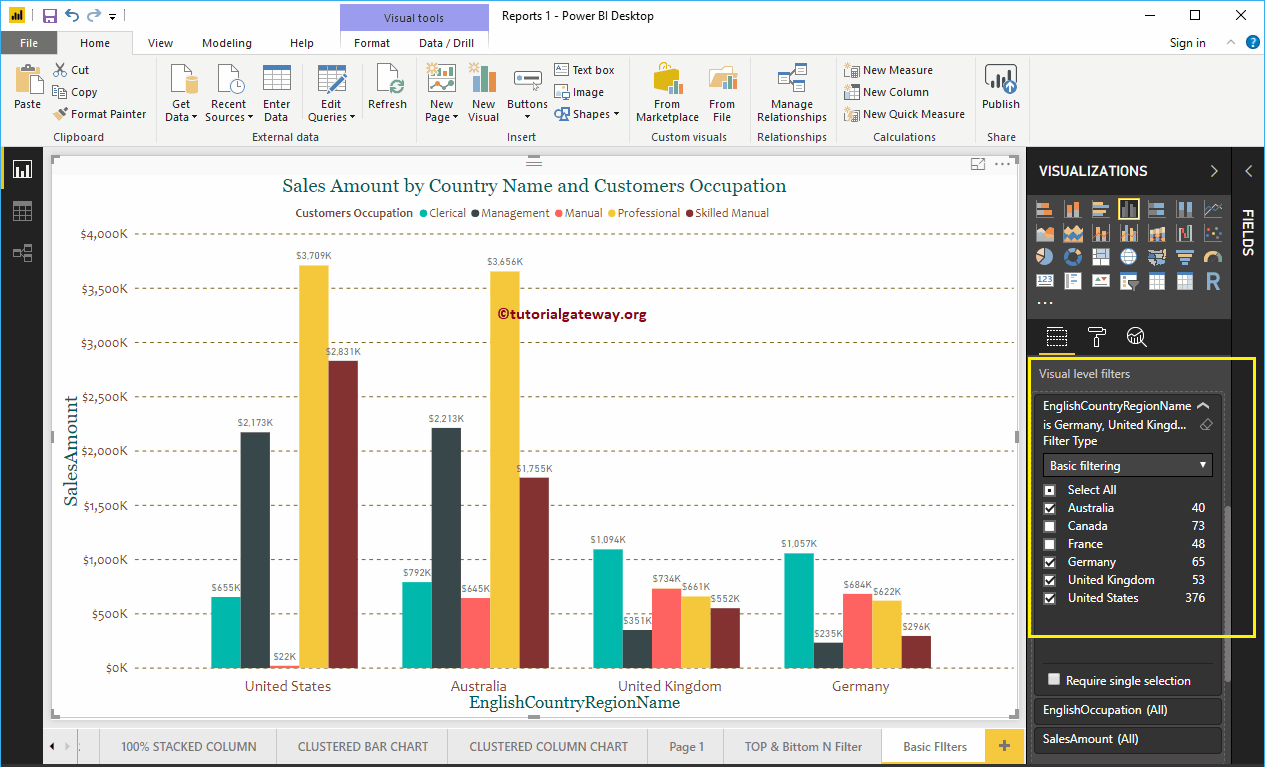
Selección única requerida: Nos restringe a seleccionar un campo a la vez. Quiero decir, ahora puede seleccionar solo un nombre de país a la vez.
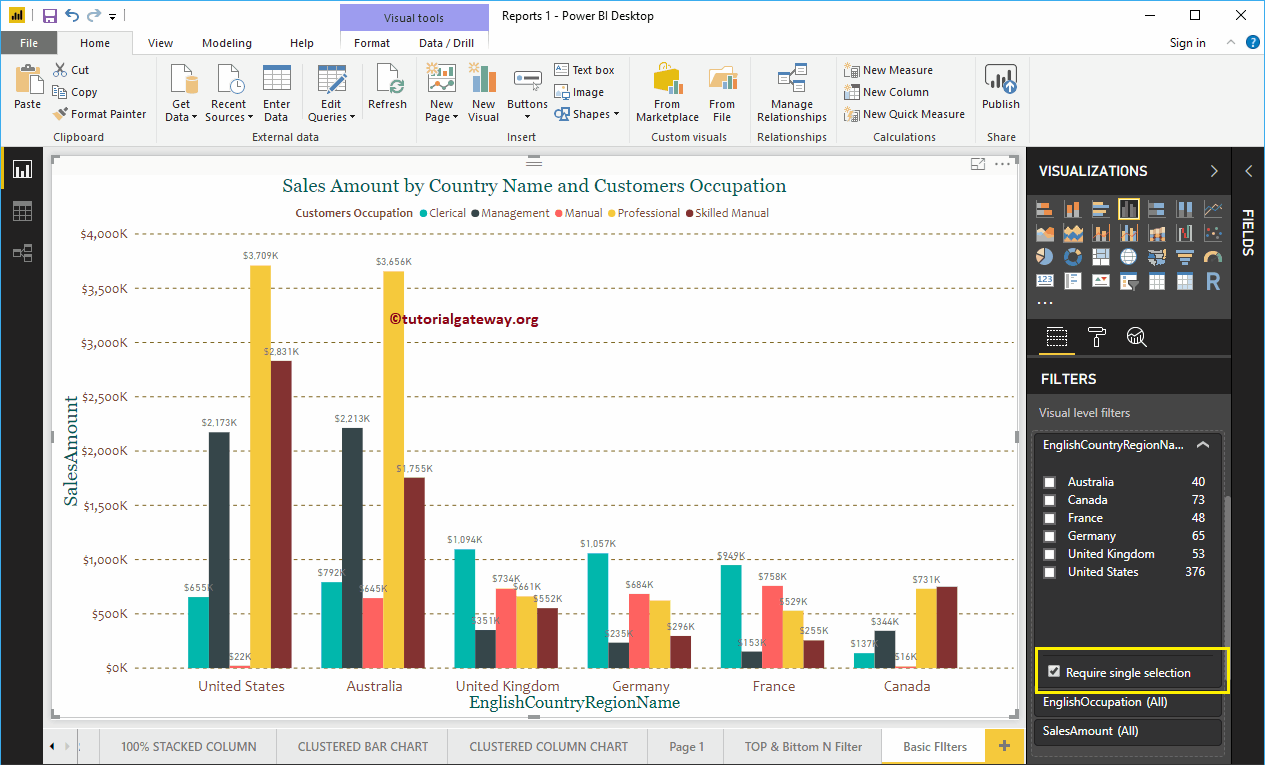
Como puede ver, seleccionamos Estados Unidos.
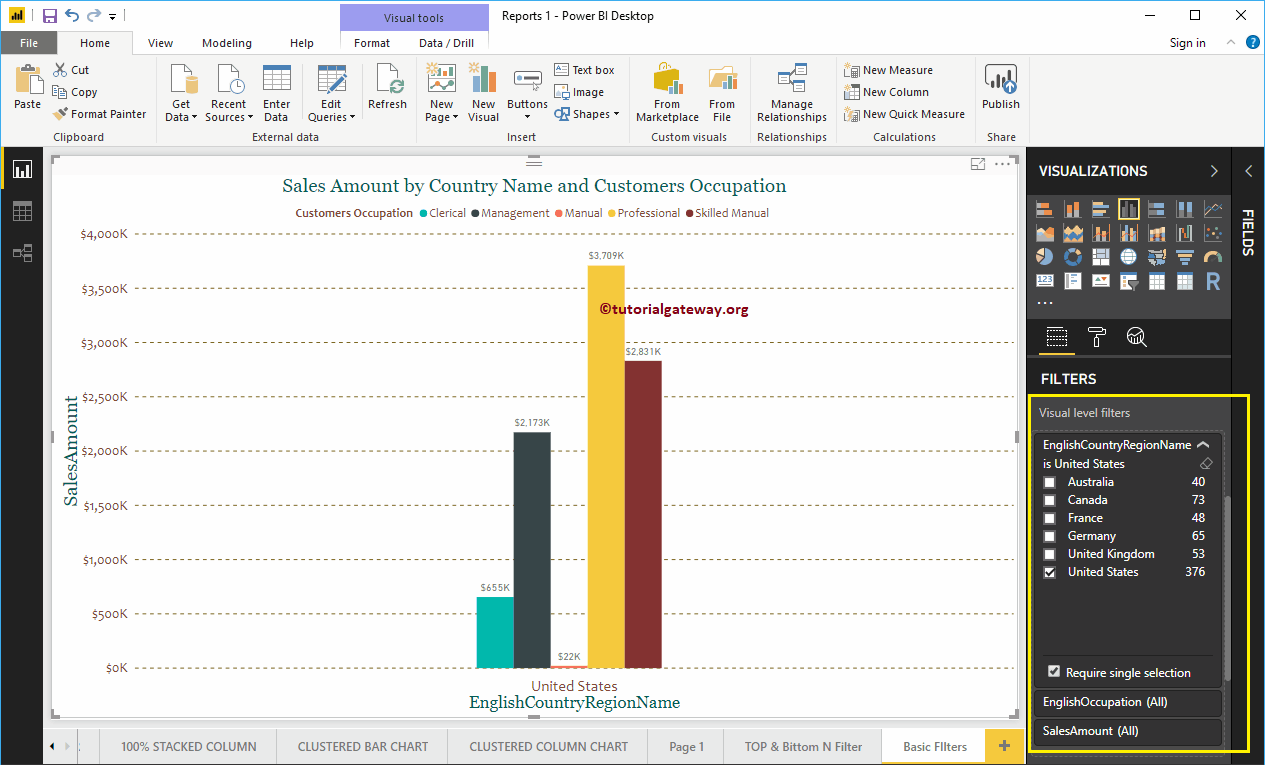
Al desmarcar el Selección única requerida propiedad, puede seleccionar varios campos.
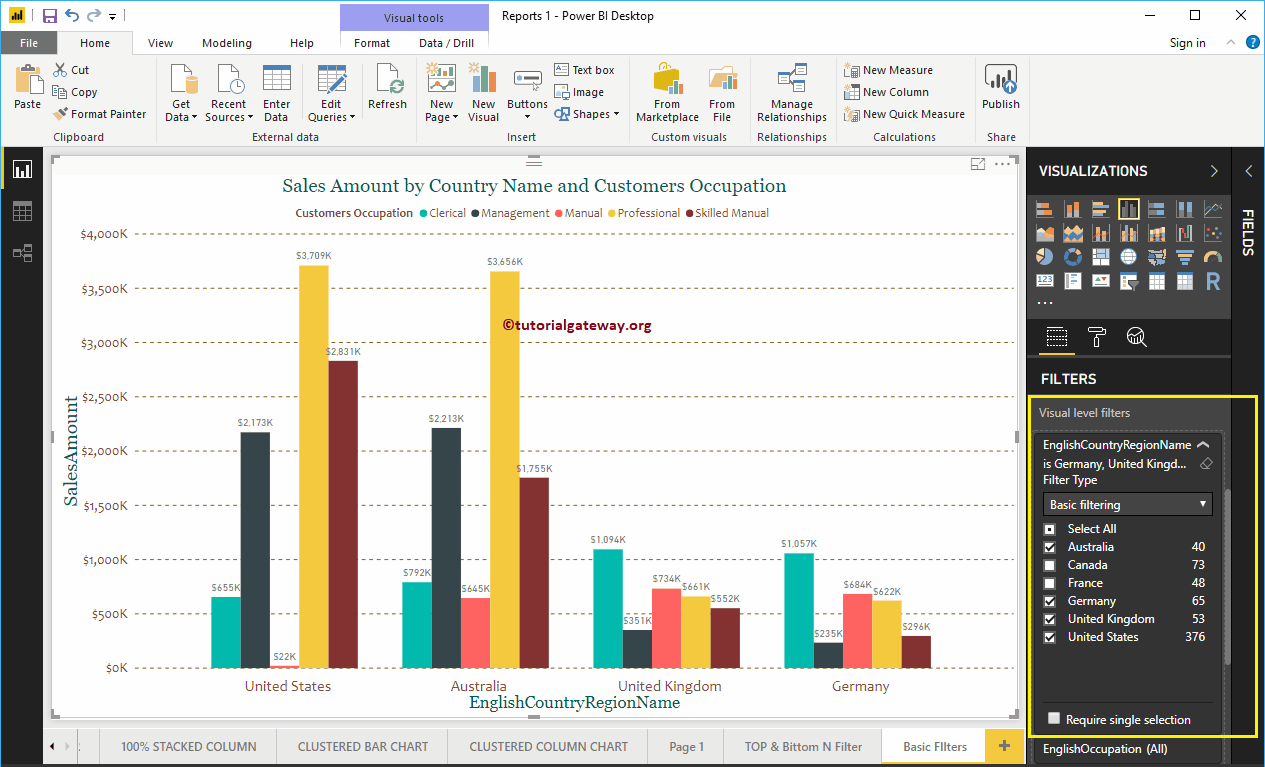
Al hacer clic en ese pequeño botón de filtro transparente, podrá eliminar los filtros existentes.
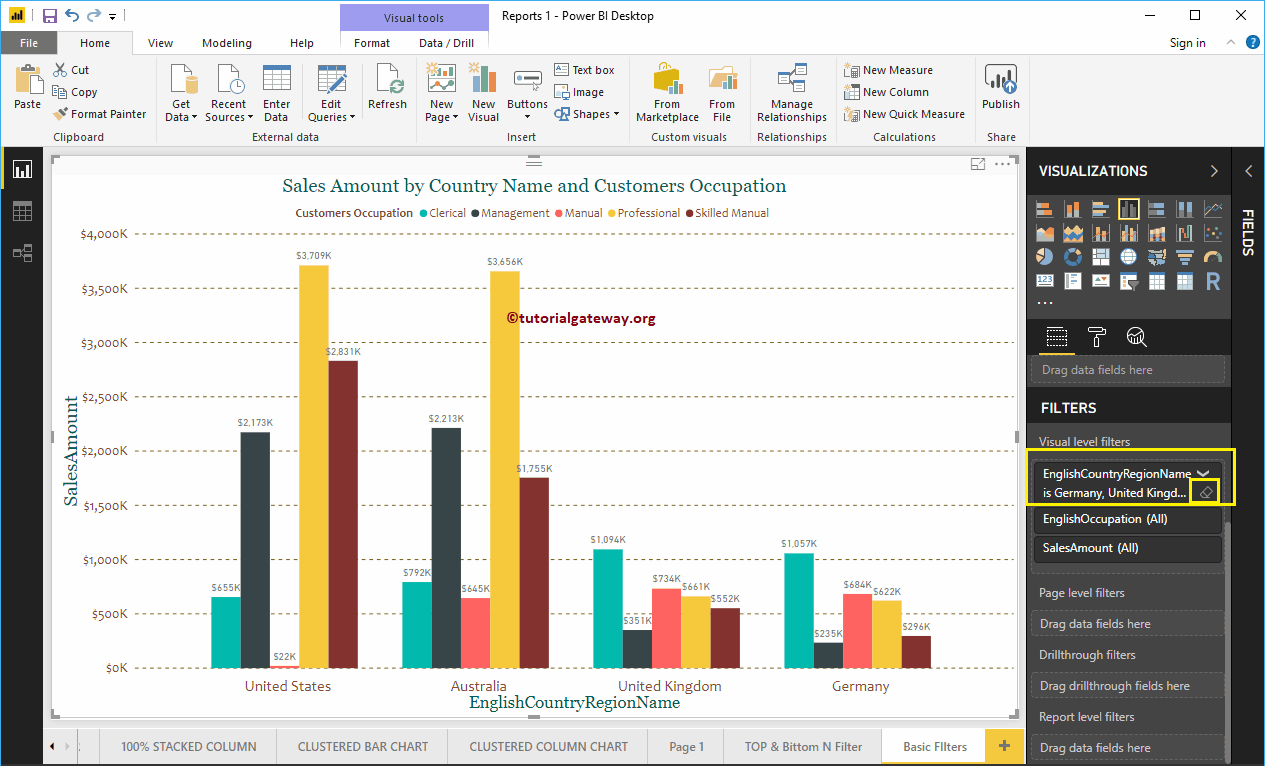
Filtros básicos de Power BI en varias dimensiones
Permítanme expandir la columna Ocupación inglesa para aplicar filtros sobre Ocupación.
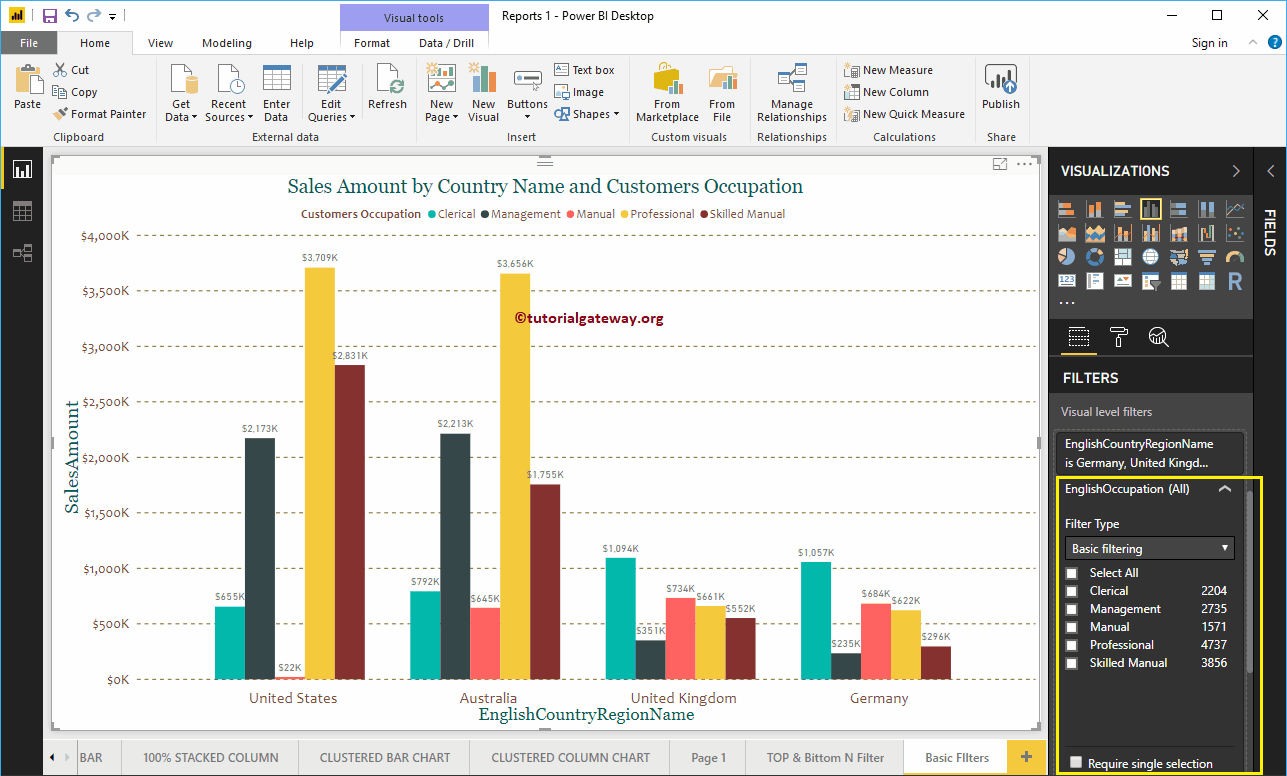
Permítanme seleccionar los campos Management, Professional y Skilled Manual como valores de filtrado básicos. Como puede ver en la captura de pantalla a continuación, muestra 4 países que seleccionamos en Filtros de países y Tres ocupaciones que seleccionamos ahora.
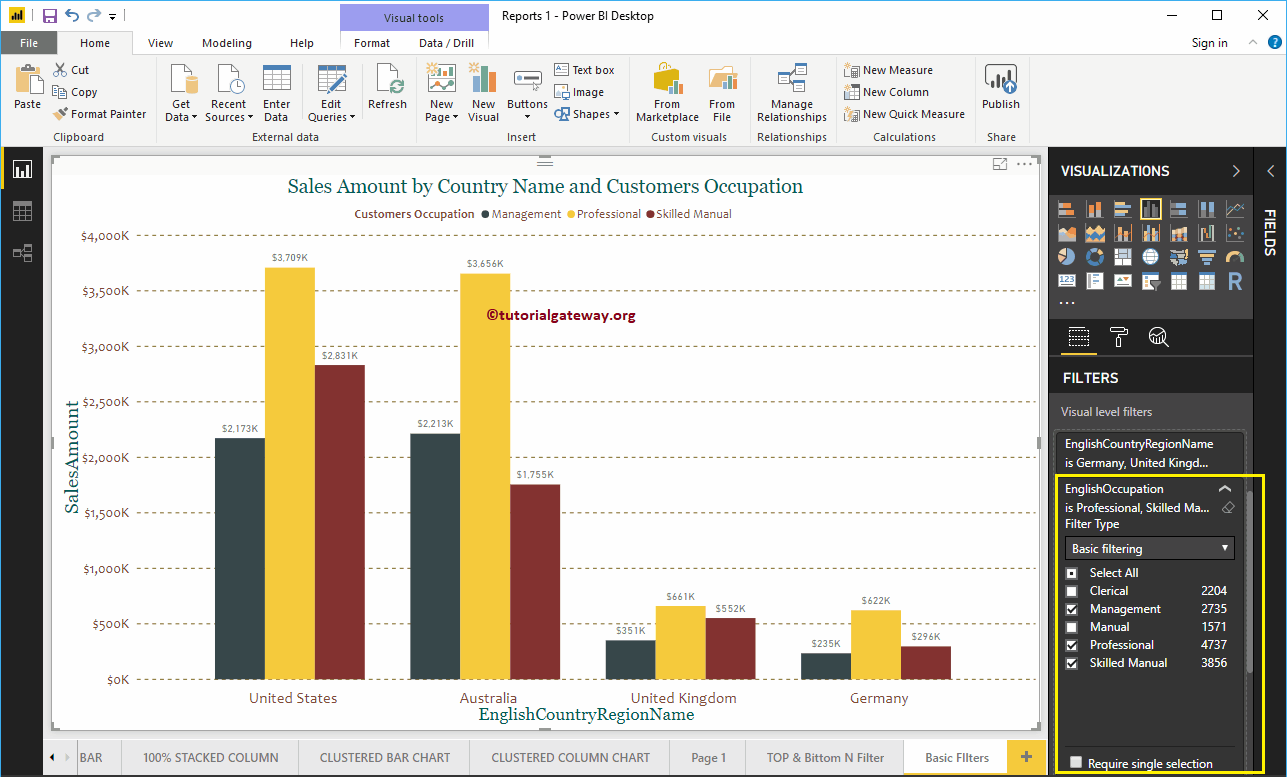
Esta vez, seleccionaremos un solo campo, es decir, Manual experto.
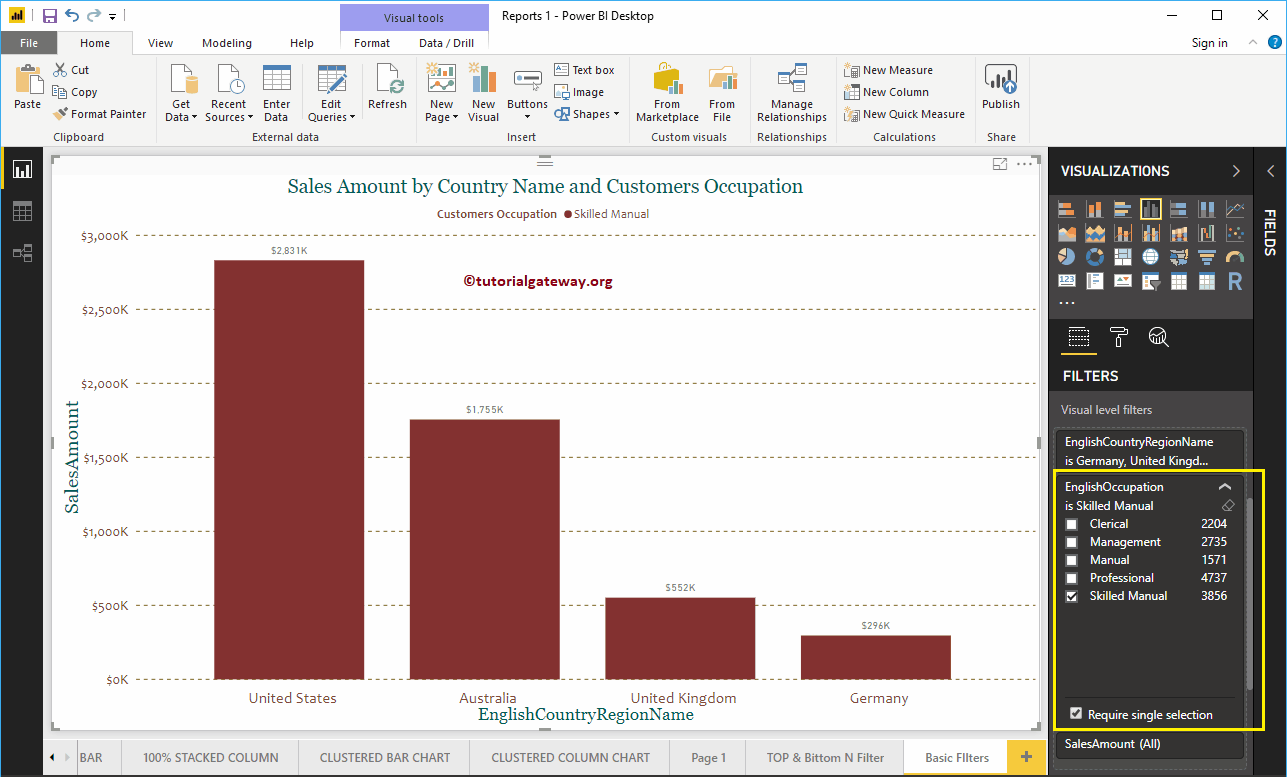
Eliminar filtros de Power BI
Haga clic en el pequeño botón Borrar filtro para eliminar los filtros existentes. Para fines de demostración, permítame eliminar el filtro en el campo Ocupación.
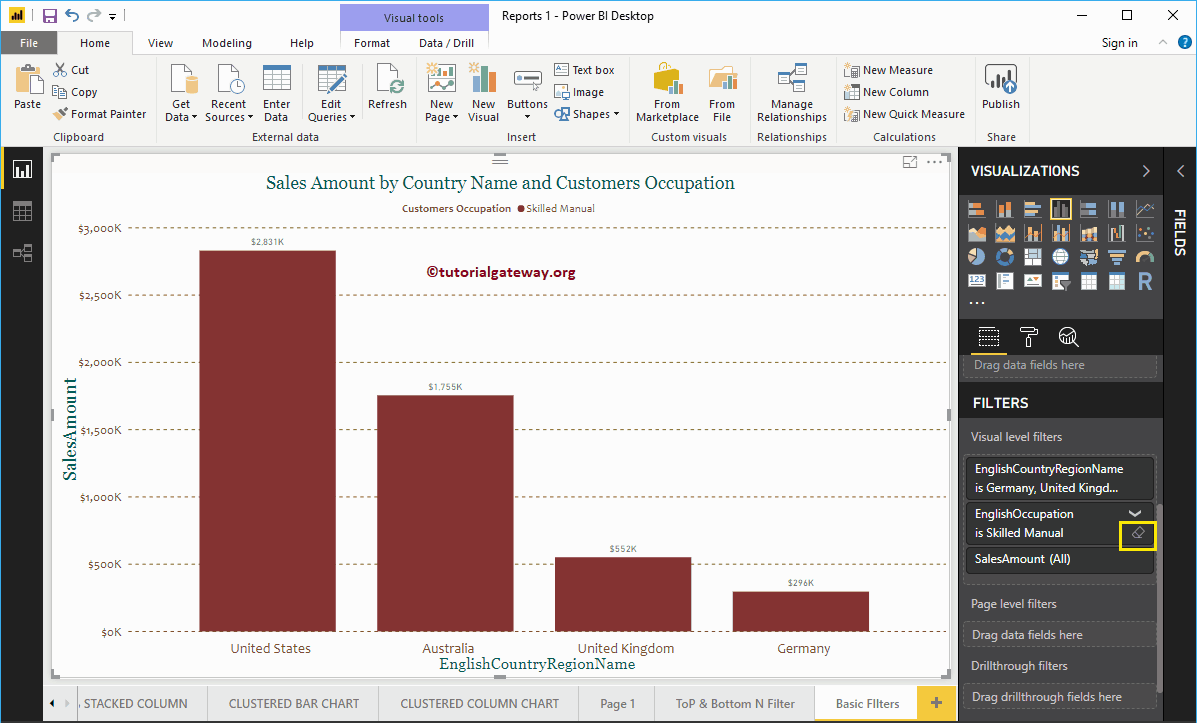
Puede ver que el campo Ocupación no tiene filtros
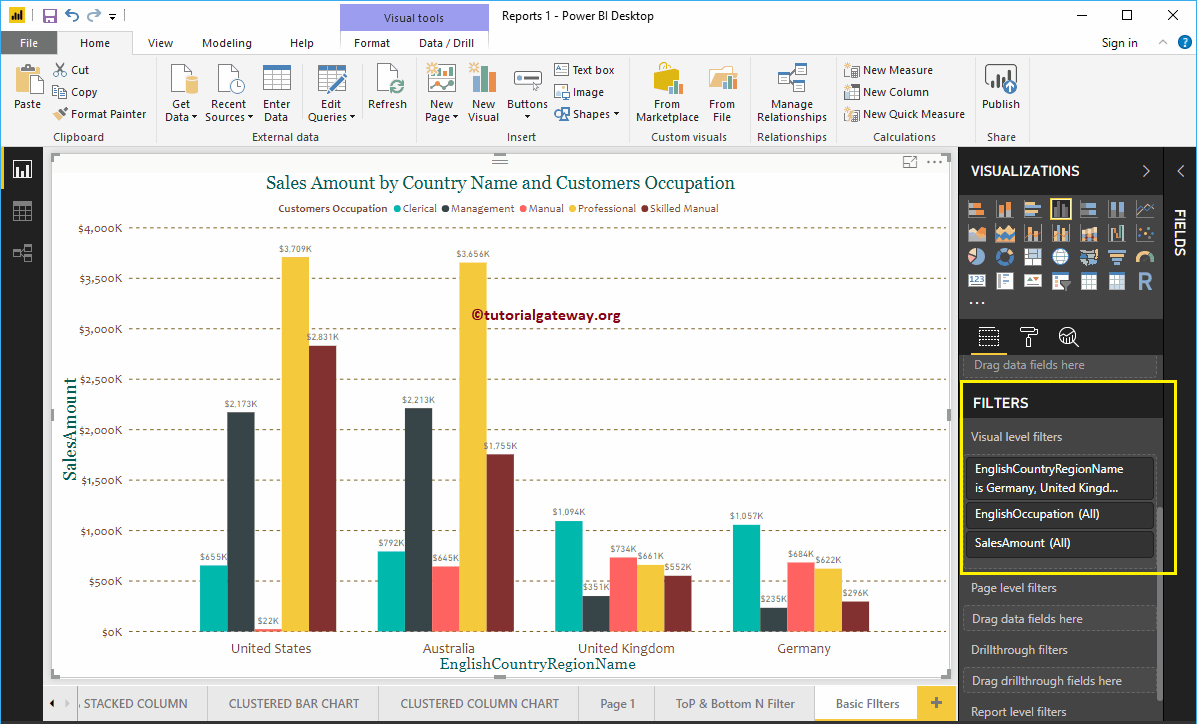
Déjame quitar los filtros del país
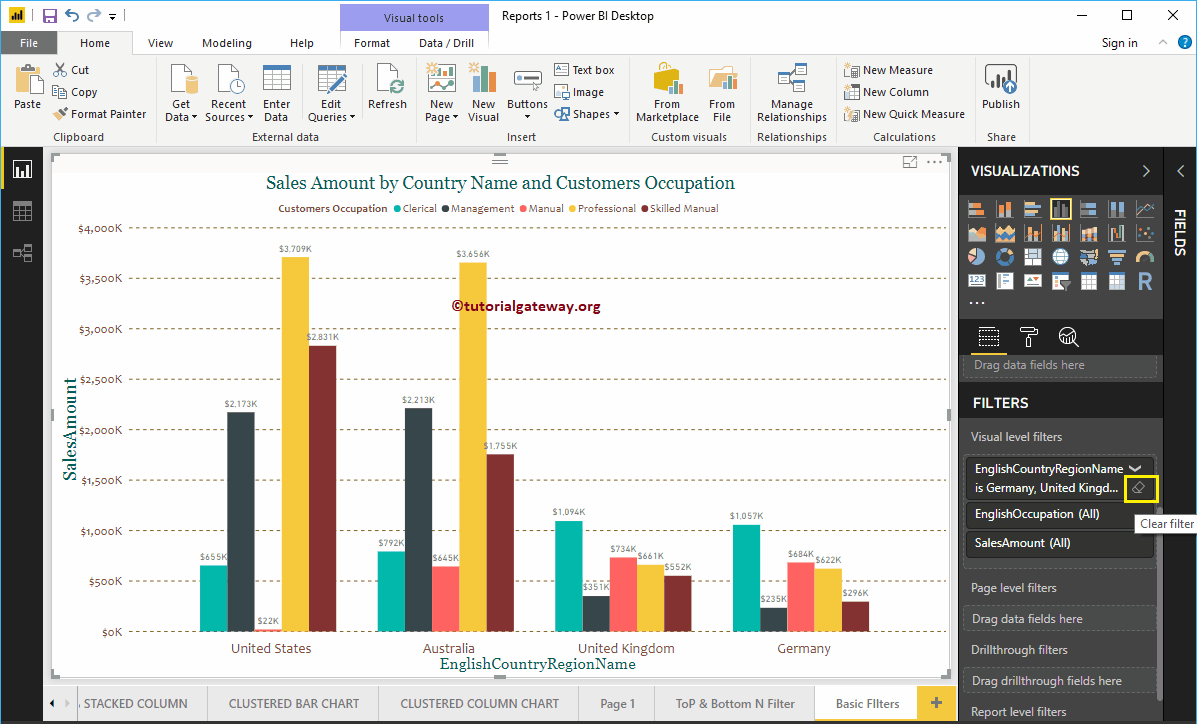
Ahora puede ver que no hay filtros en este gráfico de columnas agrupadas.