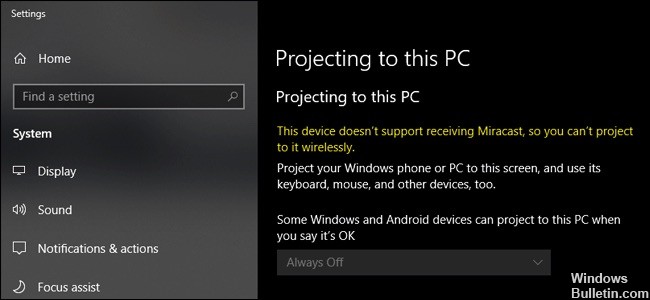RECOMENDADO: Haga clic aquí para corregir errores de Windows y aprovechar al máximo el rendimiento del sistema
El estándar de pantalla inalámbrica Miracast posibilita al usuario reflejar la pantalla de un dispositivo a otro. A modo de ejemplo, los usuarios pueden reflejar la pantalla de su computadora portátil en una pantalla de escritorio o TV con Miracast habilitado. Miracast es como un cable inalámbrico HDMI que posibilita a los usuarios conectar dispositivos para proyectar sus pantallas.
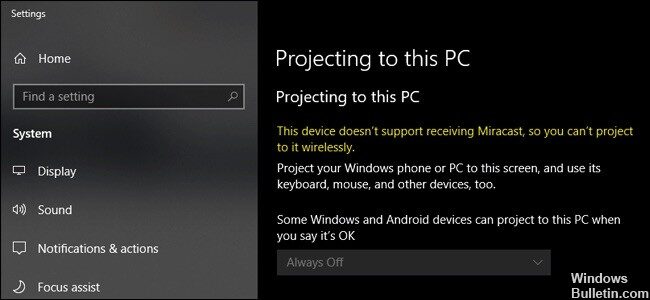
No obstante, algunos usuarios reciben un mensaje de error que indica que su PC o dispositivo teléfono celular no es compatible con Miracast. Como consecuencia, la duplicación de Miracast no funciona. A continuación, se muestran algunas posibles soluciones para corregir el error de Miracast. Su PC o dispositivo teléfono celular no es compatible con Miracast.
¿Qué es Miracast?

Miracast es una tecnología inalámbrica que posibilita al usuario reflejar la pantalla de un dispositivo a otro. Podría describirse como un cable HDMI inalámbrico. No obstante, solo funciona como un protocolo de duplicación de pantalla. Suponga que desea utilizar Miracast para transmitir video desde su PC a su televisor. La pantalla de su PC debe estar encendida en todo momento. Miracast no tiene el componente «inteligente».
Para utilizar Miracast, requiere una memoria USB Wi-Fi o su dispositivo debe tener capacidades integradas de Wi-Fi.
Este problema de miracast puede ocurrir por las siguientes razones:
- El hardware de gráficos Intel está desactivado.
- Wi-Fi está desactivado.
- Uno de los dispositivos no está habilitado para la duplicación.
- El adaptador inalámbrico está forzado a 5Ghz.
- Cisco AnyConnect o software semejante detiene la conexión Miracast: la conexión Miracast no se puede determinar debido a que el software de terceros con capacidad de VPN incorporada identifica la tecnología Micracast como un riesgo de seguridad de «túnel dividido».
Ejecute la herramienta de diagnóstico de DirectX (dxdiag)
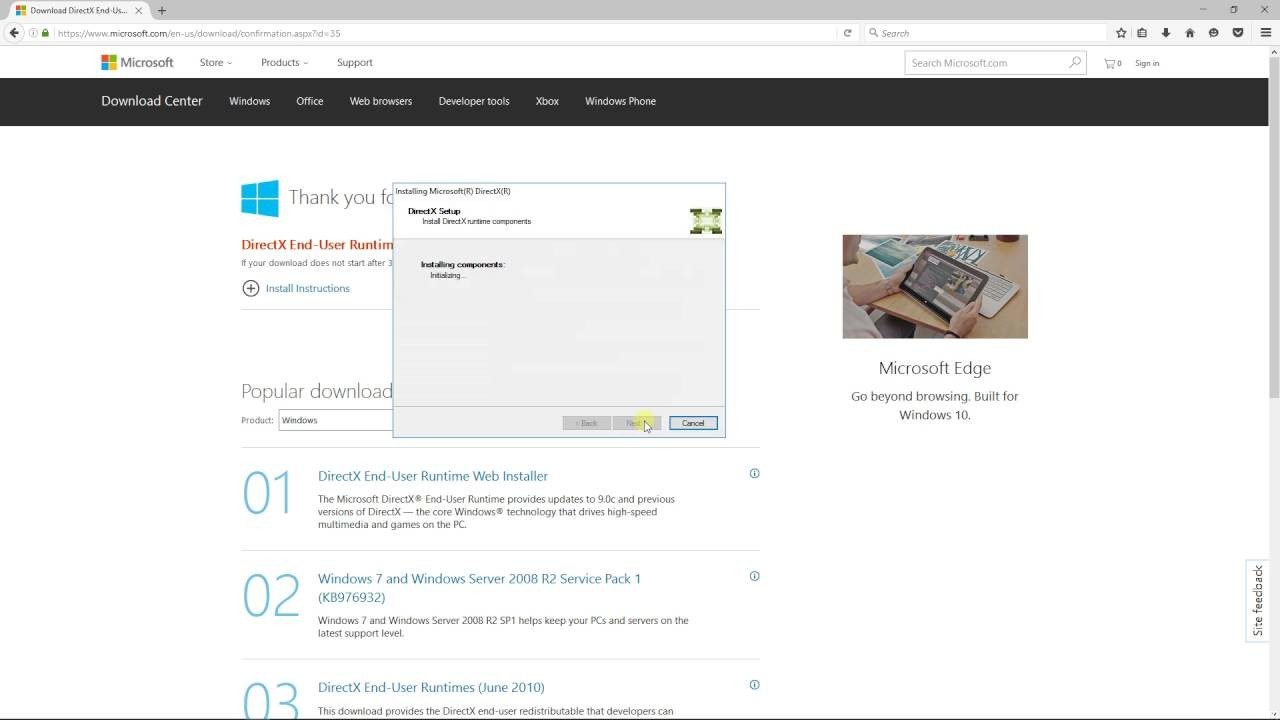
- Una vez que la página de la Herramienta de diagnóstico de DirectX esté abierta, haga clic en la pestaña Ver y busque la conductor modelo en la parte inferior de la columna Controladores en el panel derecho. Si el modelo del controlador no tiene el estado WDDM 1.3 o superior, su sistema no está equipado para una conexión Miracast.
- Puede salir de la página DxDiag.
- Después, haga clic con el botón derecho en Inicio, seleccione Windows PowerShell para iniciar la ventana de PowerShell.
- Copie y pegue el comando a continuación en la ventana de Powershell, después pulse Acceder para verificar que tiene la versión correcta del controlador del adaptador de red:
- Get-netadapter | seleccione Nombre, ndisversion
- Si la versión Ndis devuelta es superior a 6.30, su PC está equipada para admitir Miracast desde una ubicación de red.
- Puede salir de la ventana de Powershell.
Cambio del adaptador inalámbrico a automático
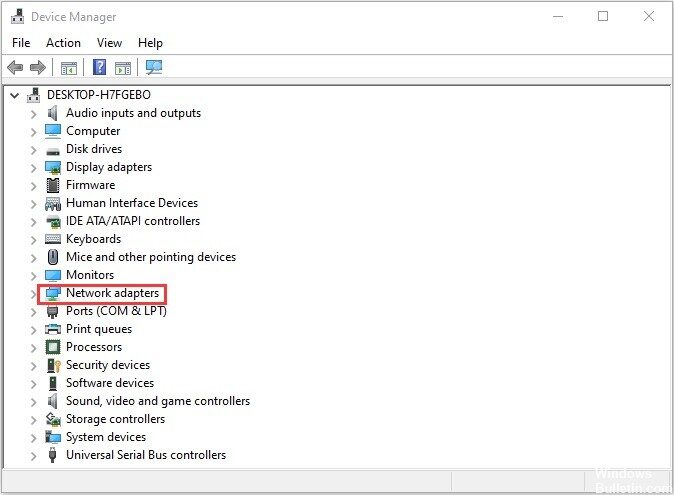
Puede solucionar el problema «Su PC no es compatible con Miracast» restableciendo la selección del modo inalámbrico a Automático. Aquí hay una guía rápida acerca de cómo hacer esto:
Paso 1: Pulse los botones Windows + R para abrir el cuadro de diálogo Ejecutar. Después, escriba devmgmt.msc y haga clic en Aceptar para abrir el Administrador de dispositivos.
Paso 2: expanda el menú desplegable Adaptador de red, haga clic con el botón derecho en su adaptador de red inalámbrica y después haga clic en Propiedades.
Paso 3: Navegue a la pestaña Avanzado, seleccione la propiedad Selección de modo inalámbrico y establezca el valor en Automático.
Paso 4: Haga clic en Aceptar y espere hasta que se restaure la conexión de red.
Después reinicie su computadora y verifique si puede utilizar la función Miracast.
Asegúrese de que Wi-Fi esté habilitado en ambos dispositivos.
Aunque esto es obvio, muchos usuarios han resuelto el problema posteriormente de descubrir que el componente Wi-Fi estaba deshabilitado en uno (o ambos) de los dispositivos involucrados en el intento de conexión de Miracast.
Porque usa Wi-Fi Direct, no necesariamente necesita que ambos dispositivos estén conectados a la misma red, pero debe asegurarse de que Wi-Fi esté habilitado en todos los dispositivos.
- Para asegurarse de que Wi-Fi esté habilitado en una PC con Windows 10, pulse Windows + R para abrir un cuadro de diálogo Ejecutar.
- Después, escriba o pegue «ms-settings: network-wifi» y pulse Acceder para abrir la pestaña Wi-Fi del menú Configuración de red e Internet.
- Si está en la pestaña Wi-Fi, asegúrese de que el interruptor asociado con Wi-Fi esté encendido.
RECOMENDADO: Haga clic aquí para arreglar errores de Windows y aprovechar al máximo el rendimiento del sistema