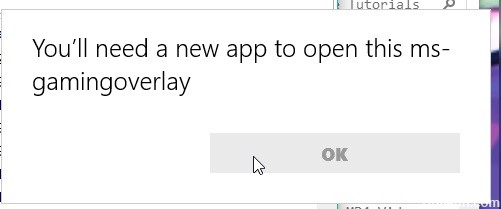RECOMENDADO: Haga clic aquí para corregir errores de Windows y aprovechar al máximo el rendimiento del sistema
Microsoft Store es la ventana principal a través de la cual los desarrolladores distribuyen aplicaciones de Windows. No obstante, la aplicación no siempre funciona sin problemas. Algunos usuarios han encontrado mensajes de error luego de presionar WIN + G, diciendo: «Requiere una nueva aplicación para abrir esta MS Window Shop». La tienda no se abrirá si devuelve este mensaje de error.
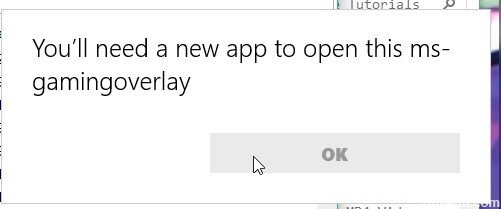
El motivo es que de alguna manera ha deshabilitado las aplicaciones de Xbox en su ordenador con Windows. Algunas de estas aplicaciones, en particular la aplicación Game Bar, son usadas por los juegos de ordenador modernos para mejorar su experiencia de juego. Cuando esta aplicación se encuentra deshabilitada, el protocolo asociado queda huérfano y se muestra la extraña ventana emergente. En algunos casos, el error suele producirse como consecuencia de archivos de aplicación dañados o faltantes.
¿Cómo se puede corregir el error «Necesitará una nueva aplicación para abrir esta superposición de ms-gaming»?
Eliminar la caché de la tienda de Windows
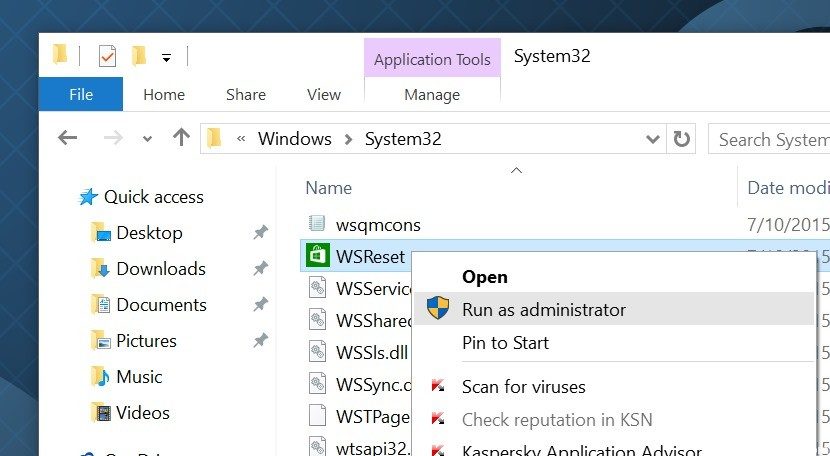
- Pulse WinKey + Q para mostrar la búsqueda e ingrese WSRESET.
- Haga clic en wsreset en los resultados para restablecer el caché de la tienda.
- La Tienda de Windows se abre y confirma que la caché se ha borrado.
Deshabilita la barra de juegos
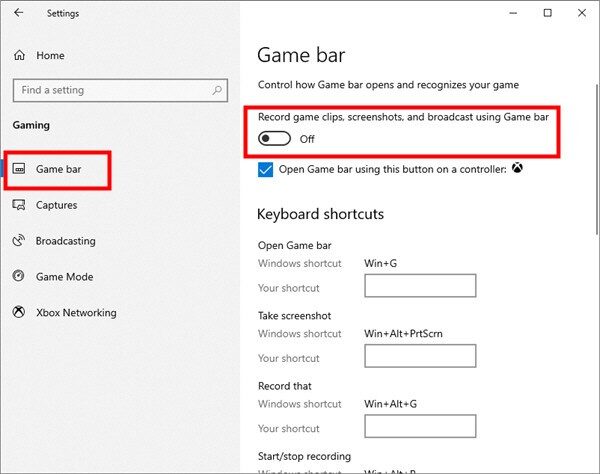
- Pulse la tecla de acceso directo Win + I para abrir la configuración de Windows.
- Seleccione Juegos y posteriormente Barra de juegos.
- Desactive la barra de juegos haciendo clic en su botón de encendido / apagado.
(*10*)Intente reinstalar las aplicaciones de Windows
- Abra el Explorador de archivos, haga clic en la pestaña Ver y posteriormente seleccione la casilla de verificación Ítems ocultos en la cinta para mostrar los archivos ocultos.
- Escribe% localappdata% en la barra de direcciones y posteriormente presiona Enter. Irá a donde se encuentra: C: Users User AppData Local.
- Posteriormente vaya a la carpeta Paquetes.
- Mueva todo lo que encuentre a otra ubicación para hacer una copia de seguridad. Algunos de estos archivos son utilizados por otros programas, pero ignoran el mensaje de error.
- Pulse Ctrl + Shift + Esc para abrir el Administrador de tareas y salir de dos procesos, incluido Windows Shell Experience Host y Windows Explorer.
- Haga clic con el botón derecho en el botón Inicio en la esquina inferior izquierda y seleccione powershell (admin) en el menú.
Escriba con cuidado el siguiente comando:
Get-AppXPackage -AllUsers | Foreach {Add-AppxPackage -DisableDevelopmentMode -Register “$ ($ _. InstallLocation) AppXManifest.xml”} - Pulse la tecla Enter.
Restablecimiento de Windows a un punto de restauración
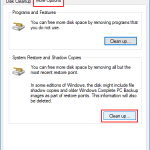
- Pulse la tecla Win + la tecla de método abreviado R para abrir Ejecutar.
- Escriba ‘rstrui.exe’ en el cuadro de texto Ejecutar y pulse Aceptar para abrir Restaurar sistema como se describe a continuación.
- Haga clic en el botón Siguiente y seleccione Mostrar más puntos de restauración.
- Seleccione una fecha en la que se debe restaurar Windows. Seleccione una fecha de punto de restauración si la aplicación Tienda se abrió sin un mensaje de error.
- Posteriormente, puede hacer un clic en Siguiente> Culminar para restaurar Windows.
Inhabilitar el link de claves en el Editor del registro
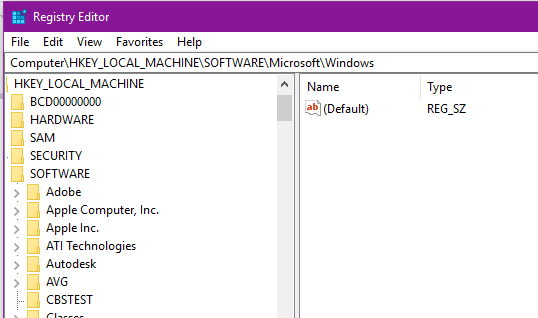
- Abra la ventana del editor de registro escribiendo «regedit» en la barra de búsqueda, el menú Inicio o el cuadro de diálogo Ejecutar, al que puede ingresar con la combinación de la tecla Windows + la tecla R. Navegue a la próxima clave en su registro navegando al panel izquierdo: HKEY_CURRENT_USER SOFTWARE Microsoft Windows CurrentVersion GameDVR
- Haga clic en este botón e intente hallar una entrada llamada AppCaptureEnabled. Si no existe, cree una nueva entrada de valor DWORD llamada NoWinKeys haciendo clic derecho en el lado derecho de la ventana y seleccionando Nuevo >> Valor DWORD (32 bits). Haga clic con el botón derecho y seleccione Editar en el menú contextual.
En la ventana Editar, en la sección Información del valor, cambie el valor a 0 y aplique los cambios que ha realizado. Asegúrese de que la base esté configurada en Decimal. Confirme los cuadros de diálogo de seguridad que puedan aparecer durante este procedimiento. - Navegue a la próxima ubicación en el registro: HKEY_CURRENT_USER System GameConfigStore
Busque una entrada DWORD llamada GameDVR_Enabled. Si no existe, repita las mismas acciones del paso 3 para crearlo. Haga clic derecho sobre él y seleccione Editar. - En la ventana Editar, en la sección Información del valor, cambie el valor a 0 y acepte los cambios que ha realizado.
- Ahora puede reiniciar su computadora manualmente haciendo clic en el menú Inicio >> Botón de encendido >> Reiniciar y verificar que el problema esté resuelto.
RECOMENDADO: Haga clic aquí para arreglar errores de Windows y aprovechar al máximo el rendimiento del sistema