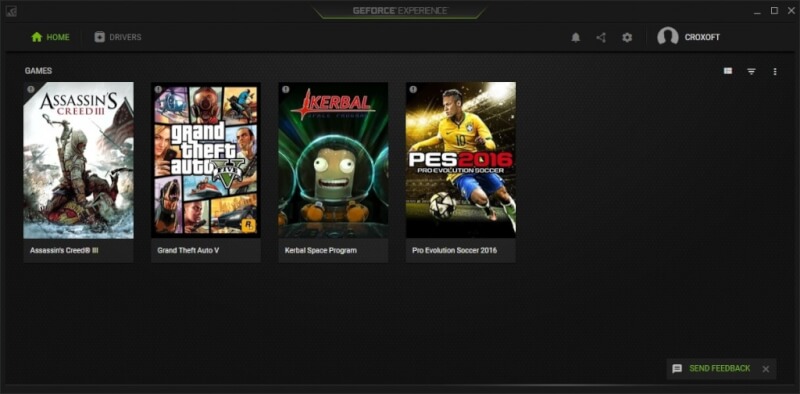RECOMENDADO: Haga clic aquí para corregir errores de Windows y aprovechar al máximo el rendimiento del sistema
GeForce Experience es un software formidablemente poderoso que funciona muy bien con las tarjetas gráficas GeForce GTX Series. Al instalar esta aplicación en su computadora, ya no tendrá que preocuparse por (*10*)conductor actualizaciones. Al mismo tiempo, la configuración de gráficos de su juego se optimiza de forma automática para la mejor experiencia de juego.
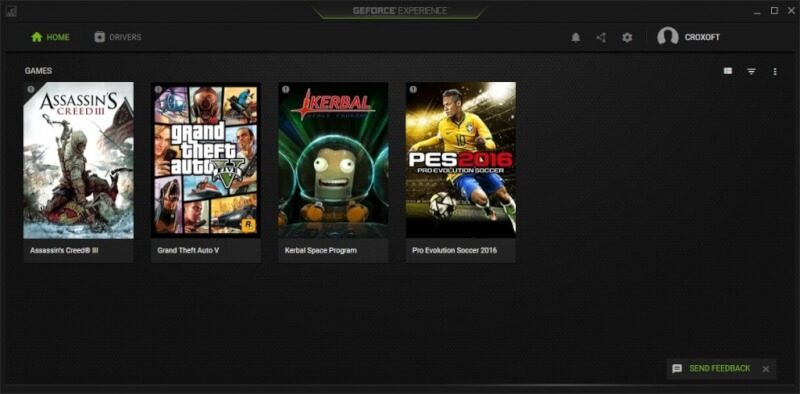
A pesar de todo, algunos usuarios han tenido problemas con el software GeForce Experience al no encontrar sus juegos locales tan bien como los juegos de Steam. Ya que esto afecta su capacidad para utilizar toda la potencia de su tarjeta gráfica GTX, la molestia es comprensible.
Asegúrese de que su juego sea compatible.
GeForce Experience usa las ubicaciones enumeradas en Configuración -> pestaña Juegos para encontrar los juegos. Agrega una ubicación donde se encuentra instalado tu juego si eliges un directorio distinto de la ruta predeterminada al juego.
La función GeForce Experience Scan para juegos solo admite directorios no protegidos. Los directorios con acceso limitado (a modo de ejemplo, recursos compartidos de red, directorios personales, etc.) no son compatibles.
GeForce Experience crea un nuevo usuario llamado UpdatusUser. Si este perfil de usuario no tiene acceso de lectura al directorio donde están instalados sus juegos, Geforce Experience no puede encontrar esos juegos.
Los juegos compatibles deben actualizarse a la última versión disponible del desarrollador. La interfaz de Geforce no reconoce versiones antiguas del juego, lagunas del juego u otras modificaciones que modifiquen la versión ejecutable del juego.
Ejecute GeForce Experience como administrador.
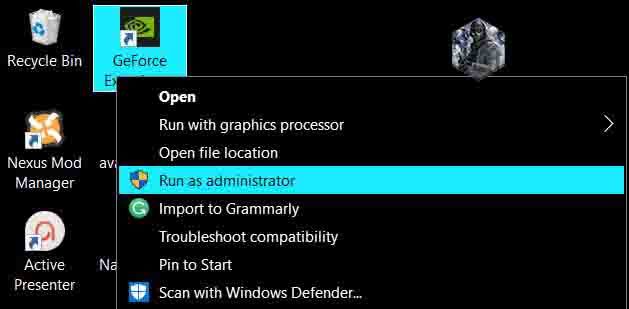
Esta es probablemente la forma más fácil de probarlo en este post. Dio excelentes resultados para los usuarios que luchan con este problema. La explicación es que los juegos probablemente estén instalados en una carpeta a la que no se puede tener acceso por completo sin derechos de administrador. Al proporcionar este acceso, GeForce Experience puede encontrar los juegos e incluirlos como tales.
- Primero, debe encontrar el archivo ejecutable de GeForce Experience. Esto puede estar en su escritorio. Si no es así, intente buscarlo en el menú Inicio. Haga clic con el botón derecho en el primer resultado y seleccione «Abrir ubicación de archivo». El acceso directo del menú «Inicio» debería aparecer en la carpeta. Vuelva a hacer un clic con el botón derecho del ratón y seleccione «Abrir ubicación de archivo» de nuevo.
- Además puede verificar la carpeta donde está la carpeta de instalación predeterminada de GeForce Experience:
- C: Archivos de programa (x86) NVIDIA Corporation NVIDIA GeForce Experience
- Cuando lo encuentre, haga clic con el botón derecho en el archivo ejecutable de NVIDIA GeForce Experience y seleccione «Propiedades» en el menú contextual que aparece. Asegúrese de navegar hasta compatibilidad
- Seleccione la casilla de verificación junto a Ejecutar este programa como administrador y haga clic en Aceptar para aplicar los cambios que ha realizado. ¡Abra GeForce Experience nuevamente y vea si el problema persiste!
Asegúrate de que el directorio del juego instalado esté marcado con
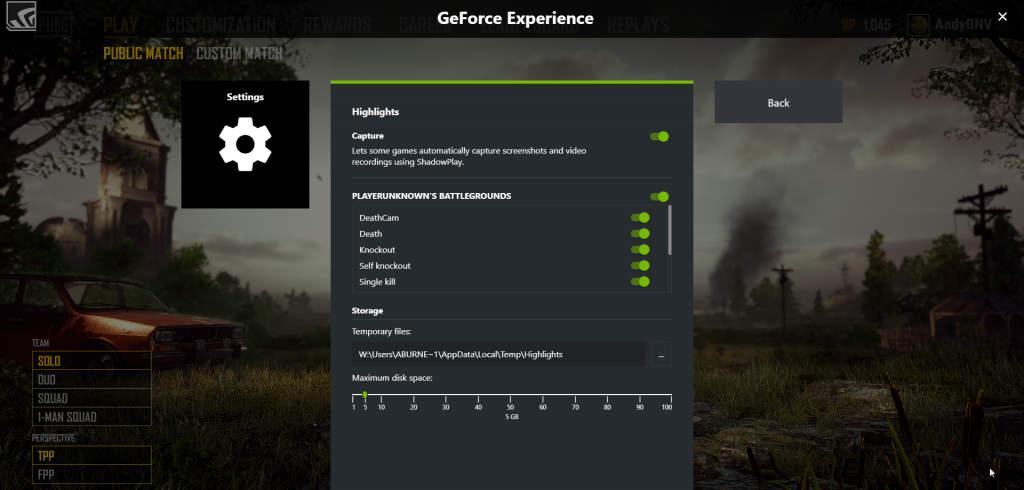
- Abra la aplicación GeForce Experience.
- Vaya a la configuración.
- Haz un clic en Juegos.
- Vea qué carpetas de GeForce Experience verificar y dónde instaló sus juegos.
- Si hay una discrepancia entre las dos opciones, agregue un link a la carpeta donde instaló los juegos (a modo de ejemplo, D: Juegos).
- Una vez que haya hecho esto, reinicie la aplicación GeForce Experience y vea si el problema se ha resuelto.
Instale las carpetas correctas como ubicación del juego.
GeForce no detectará un error de juego al instalar juegos en diferentes ubicaciones. A modo de ejemplo, instala estos juegos en diferentes discos duros. Para evitar este problema, asegúrese de agregar las carpetas correctas como ubicación del juego. Okey:
Paso 1: busque y abra el archivo ejecutable de GeForce Experience.
Paso 2: En el Panel de control, vaya a la sección Juegos en la pestaña Configuración y marque la casilla de verificación Buscar juegos.
Paso 3: Si la carpeta donde está el juego afectado no existe, haz un clic en “Más” y selecciona la carpeta donde está tu juego.
Ahora GeForce Experience buscará los juegos instalados y vas a poder chequear si el problema se ha resuelto o no.
Actualice su controlador NVidia

Algunos usuarios corrigen el hecho de que GeForce Experience no encuentra el juego básicamente actualizando NVidia (*10*)conductores. Este error puede ocurrir si está usando GeForce Experience con un controlador desactualizado. A continuación, se explica cómo actualizar los controladores de NVidia con GeForce Experience.
Paso 1: Inicie el cliente GeForce Experience y haga clic en la pestaña Controladores en la barra de menú superior.
Paso 2: haga clic en el botón Buscar actualizaciones en la parte superior derecha. Posteriormente, espere un poco para ver si hay controladores disponibles.
Paso 3: Si se encuentra un nuevo controlador en la sección «Disponible», haga clic en el botón verde «Descargar». Posteriormente instálelo en su computadora.
Una vez completada la instalación, reinicie su computadora y reinicie el cliente GeForce Experience para ver si el problema persiste.
RECOMENDADO: Haga clic aquí para arreglar errores de Windows y aprovechar al máximo el rendimiento del sistema