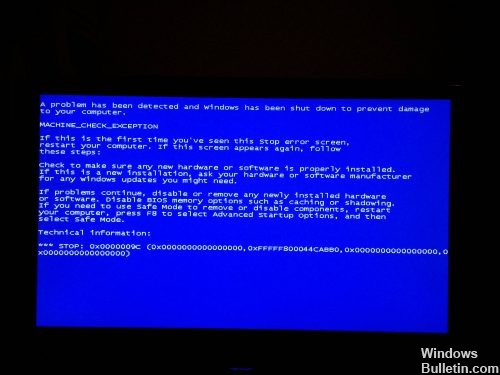RECOMENDADO: Haga clic aquí para corregir errores de Windows y aprovechar al máximo el rendimiento del sistema
En la mayoría de los casos, el error de excepción de verificación de la máquina es un error de hardware, un error de compatibilidad o un conductor problema.
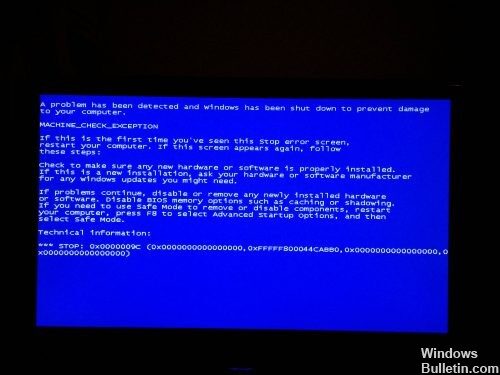
La capa HAL (Capa de abstracción de hardware de Windows) se implementa en Hal.dll. El HAL implementa una serie de funciones que se implementan de manera distinto por diferentes plataformas de hardware, que en este contexto se refiere principalmente al chipset.
Los controladores pueden ser un error, pero los problemas del disco duro o los productos antivirus / antispyware / de seguridad son tanto la causa principal como pueden obligar a un controlador a corromper o cruzar fronteras. El controlador de video o algo que lo afecte sería muy sospechoso.
Asegurarse de que conductores, El BIOS y los controladores de conjuntos de chips de bajo nivel se actualizan comprobando manualmente con los fabricantes del sistema y del dispositivo.
Realizar reparaciones automáticas
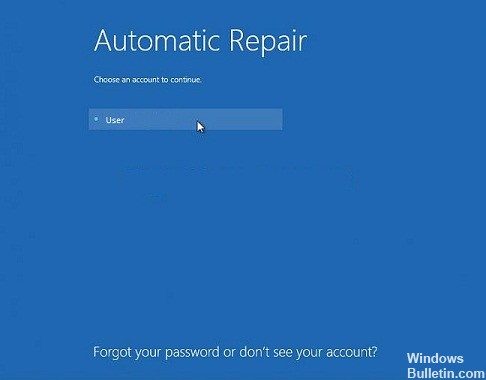
Puede utilizar discos de instalación de Windows 10 / USB para realizar una reparación automática creando una herramienta de creación de medios. Utilice el link a continuación para crear la herramienta multimedia.
Realizar reparación automática:
- Cuando su computadora se inicie, espere hasta que el logotipo del fabricante haya habilitado la opción del menú de inicio, de forma general F12.
- El botón del menú de inicio puede diferir de un fabricante a otro. Si no puede hallar el botón del menú de inicio, puede consultar el manual del usuario.
- Reinicie la computadora cuando aparezca el logotipo del fabricante, pulse el botón de opción del menú de inicio para ingresar al menú de inicio y cambie la opción de inicio a un CD-ROM.
- Posteriormente de iniciar su computadora con Windows 8 DVD o System Repair Disc, aparece una pantalla negra con el texto gris «Pulse cualquier botón para iniciar desde CD o DVD». Presiona cualquier tecla.
- elija el momento y el tipo de teclado adecuados.
- Haga clic en Reparar computadora en la esquina inferior izquierda.
- Haga clic en Solución de problemas, haga clic en Avanzado y después haga clic en Reparación automática.
Desactivación de la tecnología Intel SpeedStep en BIOS
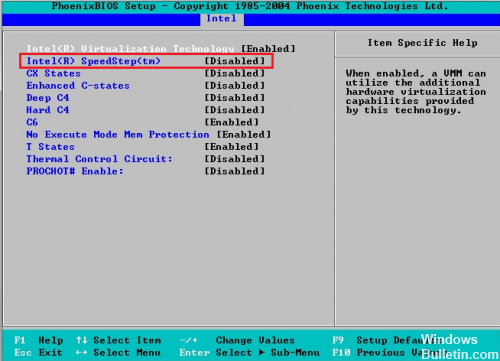
Pocos usuarios han informado que inhabilitar la tecnología Intel SpeedStep en el BIOS soluciona este problema, por lo que debería intentarlo. Antes de tener acceso al BIOS, asegúrese de que el manual de su placa base contenga instrucciones detalladas acerca de cómo tener acceso al BIOS y inhabilitar esta función.
Siempre verifique el Administrador de dispositivos
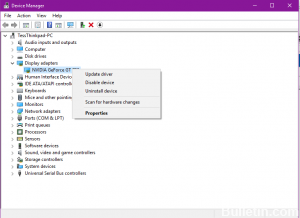
para asegurarse de que se muestre verdaderamente la versión que está instalando. Esto se debe a que algunos controladores se restablecen antes de la última instalación (fundamentalmente los controladores de sonido), por lo tanto instale un controlador – reinicie – verifique si está instalado y repita si hace falta.
Verificando la secuencia de arranque en el BIOS
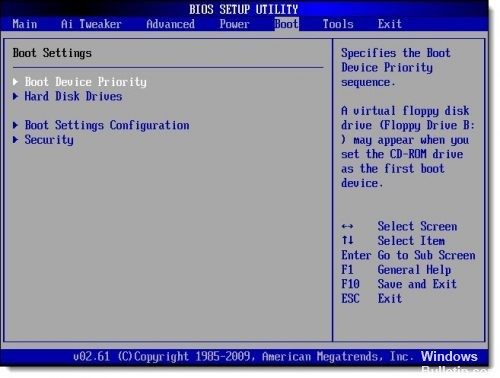
Si el BIOS está configurado para enumerar primero un disco duro que no sea aquel en el que está instalada su copia de Windows en el orden de inicio, este podría ser el problema.
Nota: Si recientemente instaló un disco duro interno, conectó un disco duro externo, realizó cambios en el BIOS o actualizó su BIOS, ¡asegúrese de darle el peso correcto!
https://rog.asus.com/forum/archive/index.php/t-57174.html
RECOMENDADO: Haga clic aquí para arreglar errores de Windows y aprovechar al máximo el rendimiento del sistema