RECOMENDADO: Haga clic aquí para corregir errores de Windows y aprovechar al máximo el rendimiento del sistema
Dishonored 2 es la secuela del exitoso juego lanzado por Bethesda. Fue ampliamente utilizado debido a que combina una experiencia en primera persona con sigilo y acción, y el jugador elige su propio estilo de lucha.

A pesar de todo, muchos usuarios de PC han tenido problemas para iniciar el juego y ejecutarlo correctamente, dado que habitualmente se bloquea instantáneamente al iniciarse. Hemos reunido algunas soluciones de trabajo y esperamos que siguiendo estos métodos uno al mismo tiempo, pueda hacer que el juego funcione.
¿Qué causa que Dishonored 2 se bloquee?
Los bloqueos en Dishonored 2 habitualmente son causados por una tarjeta gráfica desactualizada conductores que no son compatibles con las nuevas tecnologías usadas en esos juegos. Dishonored 2 además se bloquea para los usuarios que han overclockeado sus GPU. Algunos programas que utilizan una superposición para mostrar sus ventanas cuando ejecutan un juego en modo de pantalla completa además son algunos de los culpables más comunes.
¿Tienes problemas con Dishonored 2? ¡Hemos compilado una lista de problemas comunes para ayudar a los nuevos jugadores!
Asegúrese de que su computadora cumpla con los requerimientos mínimos del sistema
Los requerimientos de PC para Dishonored 2 son los siguientes:
Mínimo
- Windows 7/8/10 (versiones de 64 bits)
- Intel Core i5-2400 / AMD FX-8320 o mejor
- 8 GB de RAM
- 60 GB de espacio libre en el disco duro
- NVIDIA GTX 660 2GB / AMD Radeon HD 7970 3GB o mejor
- Activación de Steam
Recomendado
- Windows 10 (64 bits)
- Intel Core i7-4770 / AMD FX-8350 o mejor
- 16 GB de RAM
- 60 GB de espacio libre en el disco duro
- NVIDIA GTX 1060 6GB / AMD Radeon RX 480 8GB o mejor
- Activación de Steam
Nota. Para ejecutar el juego, debes descargar archivos adicionales de Steam.
(*10*)Verifique la integridad de los archivos del juego en Steam
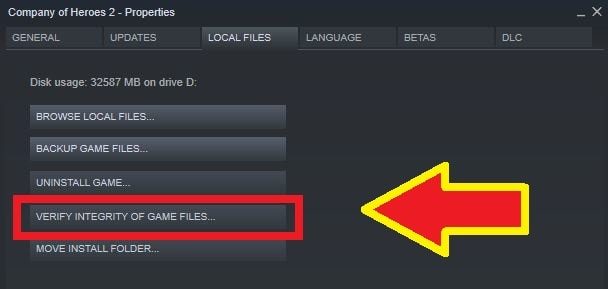
Encontrará más instrucciones acerca de cómo hacer esto aquí.
- Abre Steam y ve a tu biblioteca.
- Haga clic derecho en Dishonored 2 y seleccione Propiedades.
- Seleccione la pestaña Archivos locales y haga clic en Chequear la integridad de los archivos del juego …
- Steam comprueba los archivos del juego. Este procedimiento puede llevar varios minutos.
- Cuando se complete el procedimiento, la ventana de verificación se cerrará de forma automática.
Nota. Es factible que uno o más archivos no estén disponibles para escanear. En la mayoría de los casos, esto es normal. Estos son archivos de configuración local y no deben modificarse en este procedimiento.
Cambiar la configuración del juego
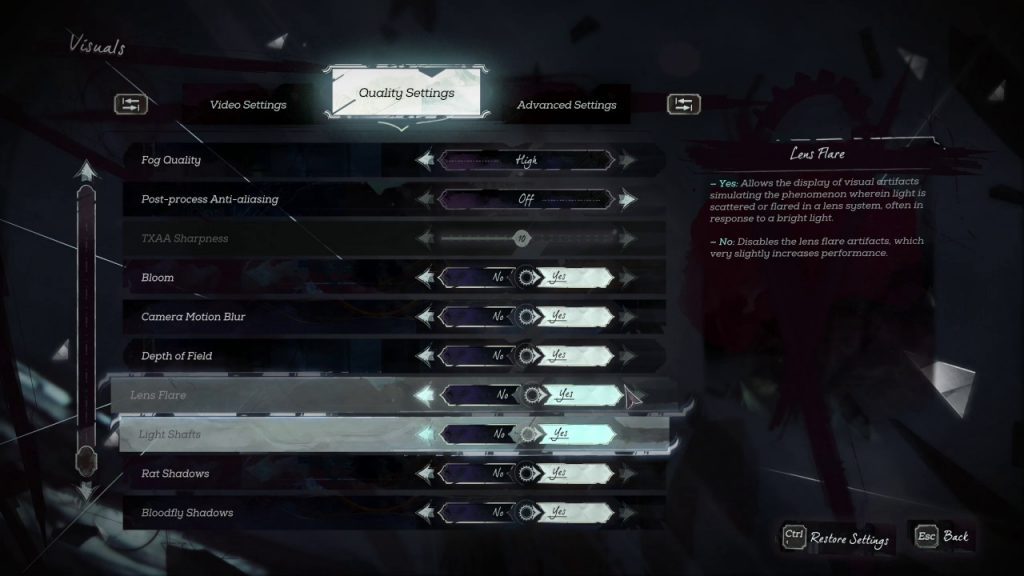
- Accede a los menús y opciones de Dishonored 2.
- Vaya a la configuración de gráficos y video, después cambie:
- Resolución de la pantalla
- Modo ventana
- Sincronización vertical
De cambiar la configuración avanzada:
- Detalles del texto
- Detalles del modelo
- Detalles de zona
- Calidad del agua
- Distancia de visualización
- Calidad sombra
- Suavizado
- Cambiar el campo de visión
Si tiene una tarjeta gráfica NVIDIA, desactive HBAO + en la configuración de video.
Asegúrese de tener la última versión de Windows
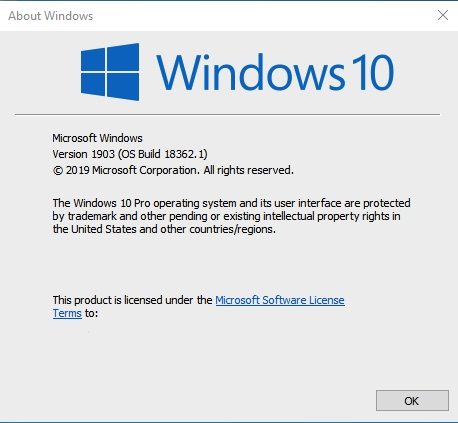
- Puede hallar más información acerca de cómo ejecutar Windows Update aquí.
- Ejecute Windows Update. Puede encontrarlo yendo al menú Inicio, seleccionando Todos los programas y después Windows Update.
- Permita que Windows Update busque, descargue e instale las actualizaciones indispensables, después intente el juego nuevamente.
RECOMENDADO: Haga clic aquí para arreglar errores de Windows y aprovechar al máximo el rendimiento del sistema






