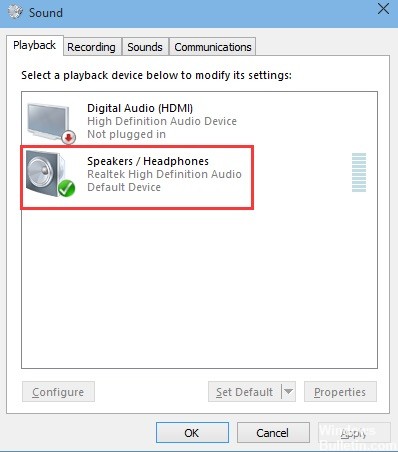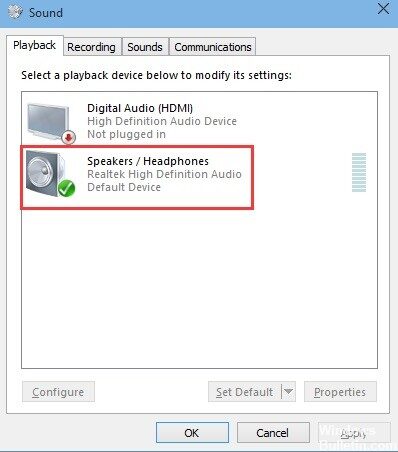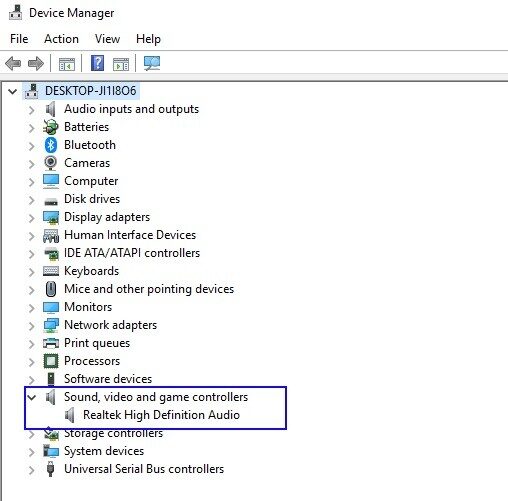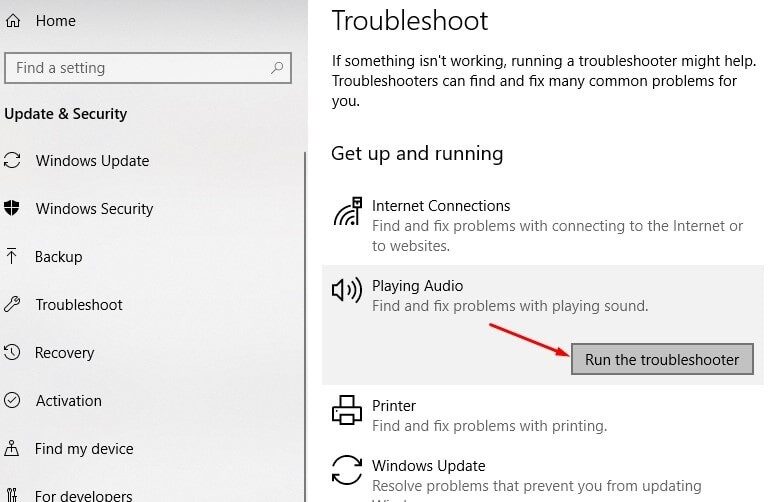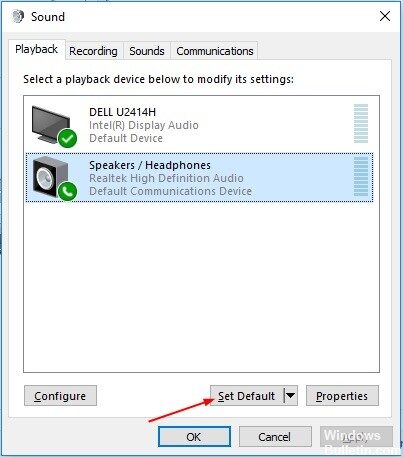RECOMENDADO: Haga clic aquí para corregir errores de Windows y aprovechar al máximo el rendimiento del sistema
A veces deseamos conectar auriculares a nuestra computadora de escritorio / portátil y disfrutar de nuestra película favorita, pero si los auriculares no emiten ningún sonido, posiblemente te enojarás.
Muchos usuarios disponen este problema en su computadora con Windows 10. Pero no se preocupe, lo ayudaremos a recuperarse de este problema, solo siga las soluciones a continuación que puede utilizar con sus auriculares.
Pero antes de solucionar un obstáculo, asegúrese de no tener un obstáculo de hardware. La mayoría de las computadoras de escritorio disponen dos conectores para auriculares si su escritorio tiene otro conector y verifique si funciona o no. Además verifique si sus auriculares están funcionando o no conectándolos a otra computadora o teléfono inteligente. si tiene dificultades de hardware, estos métodos no le funcionarán, y tendrá que ir al garaje y revisar su computadora.
¿Qué hace que los auriculares no aparezcan en los dispositivos de reproducción que ejecutan Windows 10?
Las causas de este problema no son numerosas y de forma general están asociadas con errores o actividades no asociadas que los usuarios pueden haber realizado. Vea el listado a continuación:
- Los auriculares están desactivados por defecto – los usuarios han informado que encontraron sus auriculares desactivados en los dispositivos de reproducción, así que asegúrese de revisarlos y activarlos.
- Sonido Realtek HD – Por alguna razón, este Administrador de sonido fue el culpable y el problema desapareció posteriormente de que los usuarios lo desinstalaron.
- Los controladores son viejos u obsoletos – Viejo conductores siguen siendo la causa de muchos problemas, por lo que debería actualizarlos.
Cómo reparar auriculares que no se muestran en dispositivos de reproducción:
Actualice, reinstale o reemplace los controladores de audio
Cuando conecta sus auriculares a su ordenador con Windows 10 y obtiene este sonido relajante, la buena noticia es que se detecta a nivel de hardware. La mala noticia es que al final del software, algo anda mal a la hora de transferir sonido desde la ordenador a los auriculares.
- Para solucionar este problema, vaya a «Administrador de dispositivos -> Controladores de sonido, video y juegos» y seleccione su audio conductor.
- Comience haciendo clic derecho en el controlador, seleccione «Actualizar controlador», posteriormente «Verificar de forma automática la actualización del software del controlador».
- Si esto no es viable, haga clic derecho en el controlador, posteriormente haga clic en «Desactivar dispositivo» antes de reactivarlo. Para terminar, puede intentar restablecer el controlador seleccionando «Propiedades» en el menú contextual del controlador, posteriormente haga clic en la pestaña «Controladores» y «Revertir controlador».
- Algunos usuarios además anunciaron lo siguiente como una corrección. En la ventana «Actualizar controlador», haga clic en «Buscar software de controlador en mi computadora», posteriormente en «Elegir de una lista» y seleccione «Dispositivo de audio de alta definición». Es viable que reciba un mensaje de advertencia de que el controlador no es compatible. Ignore el mensaje, posteriormente instale el controlador.
Realizar una solución de problemas de audio
Siempre que encuentre problemas de sonido en Windows 10, le sugerimos que realice la respuesta de problemas de audio incorporada y deje las primeras ventanas para diagnosticar y solucionar el problema usted mismo.
Para ejecutar los solucionadores de problemas de audio de configuración abierta, actualización y seguridad, desplácese hacia abajo en la sección central, busque reproducción de audio e inicie los solucionadores de problemas. Esto buscará problemas que puedan impedir que los auriculares funcionen correctamente.
Visualización y activación manual de los auriculares
Los auriculares se pueden desactivar y esconder en los dispositivos de reproducción. Es viable que deba hacer que aparezca y activarlo manualmente.
Sigue estos pasos:
1) Abra los dispositivos de lectura.
2) Haga clic con el botón derecho en el espacio vacío, posteriormente seleccione Mostrar dispositivos desconectados y Mostrar dispositivos deshabilitados.
Después, los auriculares se muestran en los dispositivos de reproducción que se muestran en el estado Apagado.
3) Haga clic derecho en el auricular y haga clic en Activar.
Si el dispositivo no está configurado como dispositivo predeterminado posteriormente de la activación, resáltelo y haga clic en el botón Determinar como predeterminado. Si ya está configurado de forma predeterminada, continúe con el paso siguiente.
4) Haga clic en Aceptar -> Aplicar.
5) Compruebe si se ha resuelto el problema.
RECOMENDADO: Haga clic aquí para arreglar errores de Windows y aprovechar al máximo el rendimiento del sistema