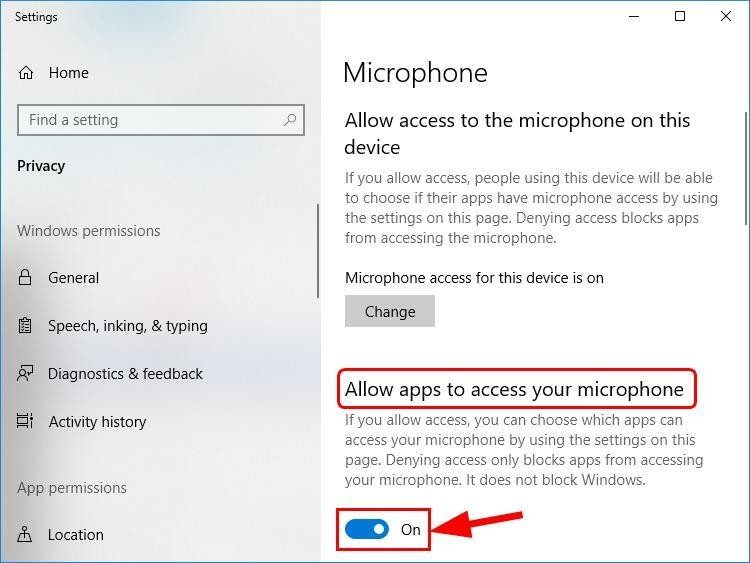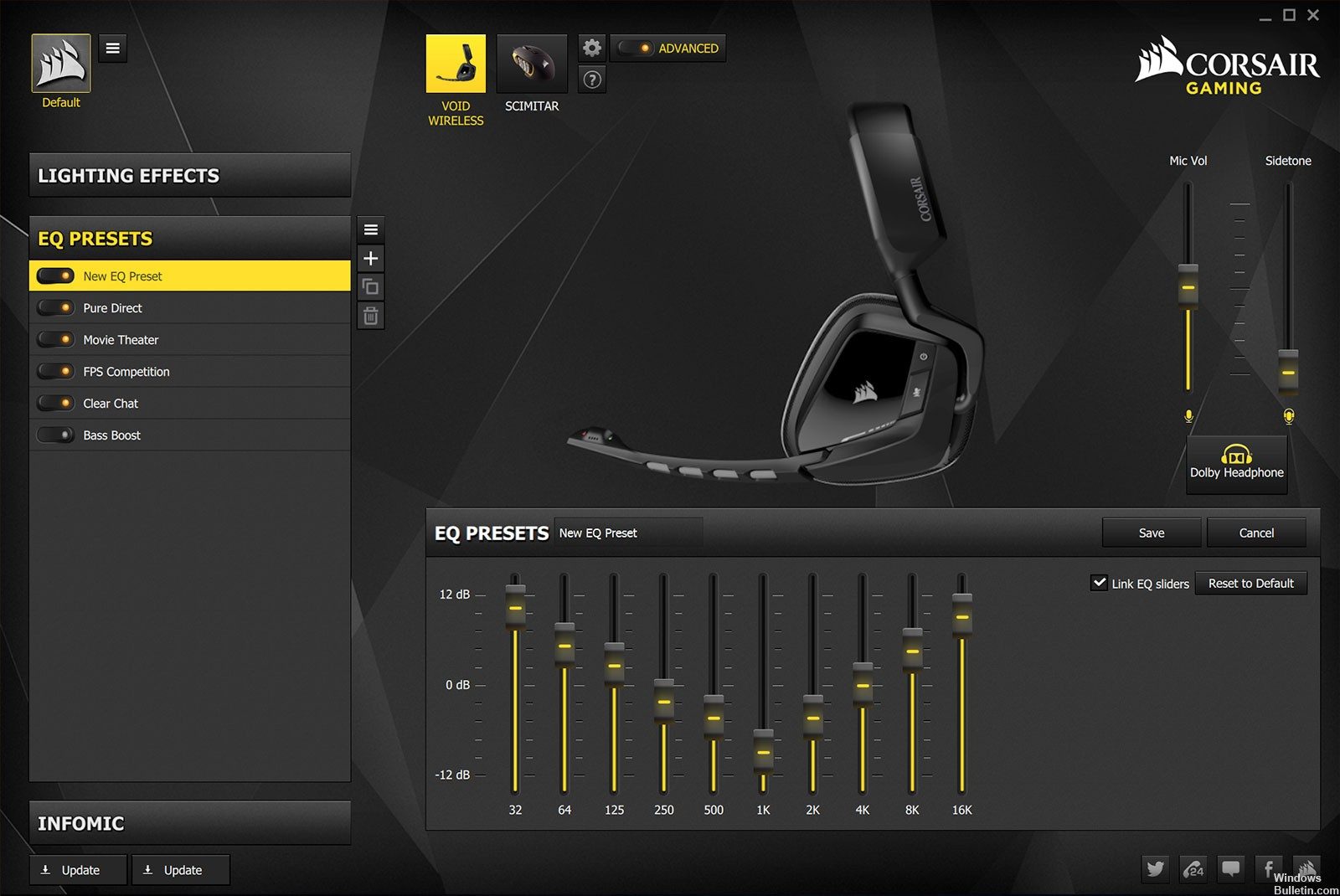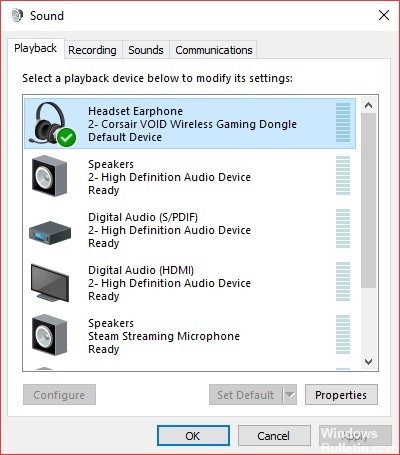RECOMENDADO: Haga clic aquí para corregir errores de Windows y aprovechar al máximo el rendimiento del sistema
Los auriculares inalámbricos Corsair Void son muy populares entre los jugadores en línea. No solo producen un sonido excelente, sino que además son muy cómodos y ligeros.
Pese a las fantásticas funciones y recomendaciones, los usuarios de sus ordenador con Windows 10 a veces disponen problemas con Void Pro; en algunos casos, es factible que el micrófono de sus auriculares Void Pro no funcione. Sabes que el producto no es defectuoso debido a que funciona muy bien cuando se utiliza en otra computadora.
El micrófono además puede funcionar en otras plataformas, pero no en la versión de escritorio de Discord.
La situación puede resultar bastante aburrida. Probablemente estaba a punto de participar en un maratón de juegos del viernes por la noche con sus amigos cuando descubrió que no podía comunicarse.
¿Por qué no funciona el micrófono Void Pro? ¿Qué puedes hacer para solucionarlo?
Lo crea o no, el problema es fácil de solucionar. No se preocupe aún.
Este post se divide en varias secciones de la próxima manera:
- ¿Qué debo hacer en Windows 10 si el micrófono Void Pro no funciona?
- ¿Qué pasa si el micrófono Corsair Void no funciona con Discord?
Sin más preámbulos, vayamos al grano.
Cómo reparar el micrófono del micrófono Void Pro no funciona en Windows 10
Permitir el acceso al micrófono
Si su micrófono Corsair Void no funciona, lo primero que debe verificar es si ha autorizado la aplicación que está usando para tener acceso al micrófono.
He aquí cómo hacerlo:
1) En su teclado, pulse la tecla del logotipo de Windows y escriba el micrófono, después haga clic en la configuración de privacidad del micrófono.
2) En Permitir que las aplicaciones accedan al área de su micrófono, asegúrese de que el interruptor esté activado para que pueda permitir que las aplicaciones accedan a su micrófono.
3) Desplácese hacia abajo hasta Elegir aplicaciones que pueden tener acceso al área de su micrófono y asegúrese de que el interruptor para la aplicación con la que está reproduciendo el micrófono esté habilitado.
4) Verifique su auricular Corsair Void y vea si el problema con el micrófono no funciona. Si es así, ¡enhorabuena! No obstante, si el problema persiste, intente la corrección 2 a continuación.
Cambiar el formato de micrófono predeterminado
Si alguien tiene un obstáculo con estos auriculares que transmiten una calidad de audio deficiente, aquí hay una solución para usted.
- Abra Panel de control> Sonido> Grabación.
- Haga clic en «Micrófono con auriculares»> Corsair VOID PRO
- Avanzado> Formato estándar
Por alguna razón, se estableció en una frecuencia de 8000 Hz inmediatamente luego de desembalar. ¿Es esto algún tipo de broma? Es la calidad de una línea telefónica. No debe extrañarnos que la calidad fuera cero. Configúrelo en calidad CD 44100 Hz o inclusive calidad DVD 48000 Hz y después tome el control.
Configure los auriculares Corsair Void como dispositivo de grabación predeterminado
Si el auricular no está definido como el dispositivo de grabación predeterminado, su computadora puede utilizar el micrófono integrado en su computadora portátil u otro dispositivo instalado en su computadora hace tiempo. Siga los pasos a continuación para configurar sus auriculares Corsair Void como dispositivo de grabación predeterminado.
- Haga clic con el botón derecho en el icono de volumen en la parte inferior derecha de la pantalla y seleccione Sonidos. Alternativamente, puede abrir el Panel de control en su ordenador y configurar la opción Mostrar por iconos grandes. Después, busque y haga clic en la opción Sonidos para abrir la misma ventana.
- Navegue a la pestaña Grabación de la ventana Sonidos hoy en día abierta.
- Haga clic con el botón izquierdo en su auricular y haga clic en el botón Establecer predeterminado a continuación para solucionar el problema si el auricular no funciona.
https://forum.corsair.com/forums/showthread.php?t=178166
RECOMENDADO: Haga clic aquí para arreglar errores de Windows y aprovechar al máximo el rendimiento del sistema