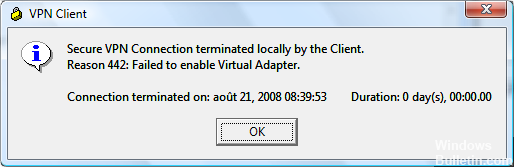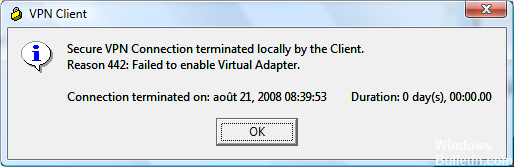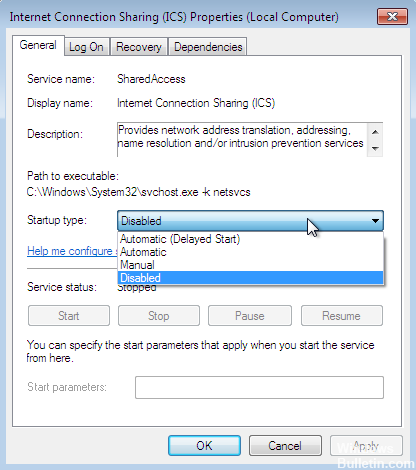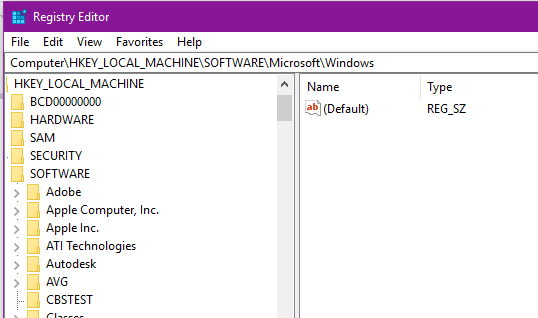RECOMENDADO: Haga clic aquí para corregir errores de Windows y aprovechar al máximo el rendimiento del sistema
Cisco VPN Client es una de las herramientas de Cisco más populares que usan los administradores, ingenieros y usuarios finales para conectarse a sus redes remotas y entrar a los recursos. Este post muestra cómo arreglar problemas del cliente VPN de Cisco Razón de error 442: No se pudo habilitar el adaptador virtual al intentar conectarse a una puerta de link VPN remota o enrutador desde el sistema operativo Windows 8 (32 bits y 64 bits).
Con la introducción de Windows 8, los usuarios de Cisco VPN se enfrentan a un obstáculo: el software Cisco VPN está instalado correctamente, pero no se puede conectar a una red VPN remota. Cuando intenta conectarse a una red VPN usando un sistema operativo Windows 8 (32 o 64 bits), el cliente VPN de Cisco no puede conectarse. Tan pronto como el usuario hace doble clic en la entrada de conexión elegida, el cliente VPN inicia la negociación y solicita el nombre de usuario y la contraseña.
Este problema de forma general se debe al hecho de que el adaptador VPN de Cisco no está habilitado correctamente al intentar conectarse al concentrador.
Inhabilitar el servicio ICS
Desafortunadamente, el buen método antiguo de borrar y reinstalar no lo lleva muy lejos en esta circunstancia, debido a que el problema no está en el programa cliente Cisco VPN, sino en el servicio de Conexión compartida a Internet (ICS) de Microsoft.
Siga los pasos a continuación para corregir este error:
1. Pulse la tecla Inicio e ingrese «services.msc» como se muestra:
2 Localice y detenga el servicio VPN de Cisco Systems, Inc.;
3 Detenga y desactive el servicio de Conexión compartida a Internet (ICS);
4. reinicie el servicio VPN de Cisco System, Inc.
Reinicie el cliente VPN de Cisco y el problema estará resuelto.
Esto se aplica al menos a la versión 5.0.07.0290 del cliente VPN de Cisco Systems en Windows 7 Pro 64-Bit Edition.
Elimine el cliente VPN y actualice a la versión 5.0.07.0240-k9-BETA.
1. haga clic en Inicio> Computadora.
2. haga doble clic en su unidad C :.
3. Haga doble clic en Archivos de programa> Cisco Systems> Cliente VPN.
4. Haga clic con el botón derecho en cvpnd.exe y seleccione Propiedades.
5. haga clic en la pestaña Compatibilidad.
6. Marque la casilla junto a la opción, ejecute este programa en modo de compatibilidad para :.
7. Asegúrese de que esté elegido Windows XP Service Pack 2.
8. haga clic en Aplicar, después haga clic en Aceptar.
9. Haga clic con el botón derecho en vpngui.exe y seleccione Propiedades.
10. Marque la casilla junto a la opción Ejecutar este programa en modo de compatibilidad para:
11. Asegúrese de que Windows XP Service Pack 2 esté elegido.
12. Haga clic en Aplicar y después en Aceptar.
13. Reinicie su computadora.
Optimización del registro
- Haga clic en Inicio, escriba regedit en el cuadro de búsqueda y después pulse Tener acceso.
- Vaya a HKEY_LOCAL_MACHINE SYSTEM CurrentControlSet Services CVirtA
- Busque el valor de la cadena con el nombre DisplayName.
- Haga clic con el botón derecho y elija Editar en el menú contextual.
- En los datos del valor, elimine @ oemX.inf,% CVirtA_Desc% ;. Los datos de valor solo deben contener adaptadores VPN de Cisco Systems para Windows de 64 bits.
- Haga clic en Aceptar.
- Cierre el editor de registro.
- Vuelva a intentar su conexión de cliente VPN de Cisco.
Si tiene otras dificultades con su VPN, esto podría ser una señal de un obstáculo mayor. Si la desactivación del programa no funciona, intente reiniciar el sistema y repita los pasos.
RECOMENDADO: Haga clic aquí para arreglar errores de Windows y aprovechar al máximo el rendimiento del sistema