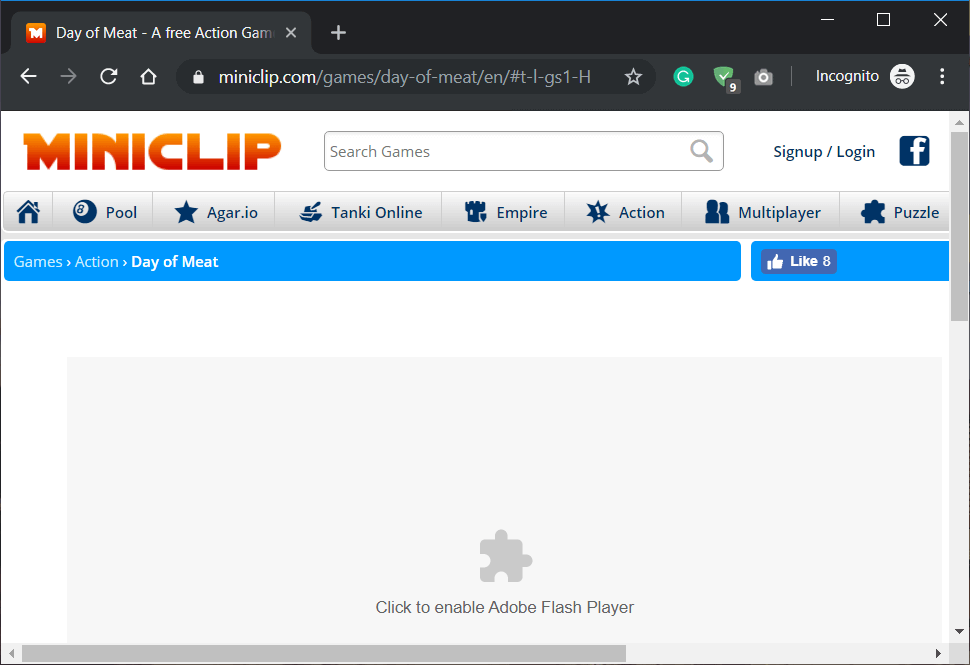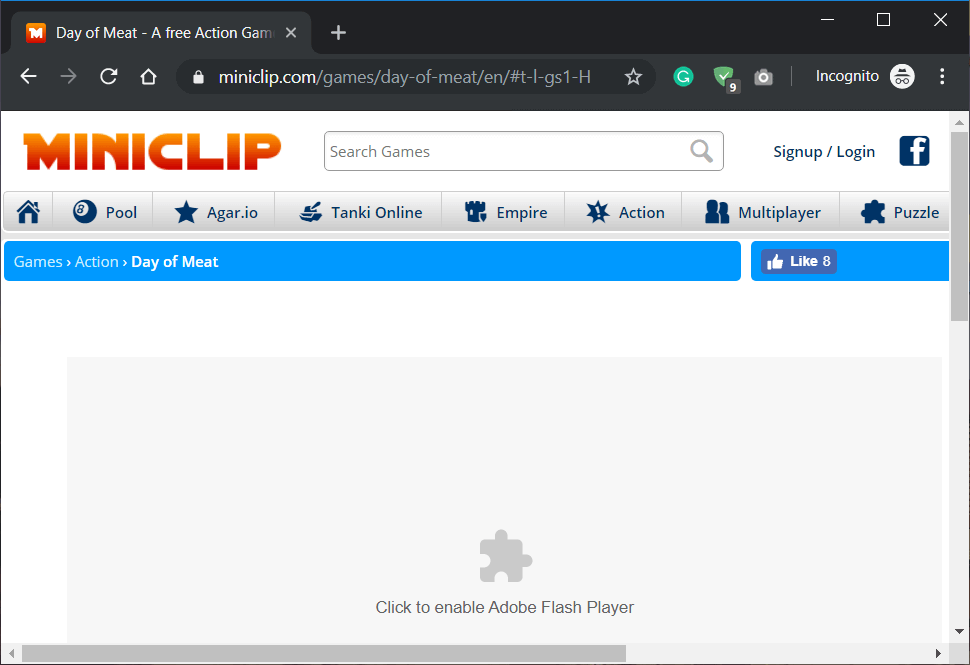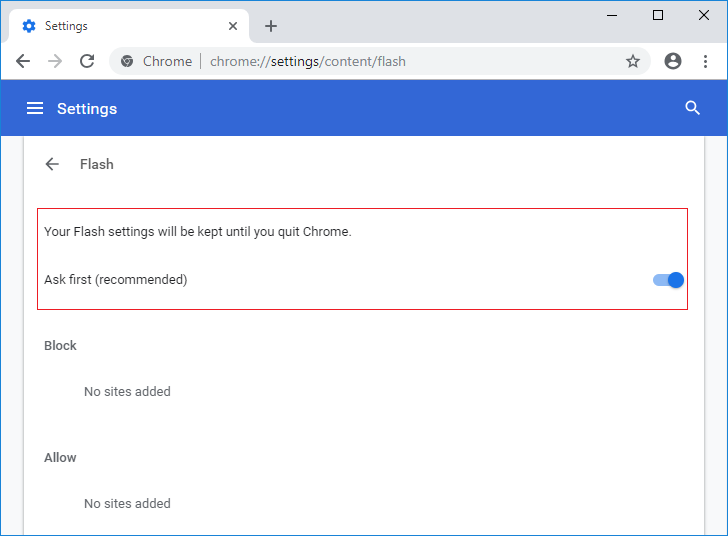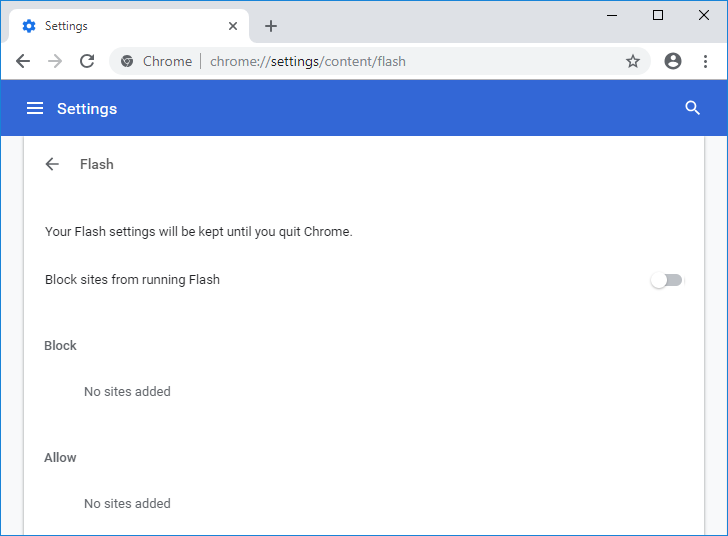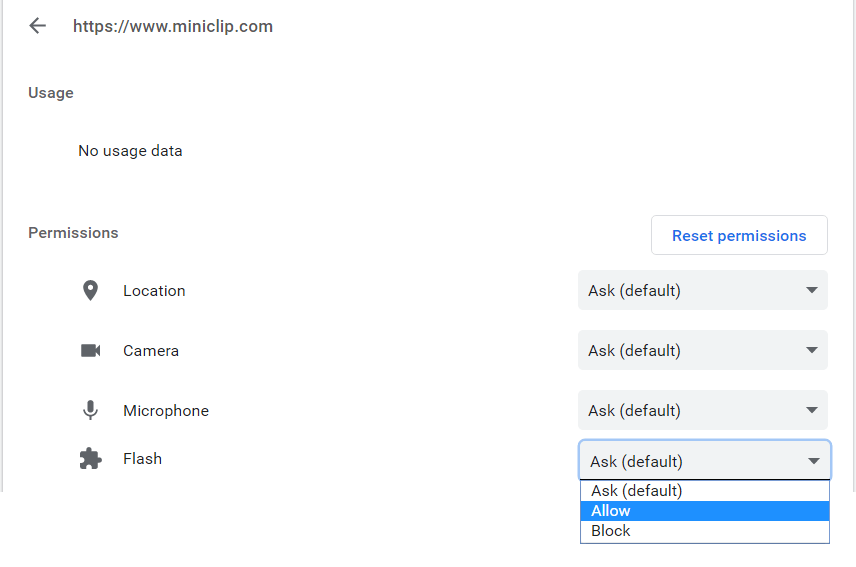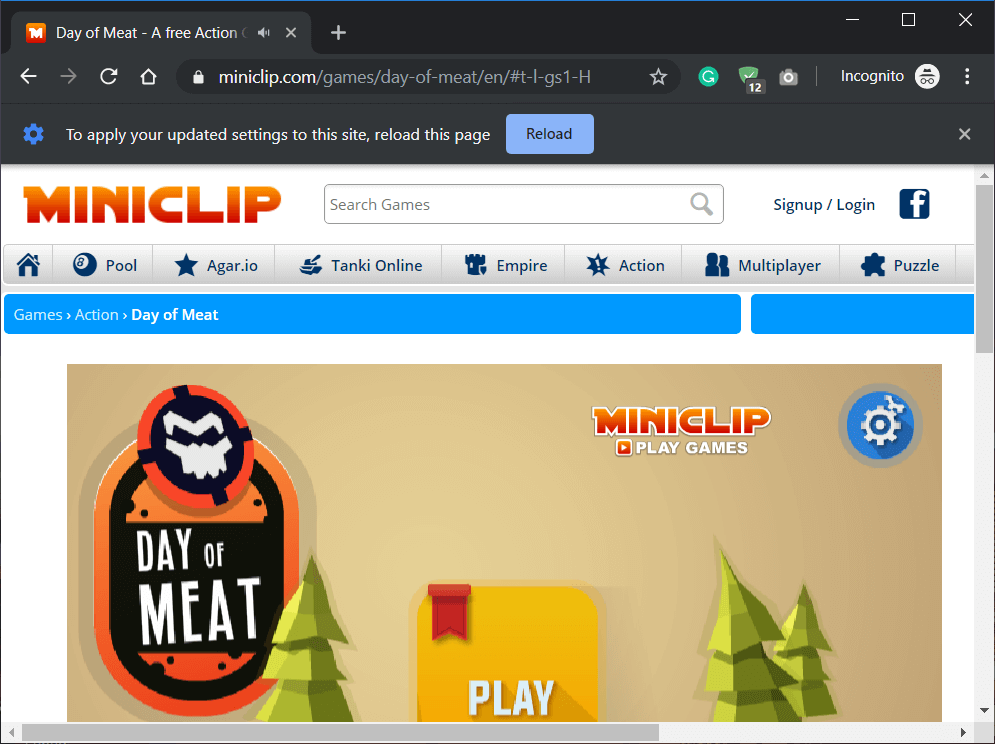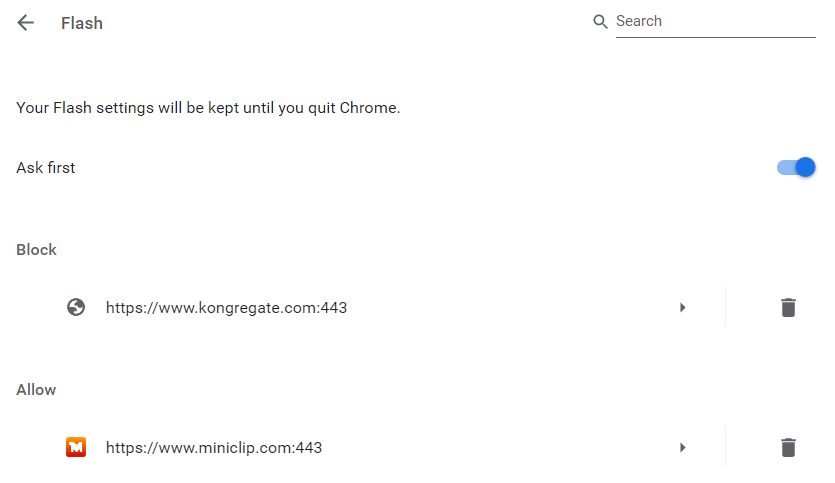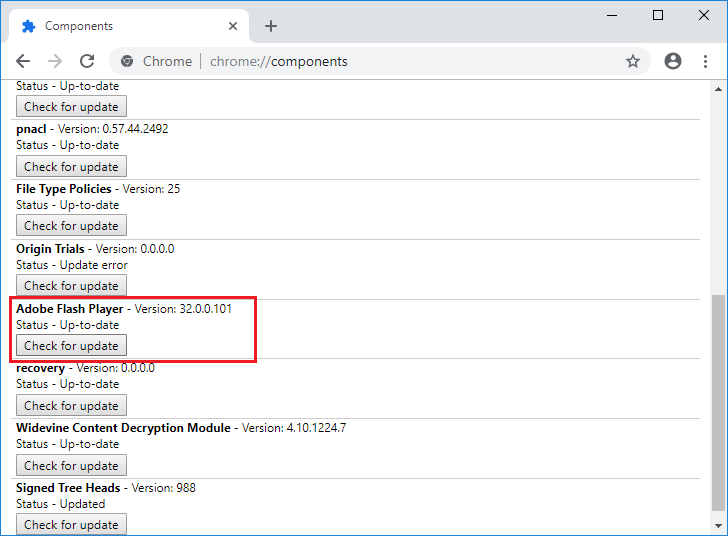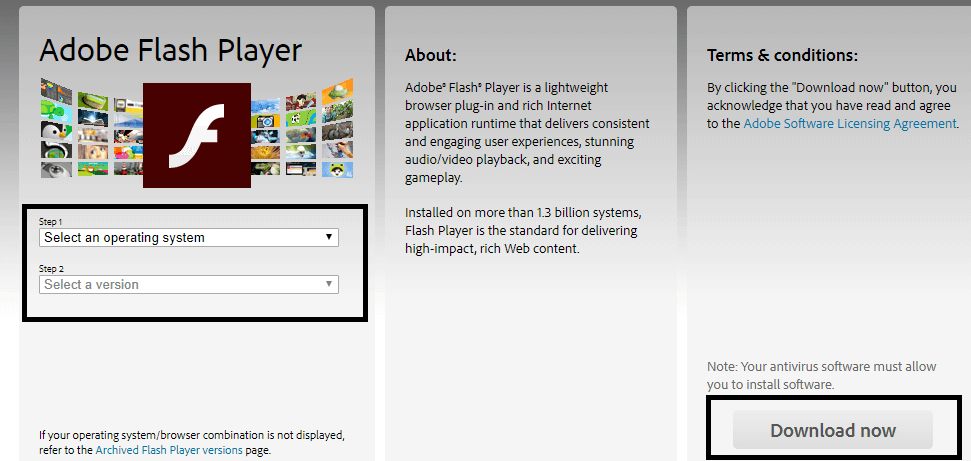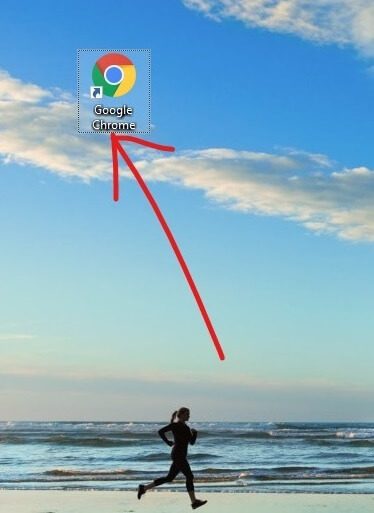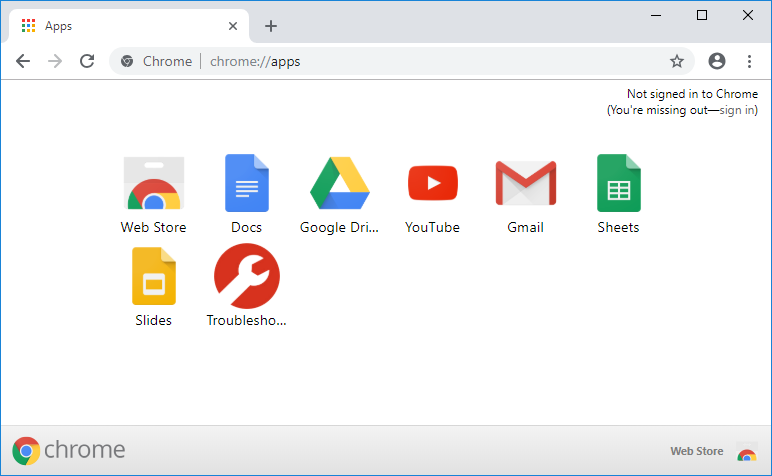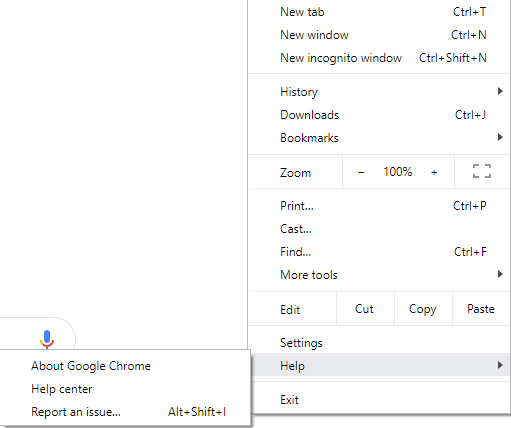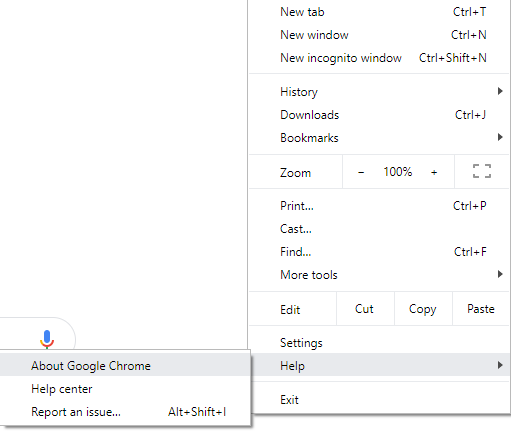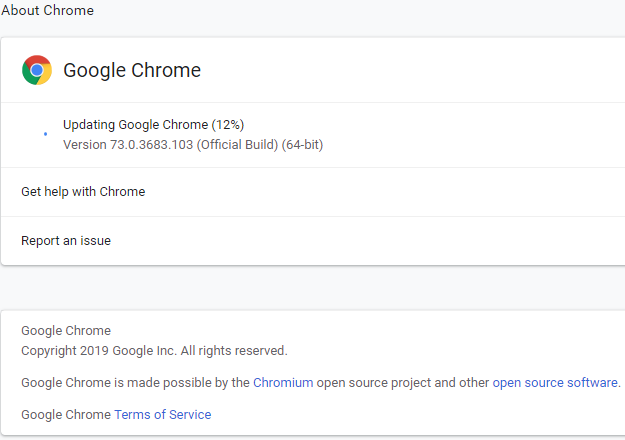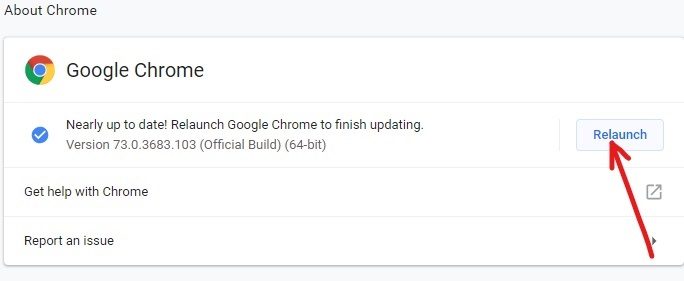Los sitios web que todavía soportan el flash parecen no funcionar en Chrome, el motivo es que la mayoría de los navegadores han comenzado a inhabilitar el Flash por defecto y terminarán el soporte para el Flash en los próximos meses. El mismo Adobe anunció que terminará absolutamente el soporte para su plugin de Flash para el 2020. Y el motivo detrás de esto es obvia puesto que muchos navegadores han comenzado a boicotear el plugin de Flash debido a problemas de seguridad y otros, por lo que el volumen de un número de usuarios ha disminuido drásticamente.
No obstante, si eres usuario de Chrome, observarás que Google no da prioridad al contenido y a los sitios web basados en Flash debido a la función de seguridad integrada de Chrome. De manera predeterminada, Chrome le pide que no utilice sitios web basados en Flash. No obstante, si las circunstancias exigen que utilices Flash para algún sitio web específico, ¿qué harías? La buena noticia es que puedes habilitar Flash para determinados sitios web usando el navegador Chrome. Es por ello que, en esta guía hablaremos de cómo habilitar Flash para determinados sitios web y de las distintas soluciones para llevar adelante esta tarea.
Habilitar Flash para sitios web específicos en Cromo
Asegúrate de crear un punto de restauración por si algo sale mal.
En las últimas actualizaciones, Google Chrome ha establecido sólo «Preguntar primero» como la opción recomendada para ejecutar cualquier contenido basado en Flash. Averigüemos qué podemos realizar para habilitar el flash para determinados sitios web en chrome.
Ahora, empezando con el Cromo 76, el Flash está bloqueado por defecto. Aún cuando, aún puedes habilitarlo pero en ese caso, Chrome mostrará una notificación sobre el fin del soporte de Flash.
Método 1: Habilitar Flash en Chrome utilizando los ajustes
La primera solución que podemos adoptar es hacer cambios en la configuración del navegador.
1.Abre Google Chrome y posteriormente navega a la próxima URL en la barra de direcciones:
cromo://configuración/contenido/flash
2.Asegúrese de activar la palanca de «Ask first (recommended)» para activar Adobe Flash Player en Chrome.
3.En caso de que necesites inhabilitar Adobe Flash Player en Chrome, básicamente apaga la palanca de arriba.
4.Eso es todo, cada vez que navegues por cualquier sitio web que funcione en flash, te pedirá que abras ese sitio web en el navegador Chrome.
Método 2: Utilizar la configuración del sitio para activar el flash
1.Abrir el sitio web particular sobre Chrome que requería acceso a Flash.
2.Ahora, desde el lado izquierdo de la barra de direcciones, haga clic en el pequeño icono (icono de seguridad).
3.Aquí debes de hacer un clic en Configuración del sitio.
4.Desplácese hacia abajo hasta la sección de Flash y en el desplegable seleccione Permitir.
Eso es, has permitido que este sitio web funcione con contenido Flash en Chrome. Este método posiblemente funcionará para que puedas entrar a cualquier contenido basado en Flash en tu navegador. Consulta esta guía si quieres habilitar Flash en cualquier otro navegador web aparte de Chrome.
Cómo añadir y bloquear sitios web para contenido basado en Flash
Como se mencionó en el segundo método, puedes permitir fácilmente que varios sitios web en Chrome ejecuten contenido basado en Flash. Todos los sitios web se agregarán de forma directa a la sección Permitir en la configuración de Flash del navegador Chrome. Y de la misma manera, puedes bloquear cualquier número de sitios web utilizando el listado de bloqueo.
Puedes chequear fácilmente qué sitios web están en el listado de permitidos y cuáles en el listado de bloqueados. Sólo debes de navegar a la próxima dirección:
cromo://configuración/contenido/flash
Método 3: Revisar y actualizar la versión de Adobe Flash Player
A veces, habilitar Flash básicamente no funciona y a pesar de esto no vas a poder entrar al contenido basado en Flash en el navegador Chrome. En tales casos, deberá actualizar la versión de Adobe Flash Player. De este modo, debes asegurarte de que tu navegador tenga la última versión de Flash Player.
1.Escriba cromo://componentes/ en la barra de direcciones de Cromo.
2.Desplácese hacia abajo hasta «Adobe Flash Player» y verá la última versión de Adobe Flash Player que ha instalado.
3.Si no tienes la última versión, entonces debes de hacer un clic en el botón «Check For Update».
Una vez que se actualice el Adobe Flash Player, su navegador funcionará correctamente para ejecutar el contenido basado en Flash.
Método 4: Instalar o reinstalar Adobe Flash
Si el Flash Player no funciona, o si aún no puede abrir el contenido basado en Flash, otra manera de resolver este problema es instalar o reinstalar Adobe Flash Player en su sistema.
1.Escriba https://adobe.com/go/chrome en la barra de direcciones de su navegador.
2.Aquí debes de seleccionar el sistema operativo y el navegador para el que pretendes descargar Flash Player.
3.Para el cromo, debes de seleccionar PPAPI.
4.Ahora debes de hacer un clic en el botón Descargar ahora.
Método 5: Actualizar Google Chrome
Para chequear si hay alguna actualización disponible, siga los siguientes pasos:
Nota: Se aconseja guardar todas las pestañas importantes antes de actualizar Chrome.
1.Abra Google Chrome buscándolo con la barra de búsqueda o haciendo clic en el icono de chrome disponible en la barra de tareas o en el escritorio.
2.Google Chrome se abrirá.
3.Haga clic en el icono de tres puntos disponible en la esquina superior derecha.
4.Haga clic en el botón de ayuda del menú que se abre.
5.En la opción Ayuda, haz un clic en Con relación a Google Chrome.
6.Si hay alguna actualización disponible, Chrome comenzará a actualizarse de forma automática.
7.Una vez que las actualizaciones se descarguen, debes hacer un clic en el botón Relanzar para terminar de actualizar Chrome.
8.Posteriormente de hacer un clic en Relanzamiento, Chrome se cerrará de forma automática e instalará las actualizaciones.
Una vez instaladas las actualizaciones, Chrome se lanzará de nuevo y vas a poder intentar abrir el contenido basado en flash, que esta vez debería funcionar sin problemas.
Espero que los pasos anteriores hayan sido útiles y que ahora puedas habilitar fácilmente Flash para sitios web específicos en Chrome, pero si aún tienes alguna duda sobre este tutorial, no dudes en hacerla en la sección de comentarios.