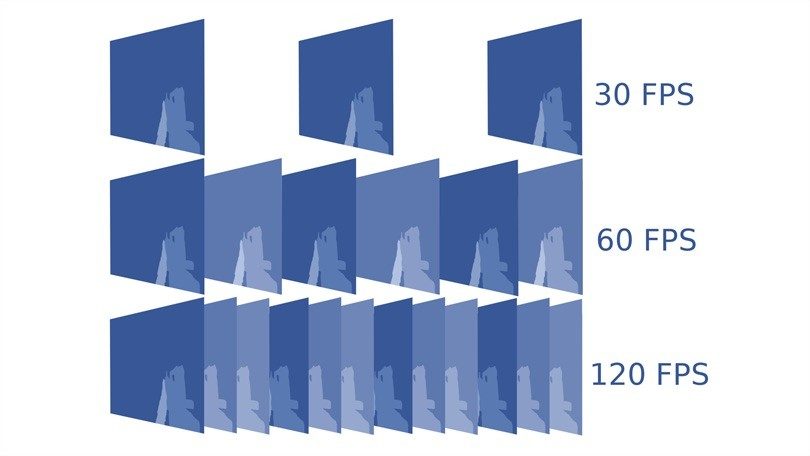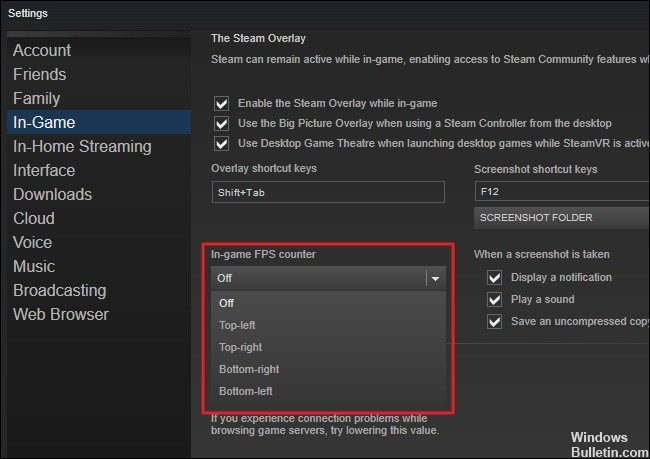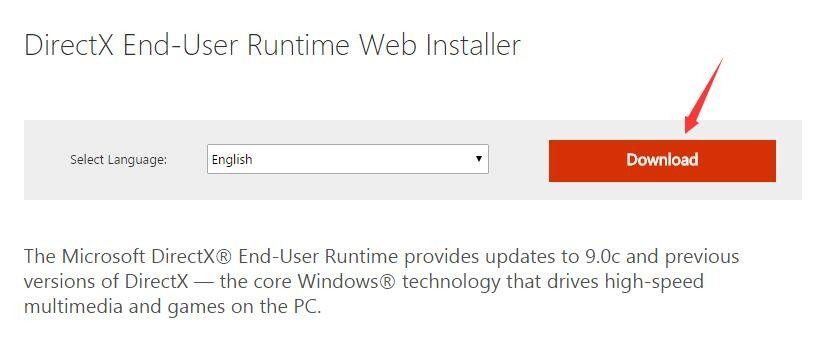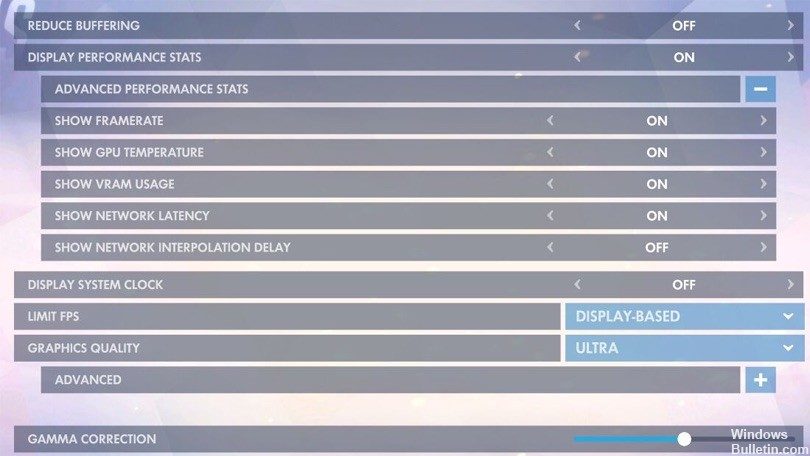RECOMENDADO: Haga clic aquí para corregir errores de Windows y aprovechar al máximo el rendimiento del sistema
Fraps es un programa de grabación de video para grabar videojuegos de computadora utilizando DirectX u tecnología de gráficos OpenGL. Fraps se encuentra disponible como descarga gratuita, con una opción de pago adicional que elimina algunas limitaciones. El programa es una alternativa popular para los jugadores que buscan grabar su juego, ya sea para hacer videos de «Let’s Play» o básicamente para registrar los resultados de su juego. Con estas sencillas instrucciones, empezar con Fraps es rápido, fácil e indoloro.
¿Qué es un FPS?
FPS (cuadros por segundo) es uno de los factores más importantes para asegurar una experiencia de juego fluida. Para monitorear los FPS de los juegos de ordenador, requiere un contador de FPS. Actualmente, muchos juegos ofrecen un contador de FPS integrado, mientras que aún hay un número considerable de juegos que no existen.
Utiliza el contador de FPS superpuesto integrado en Steam incorporado
Valve agregó recientemente un contador de FPS a Steams Overlay en el juego. En Steam (mientras no se esté ejecutando ningún juego), básicamente ve a Steam> Configuración> En el juego y selecciona una posición para la pantalla FPS de el listado desplegable del contador de FPS en el juego.
Mire la esquina de la pantalla que seleccionó al jugar un juego y verá el contador de FPS. Aún aparece en la parte de arriba del juego, pero es bastante pequeño y discreto.
Además puede usar esta función para juegos sin vapor. Agrega un juego a tu biblioteca de Steam abriendo el menú Juegos y seleccionando «Agregar un juego que no sea de Steam a mi biblioteca». Inicie el juego a través de Steam y la superposición puede funcionar según el juego.
Monitor Aero Desktop (DWM)
Marcar esta casilla en la interfaz de Fraps podría solucionar fácilmente el problema para muchos usuarios. El motivo por la que este método aparece en primer lugar es que es extremadamente sencillo de probar, que no hay totalmente nada que pueda salir mal y, lo que es más importante, ¡que tiene buenas oportunidades de solucionar el problema!
- Abra Fraps haciendo doble clic en el icono del Escritorio o buscando en el menú Inicio y haciendo clic con el botón izquierdo en el resultado superior.
- En la pantalla de inicio en la parte de arriba de la ventana, haga clic en el botón General y verifique las siguientes opciones. Marque la casilla junto a Monitor Aero Desktop (DWM) y asegúrese de reiniciar Fraps.
No utilice DirectX 12
Los desarrolladores de Fraps han confirmado que la versión actual de Fraps no funcionará con DirectX 12. En este momento está trabajando en una actualización que hará que Fraps y DX 12 sean compatibles. Mientras tanto, puedes ejecutar los juegos con Direct X 11.
Para los juegos de Steam, puedes seguir estos pasos.
- Abra Steam en su ordenador haciendo doble clic en la entrada en el escritorio o buscándola en el menú Inicio. Hay otras formas de encontrarlo.
- Navega a la sección Biblioteca de la ventana de Steam buscando la pestaña Biblioteca en la parte de arriba de la ventana y encuentra el juego problemático en el listado de juegos que tienes en tu biblioteca.
- Haga clic con el botón derecho en la entrada del juego en el listado y seleccione Propiedades en el menú emergente que aparece. Haga clic en el botón Establecer opciones de inicio.
- Escriba «-dx11» en la barra. Si hubiera otras opciones de arranque más antiguas, asegúrese de separarlas con un solo espacio. Haga clic en el botón Aceptar para confirmar los cambios.
Comprueba la configuración de tu juego.
Si no pretendes lidiar con otro software, muchos juegos disponen su propio monitor de velocidad de fotogramas incorporado. Son concretamente útiles para los juegos en línea debido a que pueden mostrar estadísticas como la latencia. A continuación, se muestran algunos ejemplos populares:
- Dos semanas: consulte Configuración> Video> Mostrar FPS.
- Monitor: marque Opciones> Video> Mostrar estadísticas de rendimiento, después expanda el menú Avanzado para habilitar estadísticas adicionales.
- League of Legends: presiona Ctrl + F en el juego para mostrar las estadísticas de latencia y velocidad de fotogramas.
- Dota 2: ve a Configuración> Opciones> Opciones> Opciones avanzadas> Mostrar información de red.
Comprueba la configuración de tu juego para ver qué hay disponible. En algunos casos, puede estar oculto detrás de un comando de consola, como en Counter-Strike: Global Offensive, y es factible que tenga que luchar si un parámetro no es de fácil acceso.
https://steamcommunity.com/discussions/forum/1/2381701715730150921/
RECOMENDADO: Haga clic aquí para arreglar errores de Windows y aprovechar al máximo el rendimiento del sistema