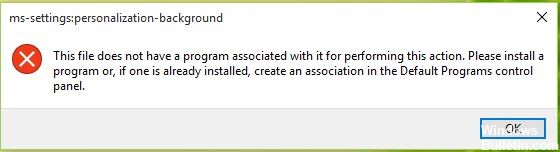RECOMENDADO: Haga clic aquí para corregir errores de Windows y aprovechar al máximo el rendimiento del sistema
Muchos usuarios de Windows 10 reportan que de repente no pueden abrir la aplicación de configuración principal. Al abrir la aplicación Configuración (a través del menú Inicio o el comando Ejecutar), los usuarios interesados verán el mensaje «Este archivo no tiene un programa asociado para realizar esta acción». En la mayoría de los casos informados por los usuarios, este problema se produjo luego de actualizar de Windows 7 o Windows 7 a Windows 10.
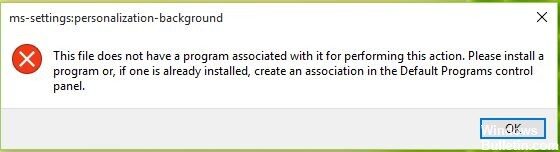
Si hoy en día tiene dificultades para solucionar el mismo problema, este post ofrece varias soluciones aplicables que pueden ayudarlo a solucionar el problema. A continuación se muestra un recopilatorio de métodos que otros usuarios en una ubicación equivalente han utilizado con éxito para solucionar el problema. Cada factible corrección ha sido confirmada por al menos un usuario interesado.
Restablecimiento de la caché de la Tienda Windows
La segunda forma de solucionar el problema de personalización de ms-settings es restablecer la memoria caché de la tienda de Windows. Para hacer eso:
- Pulse simultáneamente la imagen de Windows + las teclas R para abrir el campo Ejecutar.
- Escriba WSReset.exe y pulse Tener acceso.
- Cierre la ventana e intente reiniciar la configuración de personalización.
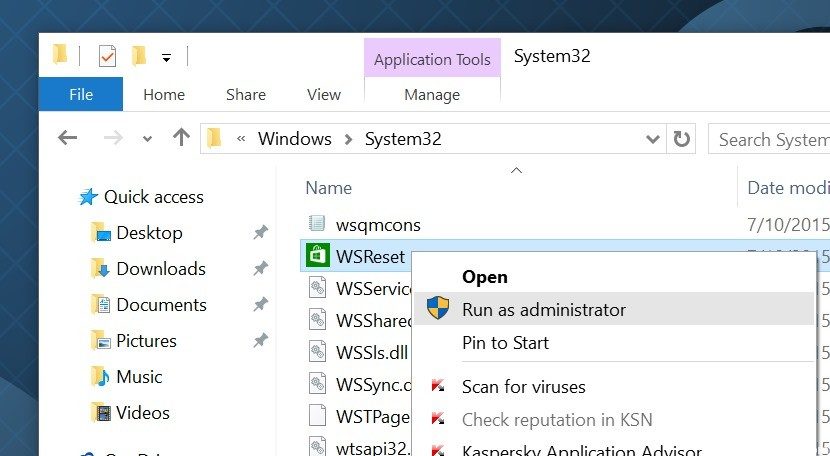
Para dejar de aplicar las reglas de AppLocker
Guarde el objeto de directiva de grupo (GPO) que contiene las reglas de AppLocker hoy en día en uso.
Elimine todas las reglas de AppLocker en este GPO. Para conseguir más información acerca de cómo hacer esto, consulte las secciones en Procedimientos de la política de AppLocker.
Recupere el GPO, que ahora contiene la política de AppLocker vacía, de los equipos cliente afectados. Para conseguir más información, consulte Actualización de una estrategia de AppLocker.
Deshabilite el servicio AppLocker (appidsvc) en todos los equipos cliente afectados. Opcionalmente, puede reiniciar el servicio. Para conseguir más información sobre el proceso, consulte Configuración del servicio de identificación de aplicaciones. Además puede inhabilitar el servicio AppLocker mediante la política de grupo en vez de localmente.
Si desea actualizar equipos con un recopilatorio distinto de reglas de AppLocker (y el servicio está habilitado), puede forzar una actualización de la política de grupo para la política de AppLocker revisada. Para conseguir más información, consulte Actualización de una estrategia de AppLocker.
No hay ningún editor de objetos de política de grupo disponible aquí. AppIDSvc además se detiene y no se puede iniciar manualmente. Error: “No se pudo completar el procedimiento. El servicio de dependencia o el grupo no se pudo iniciar ”debido a que AppLocker no se encuentra disponible en las ediciones Home y Pro.
Reinstalar y reinstalar aplicaciones de Windows
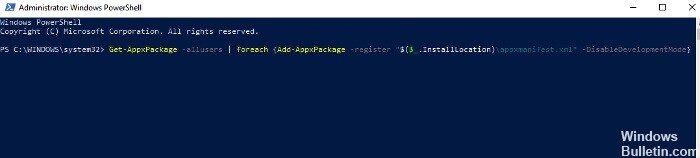
La aplicación Configuración de Windows 10 es una de las aplicaciones oficiales integradas de Windows, por lo que reinstalarla (con cualquier otra aplicación de Windows 10) debería solucionar cualquier problema que pueda tener con ella.
Para hacer esto, abra PowerShell (básicamente escriba «powerShell» en el menú Iniciar búsqueda, después haga clic derecho y escriba «Ejecutar como administrador»), después escriba el siguiente comando:
Get-AppXPackage | Foreach {Add-AppxPackage -DisableDevelopmentMode -Register “$ ($ _. InstallLocation) AppXManifest.xml”}
Esto regresará a grabar y reinstalar todas las aplicaciones de Windows para que la aplicación de Configuración (y otras) vuelva a ser absolutamente funcional.
Reemplace la carpeta de la aplicación de la aplicación Damaged Settings.
La aplicación Configuración, como cualquier otra aplicación instalada, cuenta con una carpeta de directorio. Usaremos un truco para reemplazar esta carpeta dañada por una funcional. Puede hacer esto reemplazando esta carpeta:
C: Windows ImmersiveControlPanel
Pero, ¿cómo los vamos a reemplazar? Tenemos dos soluciones:
Si tiene otra computadora / computadora portátil que utiliza la misma versión de Windows 10, a modo de ejemplo, puede copiar la carpeta con una memoria USB, pegarla en el directorio y reemplazar la existente. No recomiendo esta solución debido a que versiones similares pueden contener errores.
Este es el que recomiendo. Cuando crea un nuevo usuario local en su computadora, obtiene una versión nueva de todos los archivos del sistema. Después podemos copiar la carpeta ImmersiveControlPanel de este usuario, regresar al usuario anterior donde se encuentra nuestro problema y reemplazar la carpeta en esta carpeta.
RECOMENDADO: Haga clic aquí para arreglar errores de Windows y aprovechar al máximo el rendimiento del sistema