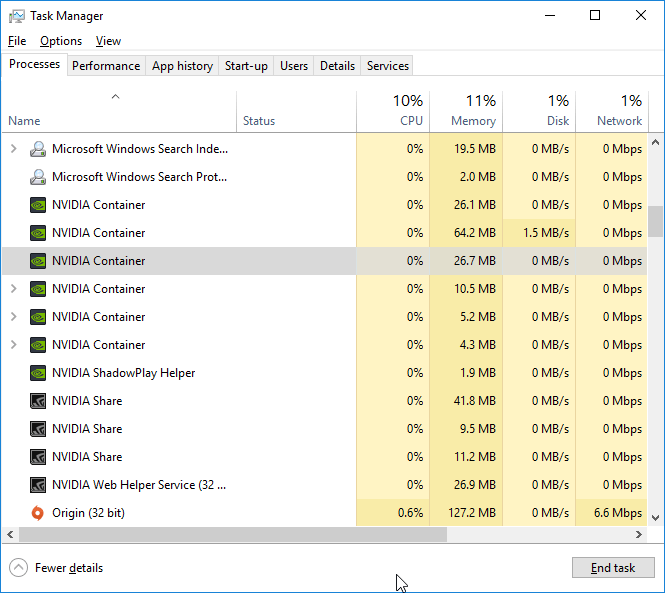RECOMENDADO: Haga clic aquí para corregir errores de Windows y aprovechar al máximo el rendimiento del sistema
NVIDIA es el fabricante líder de tarjetas gráficas en la industria de las ordenador. Si desea el máximo rendimiento, sobre todo en juegos, debe instalar la última versión de NVIDIA conductores para que Windows pueda reconocerlos y usarlos junto con herramientas como GeForce Experience.
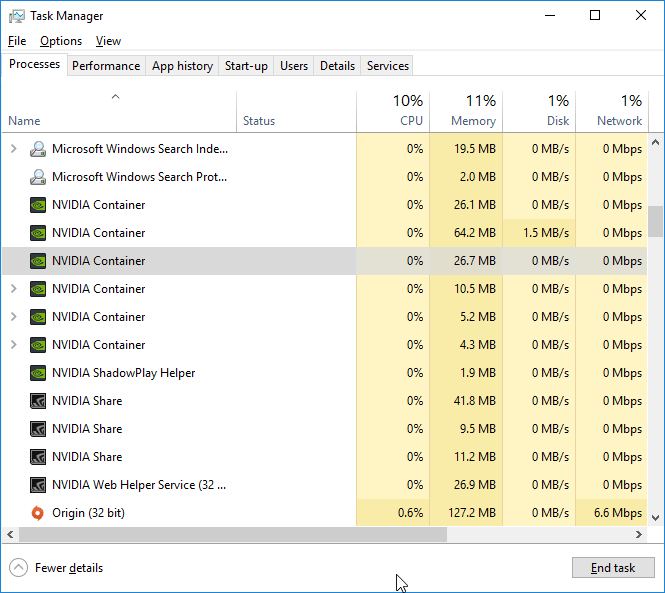
No obstante, una vez que haya instalado estos controladores, verá varios procesos NVIDIA ejecutándose en su computadora. Recientemente, uno de estos procesos ha estado provocando problemas.
La mayoría de estos procesos y servicios se pueden desactivar o cerrar para que no continúen. No obstante, esto no es recomendable debido a que tarde o temprano además se iniciarán de forma automática y puede construir su sistema que comenzará un desorden y problemas de estabilidad.
¿Qué problemas podrían estar provocando la alta carga de la CPU?
Puede haber varios motivos. Intentaré enumerar algunos aquí:
- La principal causa de la limitación de la CPU es el malware. Utilice siempre software antivirus de pago y siga escaneando de vez en cuando.
- La segunda razón es que está ejecutando varias aplicaciones a la vez. Si las características de su computadora no son tan altas, su ordenador tendrá grandes problemas.
- Otra razón, que además es válida para Nvidia, son los malos controladores. Reporte el problema al fabricante tan pronto como lo encuentre. Mientras tanto, vuelva a una versión anterior de este conductor.
¿Qué es el procedimiento del contenedor de Nvidia?
Antes de pasar a los consejos y recomendaciones para solucionar el problema en cuestión, es esencial conocer la causa raíz del problema. Los motivos que pueden causar una respuesta anormal de Nvidia Container se enumeran a continuación:
- La causa principal de este problema es el software GeForce Experience.
- El contenedor en sí puede estar dañado, y esta puede ser el motivo de la alta carga de CPU del contenedor de Nvidia.
- Además puede hallar un problema provocado por una aplicación de terceros que afecte a los controladores del sistema. Este efecto significa que el contenedor de Nvidia consume indirectamente más energía de la CPU.
Instale una versión anterior del controlador
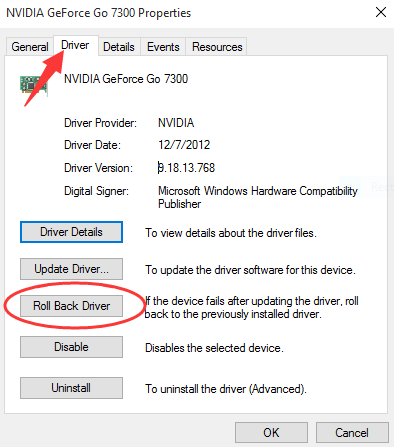
Desinstalaremos el controlador actual y después cargaremos un controlador anterior.
- Escriba «Administrador de dispositivos» en la barra de búsqueda y abra el Administrador de dispositivos.
- En «Tarjetas de video», haga clic con el botón derecho en su tarjeta de video y seleccione «Desinstalar dispositivo».
- Confirme las indicaciones que puedan aparecer.
- Visite el sitio oficial de descargas de NVIDIA. Debe elegir el tipo de producto, la gama de modelos, el modelo de producto y el sistema operativo correctos. Haga clic en el botón de búsqueda.
- Seleccione la última versión antes de la que acaba de desinstalar. Haga clic en el archivo y después en Descargar.
- Cuando su navegador le pregunte si desea ejecutar o guardar el archivo, seleccione Guardar. Esto asegura que el archivo no se guardará en una carpeta temporal y seguirá estando disponible luego de la instalación del controlador.
- Haga clic con el botón derecho en el archivo exe descargado y seleccione «Ejecutar como administrador».
- Siga las instrucciones en pantalla para instalar el controlador.
Desactive las tareas programadas de NVIDIA y el servicio Contenedor de telemetría de NVIDIA
NVIDIA Telemetry Container es un servicio que se ha configurado con la aplicación de software NVIDIA y se usa principalmente para hacer un seguimiento de algunos de sus registros, hábitos y similares en su sistema informático. Se puede usar para notificar a NVIDIA sobre errores o hábitos no deseados.
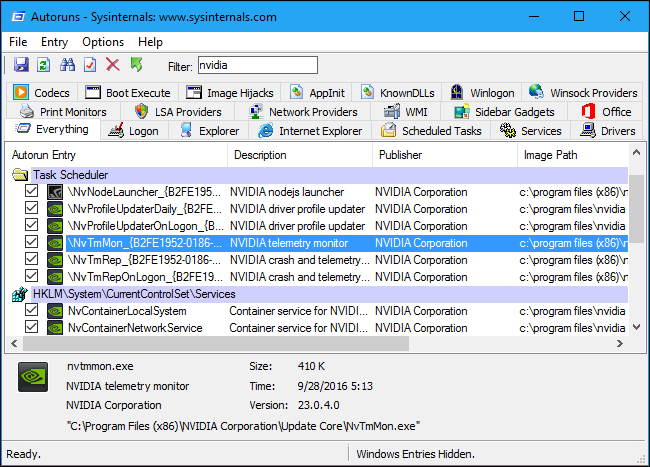
No obstante, los usuarios anunciaron que inhabilitar las tareas programadas por el servicio y inhabilitar el servicio por completo se consideraron más tarde para solucionar totalmente el problema. Escuchar.
- Abra el Panel de control buscándolo en el menú Inicio. Además puede encontrarlo utilizando el botón de búsqueda en el menú Inicio.
- Cuando se abra la ventana del Panel de control, cambie la opción «Ver por» en la esquina superior derecha de la ventana a «Iconos grandes» y desplácese hacia abajo hasta hallar «Gestión». Haga clic en él y busque el acceso directo del Programador de tareas en la parte de arriba. Haga clic en él para abrirlo además.
- La tarea está en la biblioteca del Programador de tareas. Busque todas las tareas cuyos nombres comiencen con “NvTm”, haga clic con el botón derecho en ellas y elija “Desactivar” en el menú contextual que aparece. Repita el mismo procedimiento para cada entrada.
Una vez que haya desactivado las tareas, es hora de desactivar el servicio NVIDIA Telemetry Container para que no se ejecute en su sistema informático. ¡Esto debería solucionar el problema de una vez por todas!
- Abra la utilidad «Ejecutar» utilizando el acceso directo «Tecla de Windows + R» en su teclado (pulse estas teclas a la vez. Escriba «services.msc» en el campo recién abierto sin comillas y haga clic en «Aceptar» para abrir la herramienta de servicio .
- Busque el servicio NVIDIA Telemetry Container en el listado, haga clic con el botón derecho y seleccione «Propiedades» en el menú contextual que aparece.
- Si el servicio se está ejecutando (puede marcar esto justo al lado del mensaje de estado del servicio), debe detenerlo haciendo clic en el botón «Detener» en el medio de la ventana.
- Antes de continuar con los otros pasos, asegúrese de que el menú Tipo de inicio en la página de propiedades del servicio esté configurado como Deshabilitado. Revise los cuadros de diálogo que aparecen cuando cambia el tipo de inicio.
RECOMENDADO: Haga clic aquí para solucionar errores de Windows y aprovechar al máximo el rendimiento del sistema