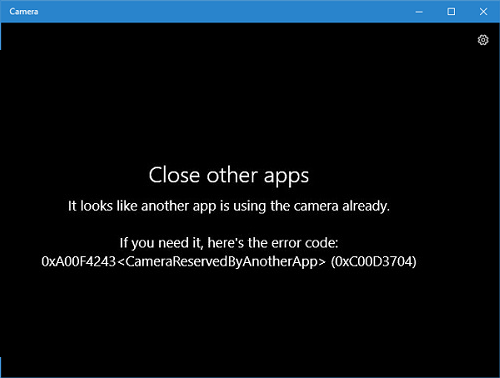RECOMENDADO: Haga clic aquí para corregir errores de Windows y aprovechar al máximo el rendimiento del sistema
El mensaje de error de la cámara web 0xA00F4243 0xC00D3704 es muy explícito debido a que indica el viable autor del problema: otra aplicación. De este modo, sería útil abrir el Administrador de tareas y verificar qué aplicaciones se están ejecutando hoy en día en el sistema. Si se está ejecutando una herramienta que necesita una cámara, complete su tarea y vea si es útil.
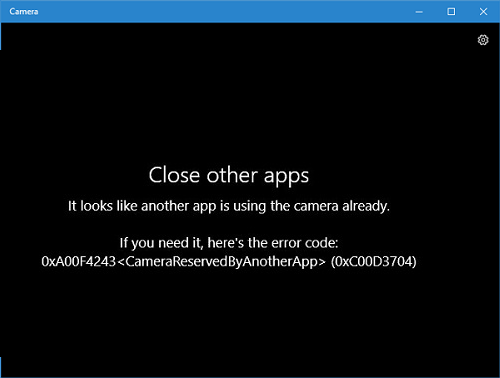
Utilizar arranque limpio
- Haga clic en la tecla de Windows y escriba msconfig.
- Haga clic en Configuración del sistema y abra la pestaña Servicios.
- Seleccione la casilla de verificación Esconder todos los servicios de Microsoft y seleccione Inhabilitar todo.
- Abra la pestaña Inicio y haga clic en Abrir Administrador de tareas.
- Haga clic en cada elemento de inicio y elija Desactivar.
- Cierre el Administrador de tareas y en la ventana Configuración del sistema, haga clic en Aceptar.
- Reinicie el sistema.
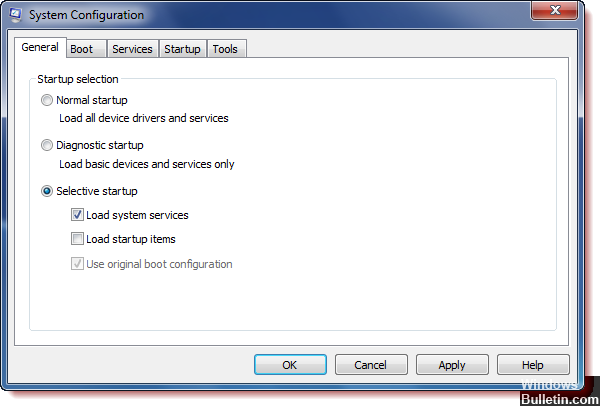
Realice la resolución de problemas de hardware y dispositivos
- Pulse Windows + X, después haga clic en Buscar.
- Ingrese la solución de problemas y elija Solución de problemas.
- Haga clic en Hardware y sonido, después seleccione Hardware y dispositivos.
- Haga clic en Siguiente para empezar a arreglar problemas.
Cerrar aplicaciones con el administrador de tareas
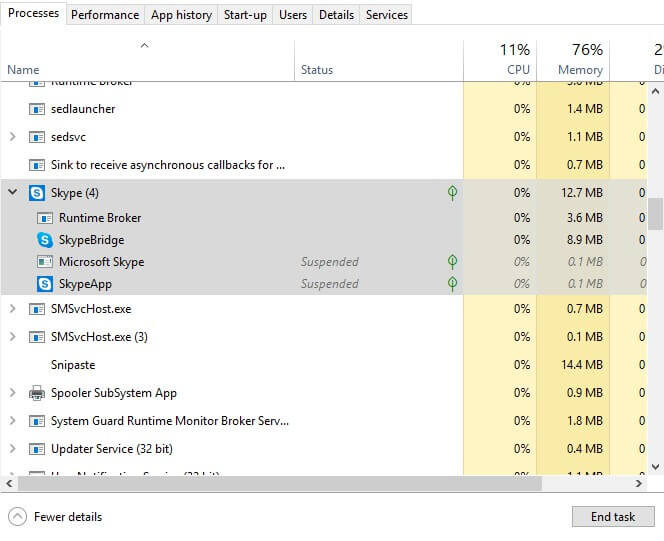
El mensaje de error 0xa00f4243 da una pista grande con la especificación: “Cerrar otras aplicaciones ………. Parece que otra aplicación ya está utilizando la cámara «. Este índice indica que el problema se debe principalmente a un software conflictivo. Intente cerrar otras aplicaciones que puedan utilizar la cámara web. Esto permitirá a los usuarios cerrar el software utilizando el Administrador de tareas.
- Haga clic con el botón derecho en la barra de tareas de Windows 10 y seleccione Administrador de tareas en el menú.
- La pestaña Procedimiento del Administrador de tareas enumera las aplicaciones y servicios en segundo plano que consumen recursos del sistema. Seleccione todo el software enumerado en la sección Aplicaciones.
- Después pulse el botón Detener tarea para cerrar la aplicación elegida.
- Cierre además los servicios de aplicaciones de la cámara que se enumeran en Procedimiento en segundo plano. A modo de ejemplo, algunos usuarios pueden hallar muchos servicios de aplicaciones de Skype, como Skype Bridge, en Procedimiento en segundo plano.
Activación de la cámara (si corresponde)
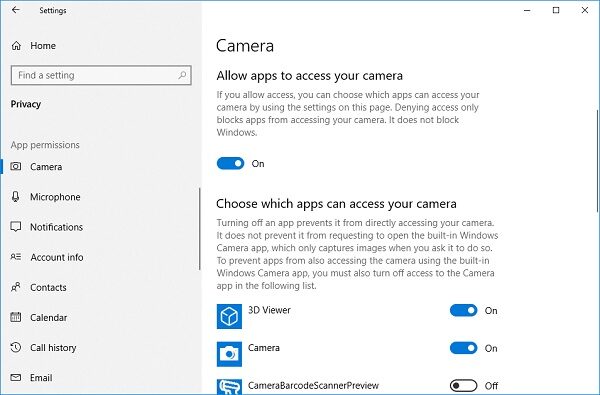
Si tiene suerte, la solución al error 0xA00F4243 (0xC00D3704) puede ser tan simple como presionar algunas teclas en el teclado. Resulta que este error especial además se muestra cuando la cámara está desactivada en su ordenador. Este problema suele pasar en las computadoras portátiles Lenovo.
Intente presionar FN + F8 y vuelva a abrir la cámara para ver si el problema está resuelto. Esta es una abreviatura para activar la cámara en computadoras portátiles Lenovo (pero además puede funcionar para diferentes fabricantes).
Si este método tiene éxito, significa que el error se produjo debido a que su cámara integrada estaba desactivada.
Prueba una descarga estática
Puede ayudar a solucionar el problema o al menos borrar la carga estática acumulada en la placa base.
(Si la batería es interna, omita los pasos para quitar / reemplazar la batería).
1. Apague la unidad
2. Retire la batería y el adaptador de CA.
3 Mantenga presionado el interruptor de encendido frontal durante 30 segundos.
4. Reemplace la batería y el adaptador de CA.
5. Encienda el dispositivo como de costumbre.
Permita que las aplicaciones accedan a su cámara.
Posteriormente de actualizar Windows 10, es viable que algunas aplicaciones no tengan acceso a su cámara y, de esta manera, es viable que no puedan hallar o iniciar la cámara.
1 Haga clic en el botón Inicio en su computadora, después seleccione Configuración> Privacidad> Cámara.
2 Seleccione el botón Permitir que las aplicaciones accedan a su cámara y seleccione las aplicaciones que pueden tener acceso a la cámara.
Restablecimiento de la aplicación de la cámara
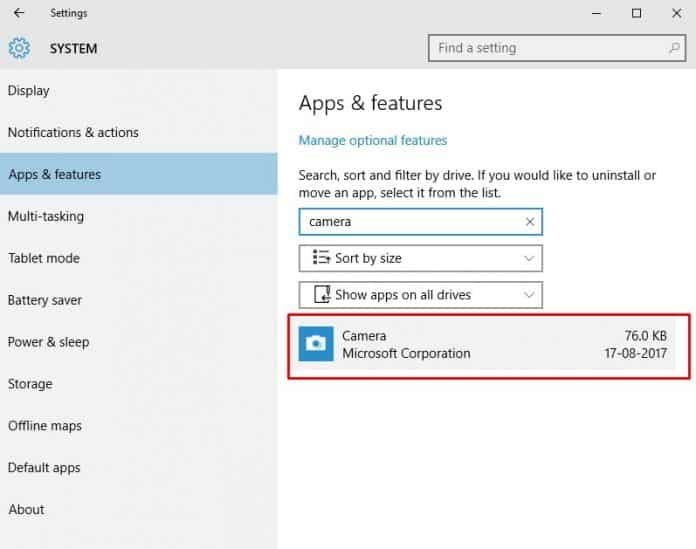
A veces, el código de error de la cámara web 0xA00F4243 además se produce debido a problemas de la aplicación. Es viable que tenga una aplicación de cámara obsoleta o que la configuración del archivo esté dañada. Entonces, con este método, necesitamos restablecer la aplicación de la cámara para corregir el código de error de Windows 10 0xA00F4243.
Paso 1: Primero busque «Aplicaciones» en el campo de búsqueda de Windows 10. Abra las aplicaciones y funciones de la lista.
Paso 2: en el paso siguiente, seleccione Aplicaciones y funciones.
Paso 3: busque ‘Cámara’ en la lista de aplicaciones instaladas, después haga clic en ‘Opción avanzada’.
En la página siguiente, haga clic en el botón «Restablecer».
RECOMENDADO: Haga clic aquí para arreglar errores de Windows y aprovechar al máximo el rendimiento del sistema