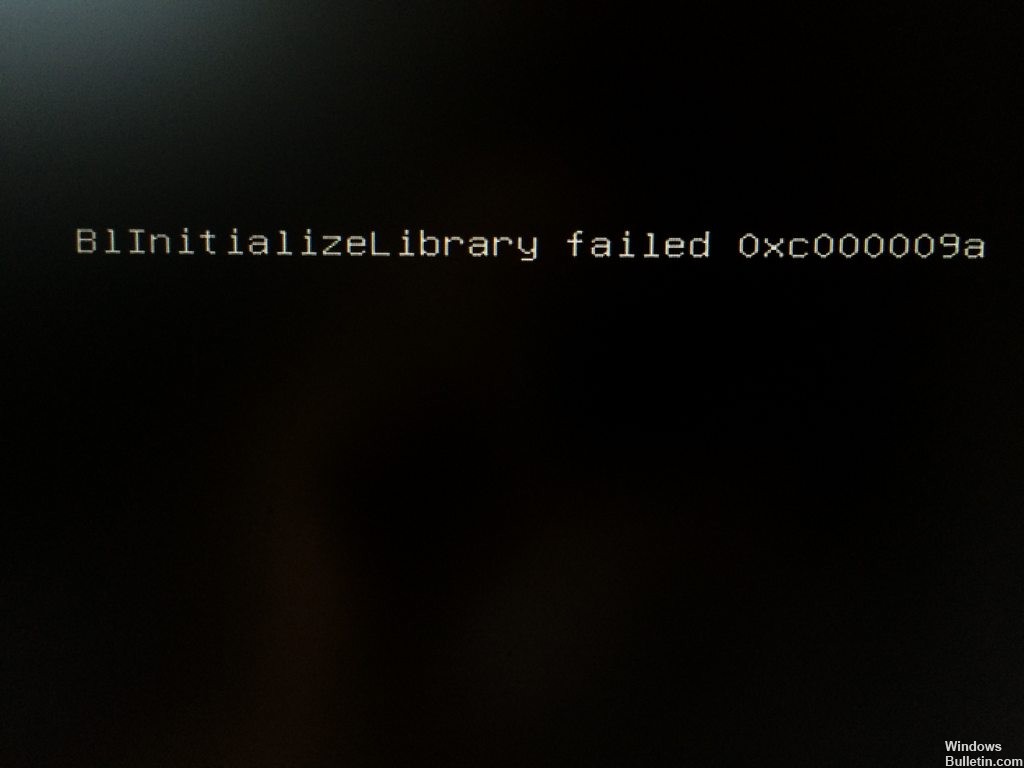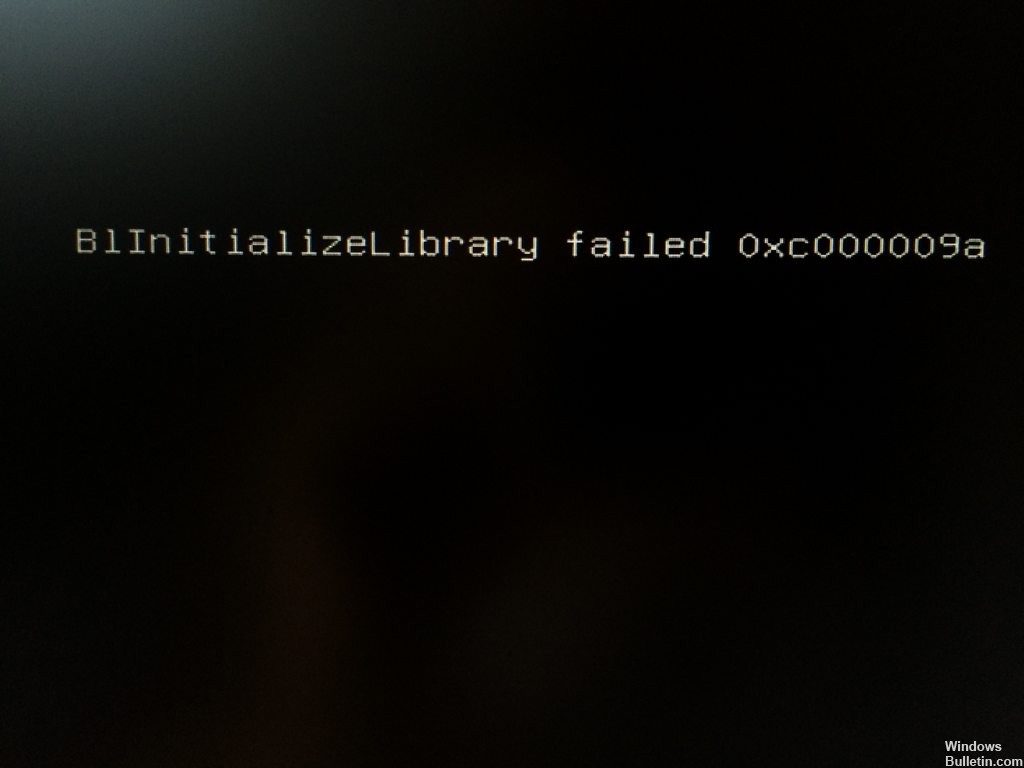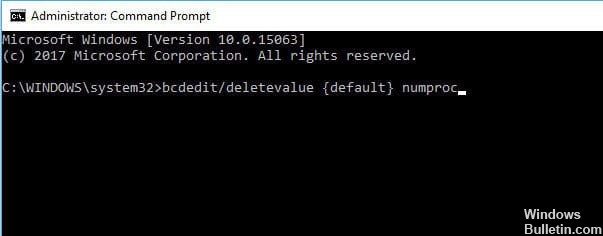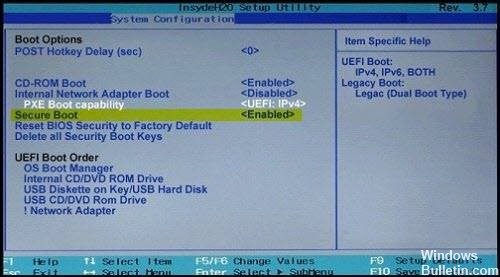RECOMENDADO: Haga clic aquí para corregir errores de Windows y aprovechar al máximo el rendimiento del sistema
El error BlinitializeLibrary falló 0xc00000bb regularmente está conectado al BIOS de la placa base de su computadora. Esto probablemente sucederá si la placa base se restablece a sus valores predeterminados. La modificación incorrecta del BIOS / CMOS puede causar serios problemas en su computadora. Dependiendo del error que reciba, le sugerimos que se comunique con el fabricante de su dispositivo para conseguir una mejor asistencia. Podrá verificar la causa del problema y puede ayudarlo a modificar y restablecer el BIOS.
Consiste en un error de la placa de gráficos de vídeo (VGA) y la autoprueba de encendido del BIOS (POST). Esto puede suceder cuando hay varias GPU en una placa base y Windows 10 se detiene repentinamente. El apagado repentino puede evitar que el BIOS active una POST adecuada. Esto, a su vez, puede hacer que la placa base se restablezca a los valores predeterminados. El restablecimiento desactiva la codificación 4G y restablece las velocidades PCIE, todo lo que conduce a una falla del error BlinitializeLibrary 0xc00000bb VGA POST.
Cómo reparar el error 0xc00000bb de BlinitializeLibrary:
Reconstrucción del BCD
Este mensaje de error ocurre cuando la computadora arranca firmware genera una gran cantidad de fragmentación de la memoria. Esto además puede deberse a un obstáculo con los datos de configuración de arranque (BCD).
Para ayudarlo a hacer esto, le sugerimos que reconstruya el BCD. Para hacer esto, siga los pasos a continuación:
Utilice la memoria USB de arranque que ya tiene y conéctela o conéctela a su dispositivo.
Seleccione Símbolo del sistema y escriba los siguientes comandos, después pulse Ingresar:
- Bootrec / fixmbr
- Bootrec / fixboot
- Bootrec / rebuildbcd
Nota: Ingrese cada pedido en el orden indicado.
Cierre la ventana del símbolo del sistema y reinicie su dispositivo.
Deshabilite el procedimiento de inicio seguro (inicio seguro)
Resulta que Secure Boot es muchas veces responsable de este problema en particular. Esta es una característica introducida con Windows 8 que además ha encontrado una forma de ingresar a Windows 10. Su tarea es evitar que se ejecuten malware y rootkits durante la primera secuencia de arranque.
Durante una secuencia de arranque segura, su computadora solo se inicia con software que es familiar para los OEM (fabricantes de equipos originales). A pesar de todo, el uso de SSD clonados o hardware modificado puede causar un conflicto con la secuencia de arranque en algunas configuraciones de ordenador y provocar el error «BlinitializeLibrary falló 0xc00000bb». La función de inicio seguro podría considerar las diferencias como una brecha de seguridad y evitar que la computadora se inicie regularmente.
Varios usuarios interesados anunciaron que habían resuelto con éxito este problema al inhabilitar el arranque seguro desde el menú BIOS de su computadora. Si encuentra el mismo problema y sospecha que el arranque seguro puede ser responsable, siga las instrucciones a continuación para inhabilitar la función de seguridad en la configuración de su BIOS:
- Una vez que su computadora se inicia, pulse el botón Configuración durante la primera pantalla de inicio. La clave de configuración depende del fabricante de su placa base, pero debe estar visible en la pantalla inicial.
- Cuando esté en la configuración de su BIOS, vaya a la pestaña Seguridad y busque una función llamada Inicio seguro. Una vez que lo haya visto, configúrelo en Desactivado.
- Una vez que haya desactivado con éxito el arranque seguro, guarde su configuración y salga de la configuración del BIOS. Su computadora se reiniciará.
- Durante la próxima secuencia de arranque, verifique si su computadora ahora puede completar el procedimiento sin hallar el error «BlinitializeLibrary falló 0xc00000bb».
Comprueba las conexiones de tu placa base
Si obtiene una pantalla absolutamente en blanco cuando inicia Windows, puede ser útil echar un vistazo al interior para asegurarse de que todo el hardware se usa correctamente. Estos son los componentes principales que debe considerar.
- Memoria / RAM
- Disco duro del sistema operativo
- Tarjetas PCI-E
RECOMENDADO: Haga clic aquí para arreglar errores de Windows y aprovechar al máximo el rendimiento del sistema