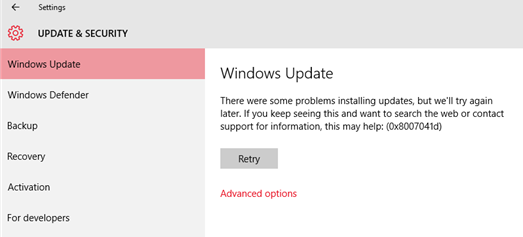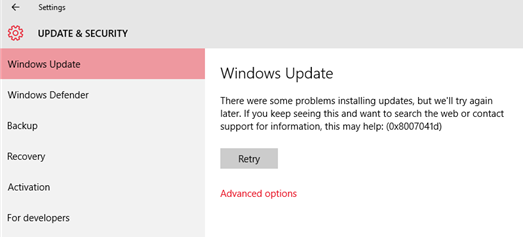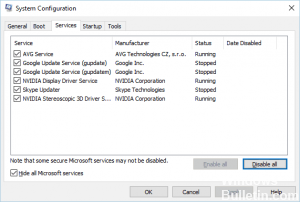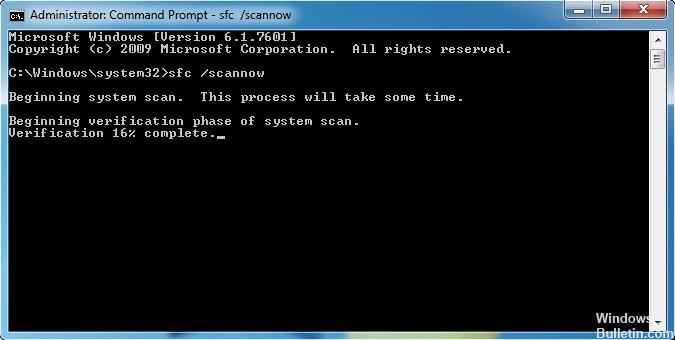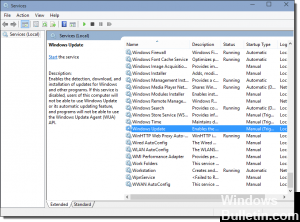RECOMENDADO: Haga clic aquí para corregir errores de Windows y aprovechar al máximo el rendimiento del sistema
El código de error 0x8007041d indica que «El servicio no respondió de manera oportuna a la solicitud de inicio o verificación» puede ocurrir durante un procedimiento de actualización de Windows.
El error puede deberse a uno de los siguientes factores:
1. Se han restringido los derechos de acceso a los servicios de Windows Update, o
no se han configurado correctamente.
2. Las políticas de dominio o la configuración del servidor proxy bloquean el acceso a la aplicación.
3. Servicio de actualización de Windows.
Ejecute Services.msc
Ejecute Services.msc para iniciar el Panel de control de servicios.
Haga clic con el botón derecho en el servicio Endpoint Encryption y posteriormente haga clic en Propiedades.
Haga clic en la pestaña Conexión.
Seleccione la cuenta del sistema local y haga clic en Aceptar.
Vuelva a hacer un clic con el botón derecho en el servicio Endpoint Encryption y seleccione Iniciar.
Utilizando el comando SFC
Para solucionar de manera efectiva y eficiente el error 0X8007041d de Windows 10, puede utilizar la utilidad sfc para hacer un análisis completo de su sistema.
Para hacer esto, haga clic en Inicio, escriba Símbolo del sistema o cmd en el cuadro de búsqueda, haga clic con el botón derecho en Símbolo del sistema y posteriormente haga clic en Ejecutar como administrador. Si se le solicita que ingrese una contraseña de administrador o una confirmación, ingrese la contraseña o haga clic en Permitir.
sfc
En el símbolo del sistema, escriba el siguiente comando y posteriormente pulse ENTRAR:
sfc / scannow
Compruebe los servicios de actualización de Windows correspondientes.
- Haga clic en Inicio, Ejecutar y escriba «services.msc» (sin las comillas) en el archivo.
Abra el campo y haga clic en Aceptar. - Haga doble clic en el servicio Actualizaciones automáticas.
- Haga clic en la pestaña Iniciar sesión, asegúrese de que la opción «Cuenta del sistema local» esté habilitada.
y la opción «Permitir que el servicio interactúe con la oficina» es
no está marcado. - Verifique que este servicio esté habilitado en el perfil de hardware especificado. Si usted
Si este no es el caso, haga clic en el botón Activar para activarlo. - Haga clic en la pestaña General; asegúrese de que el tipo de inicio esté configurado en Automático.
o «Manual». Posteriormente haga clic en el botón «Detener» debajo de «Estado del servicio» para
Detenga el servicio. - Posteriormente haga clic en el botón «Inicio» debajo de «Estado del servicio» para iniciar el programa.
Servicio. - Repita los pasos anteriores con dos servicios adicionales:
Servicio de transferencia inteligente en segundo plano
Llamada a proceso remoto (RPC)https://answers.microsoft.com/en-us/windows/forum/windows_10-windows_install/windows-10-update-error-code-0x8007041d/1236b92b-5680-46e3-87f7-5d86c9305b96RECOMENDADO: Haga clic aquí para arreglar errores de Windows y aprovechar al máximo el rendimiento del sistema