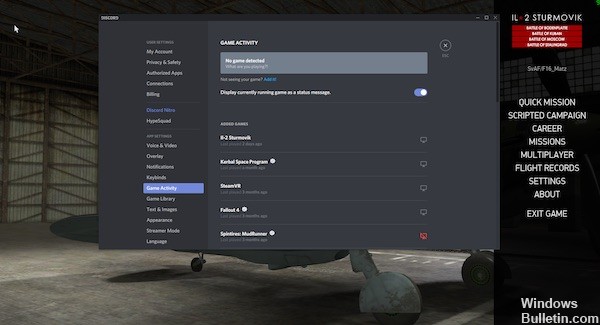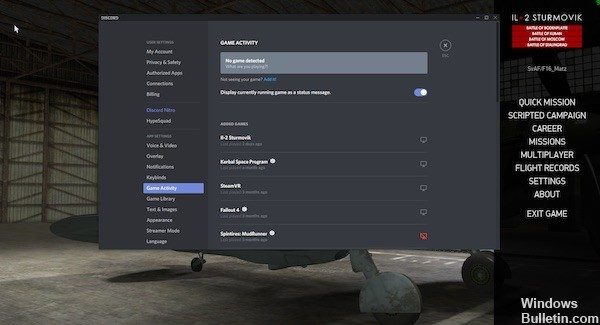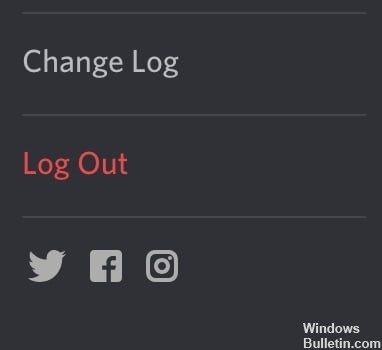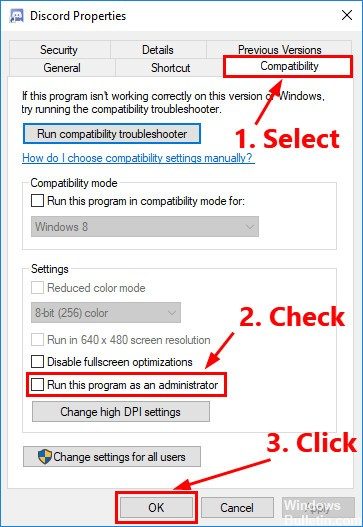RECOMENDADO: Haga clic aquí para corregir errores de Windows y aprovechar al máximo el rendimiento del sistema
Los usuarios han informado que algunas funciones de Discord básicamente no funcionan luego de unirse a un juego. Estas funciones incluyen audio, micrófono, superposición de discos y otras funciones importantes. Luego de salir del juego, los usuarios pueden reiniciar la llamada o unirse a un canal nuevamente y los problemas de forma general desaparecen. No obstante, luego de que el juego se reabre, los problemas persisten.
Hubo muchos métodos diferentes que los usuarios desarrollaron para solucionar el problema, y muchos de ellos fueron verdaderamente exitosos, y lograron mantener Discord funcional inclusive luego de que se abrió el juego. ¡Sigue las soluciones que hemos preparado!
Cierre la sesión de la aplicación Discord y reinicie su ordenador
- Abre Discord.
- Haga clic en el icono del equipo junto al nombre de su perfil en la esquina inferior izquierda para abrir el menú Preferencias de usuario.
- Desplácese hacia abajo en el listado de la izquierda y haga clic en la opción roja «Cerrar sesión».
- Si el mensaje «¿Está seguro de que desea cancelar la suscripción?» Le pide que lo haga, haga clic en el botón «Cancelar suscripción».
- Cierra la aplicación Discord.
- Reinicie la ordenador.
- Cuando vuelva a Windows, cargue la aplicación Discord y pruebe si resuelve los problemas del micrófono.
Esto de forma general resuelve todos los problemas temporales del micrófono, pero es una solución a corto plazo para problemas más profundos y funciona mejor con las otras soluciones discutidas en esta guía.
Restablecer la configuración de voz
A veces, este problema además se puede solucionar restableciendo la configuración de idioma en Discord, una de las soluciones más prácticas. A continuación, se explica cómo restablecer la configuración de idioma a discreción:
Paso 1: haga clic en el icono de Preferencias de usuario en la ventana Desviaciones.
Configuración de usuario para desviaciones
Paso 2: Haga clic en Idioma y video → Restablecer configuración de idioma.
Paso 3: Haga clic en Aceptar para confirmar la configuración de idioma de restablecimiento.
Paso 4: Vuelva a conectar su micrófono y envíe un mensaje de audio a otras personas para ver si el problema está resuelto.
Ejecuta Discord como administrador
Si no ha ejecutado Discord como administrador, puede tener acceso en el problema de superposición de Discord que no funciona. Intente ejecutar su disco como administrador para ver si este problema persiste. He aquí cómo hacerlo:
1) En su escritorio, haga clic con el botón derecho en el acceso directo de Discord y seleccione Propiedades.
2) En la ventana emergente, vaya a la pestaña Compatibilidad. Seleccione la casilla de verificación junto a Ejecutar este programa como administrador y haga clic en Aceptar.
3) Haga doble clic en el acceso directo de Diskord en su escritorio para abrirlo.
4) Reinicia tu juego.
Verifique si este problema se repite. Caso contrario, habrá resuelto este problema.
https://support.discordapp.com/hc/en-us/community/artículos/360042943792-Overlay-in-game-not-working
RECOMENDADO: Haga clic aquí para arreglar errores de Windows y aprovechar al máximo el rendimiento del sistema