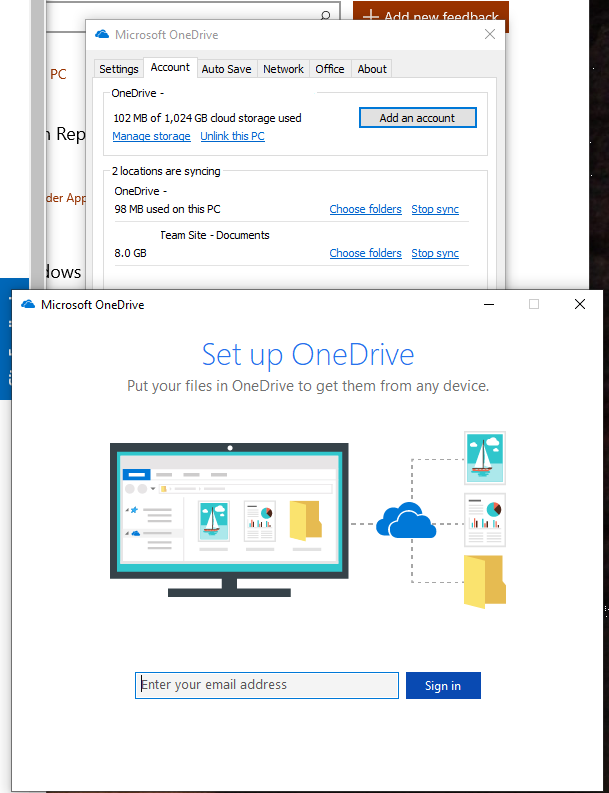RECOMENDADO: Haga clic aquí para corregir errores de Windows y aprovechar al máximo el rendimiento del sistema
OneDrive es quizá una de las mejores experiencias de almacenamiento en la nube de Windows 10 para guardar y sincronizar sus documentos y configuraciones entre dispositivos. Pero no es un sistema perfecto y, a veces, tendrás problemas.
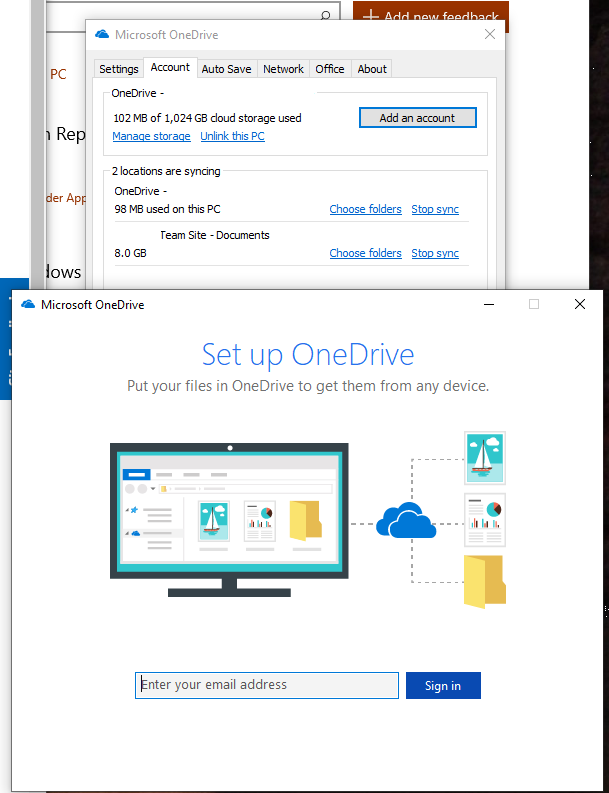
Algunos usuarios han informado que Onedrive se bloquea constantemente o no se instala posteriormente de la instalación, o que ocurren problemas en el sistema operativo Windows 10. He aquí una forma simple de solucionar todos estos problemas al mismo tiempo.
Restablecer OneDrive
- Pulse la tecla Windows y la tecla R simultáneamente para abrir EJECUTAR.
- Ahora copie el siguiente comando y péguelo en el campo de comando EJECUTAR.
- % localappdata% Microsoft OneDrive onedrive.exe / reset
- Presiona OK.
Posteriormente de ejecutar este comando, aparece el icono de OneDrive y posteriormente desaparece en unos segundos, lo que indica que el procedimiento de restablecimiento se está ejecutando correctamente en segundo plano.
Alternativamente, copie el comando a continuación y péguelo nuevamente en el campo de comando EJECUTAR.
% localappdata% Microsoft OneDrive onedrive.exe
Si su problema todavía no se resuelve, desinstale Onedrive y vuelva a instalarlo desde el portal web oficial de Onedrive.
Desinstalación y reinstalación de OneDrive en Windows 10
- Mantenga presionada la tecla de Windows y pulse X. Haga clic en el símbolo del sistema (Admin)
- Escriba taskkill / f / en OneDrive.exe y pulse Tener acceso.
- Escriba% SystemRoot% SysWOW64 OneDriveSetup.exe / uninstall y pulse Tener acceso si está usando una versión de Windows de 64 bits. Si está usando una versión de Windows de 32 bits, escriba% SystemRoot% System32 OneDriveSetup.exe / uninstall y pulse Tener acceso.
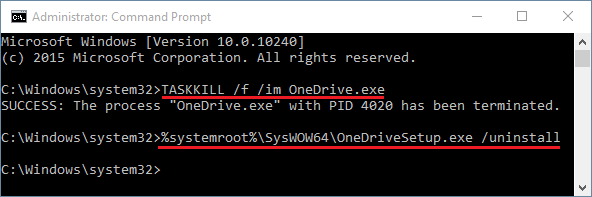
Su OneDrive ahora está desinstalado. Ahora elimine todos los archivos que se crearon con OneDrive.
- Pulse la tecla de Windows una vez y haga clic en el explorador de archivos
- Escriba% UserProfile% OneDrive en la barra de direcciones en la parte de arriba central del explorador de archivos y pulse Tener acceso.
- Mantenga presionada la tecla CTRL y pulse A, posteriormente haga clic derecho en los archivos seleccionados y elija Borrar
- Escriba% LocalAppData% Microsoft OneDrive en la barra de direcciones en la parte de arriba central del explorador de archivos y pulse Tener acceso.
- Haga clic derecho en la carpeta «Registros» y seleccione «Borrar».
- Repita el paso 5 para todos los archivos de esta carpeta, pero NO elimine la carpeta de actualización.
- Escriba% ProgramData% Microsoft OneDrive en la barra de direcciones en la parte de arriba central del explorador de archivos y pulse Tener acceso.
- Mantenga presionada la tecla CTRL y pulse A, posteriormente haga clic derecho en los archivos seleccionados y elija Borrar
- Escriba C: OneDriveTemp en la barra de direcciones en la parte de arriba central del explorador de archivos y pulse Tener acceso.
- Mantenga presionada la tecla CTRL y pulse A, posteriormente haga clic derecho en los archivos seleccionados y elija Borrar
- Reinicia tu computadora ahora
Una vez que se complete el reinicio, siga estos pasos:
- Pulse la tecla de Windows una vez y haga clic en el explorador de archivos
- Ingrese la unidad C: Use YourComputerNameAppDataLocal en la barra de direcciones en la parte de arriba central del explorador de archivos y pulse Enter.
- Haga doble clic en la carpeta de actualización
- Haga doble clic en el archivo OneDriveSetup y siga las instrucciones en pantalla.
- Nota: Si no puede ver una carpeta de actualización posteriormente de desinstalar OneDrive, escriba% SystemRoot% SysWOW64 OneDriveSetup.exe en la barra de direcciones del explorador de archivos y pulse Tener acceso. OneDrive posteriormente empieza a prepararse para su primer uso.
Desvincula tu ordenador con Windows 10 de OneDrive y reconfigura OneDrive.
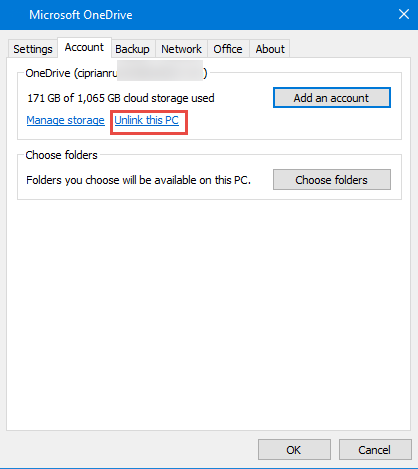
- Para solucionar este problema, primero vaya a la ubicación forzada de OneDrive y elija no hacer que todos los archivos estén disponibles.
- Cuando vea que OneDrive empieza a ejecutarse, haga clic en el icono de OneDrive en el área de notificación de la barra de tareas de Windows 10. Después haz un clic en Más.
- En el menú que se abre, vaya a Configuración.
- En la ventana de la aplicación Microsoft OneDrive, en la pestaña «Cuenta», haga clic en el link «Desconectar de esta ordenador».
- Se le informará que los archivos de OneDrive ya no se sincronizarán. Confirme el mensaje haciendo clic en «Desconectar cuenta».
- OneDrive ahora se restablece y ya no funciona. Reinicie la aplicación OneDrive y vuelva a realizar el asistente de configuración. Esta vez debería poder elegir la ubicación de la carpeta de OneDrive que desea utilizar sin fallar.
(*10*)Conclusión
¡Eso es! ¿Qué método te funcionó?
Háganos saber si esta guía le ayudó dejando un comentario sobre su experiencia. Gracias por amar y compartir esta guía para ayudar a otros.
RECOMENDADO: Haga clic aquí para arreglar errores de Windows y aprovechar al máximo el rendimiento del sistema