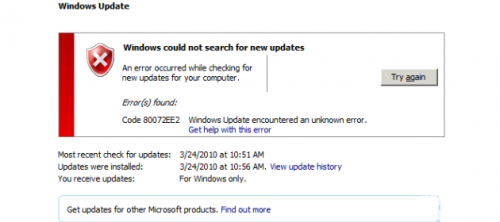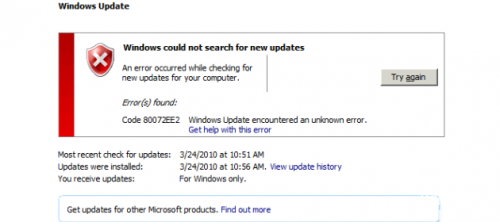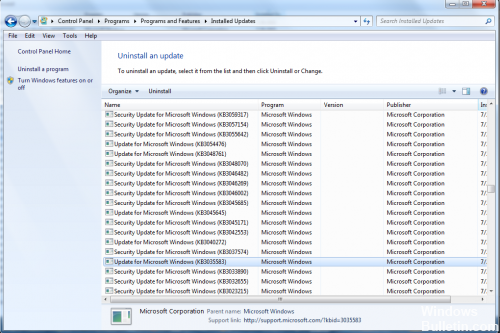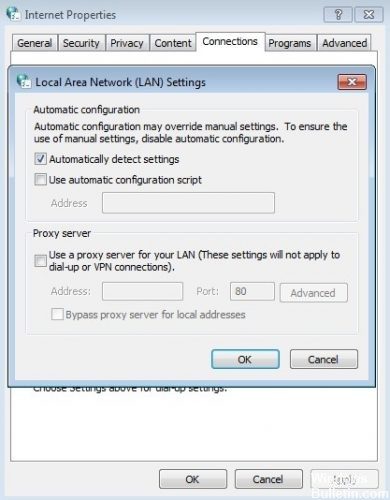RECOMENDADO: Haga clic aquí para corregir errores de Windows y aprovechar al máximo el rendimiento del sistema
El error 80072ee2 es común a todas las versiones de Windows. Este error puede ocurrir al instalar actualizaciones a través de WSUS o al descargar actualizaciones de Windows Update Center en Internet. El código de error 80072ee2 de acuerdo con la tabla de errores de Windows Update en el lado de MSFT se interpreta de la próxima manera: ERROR_INTERNET_TIMEOUT (-2147012894) La solicitud ha expirado. Esto significa que el sistema no puede entrar a las páginas de Microsoft Update o WSUS.
Luego de instalar una nueva máquina Windows con la última versión del Agente de actualización de Windows, la verificación de actualización de software iniciada por el Administrador de configuración fallaría con el error 80072ee2 (que da como consecuencia un retraso en la conexión).
Eliminación de claves de registro y contenido problemático de Windows Update
El error puede deberse a archivos y claves de registro dañados. Si este es el caso, puede borrar los archivos y claves que generan problemas. La eliminación incorrecta de claves de registro puede causar problemas graves. Antes de hacer esto, se recomienda hacer una copia de seguridad de las claves de registro. Después, puede restaurar las claves de registro eliminadas si hace falta.
Después, realice los siguientes pasos:
1. Pulse Win + R simultáneamente (tecla del logotipo de Windows y tecla R). Se abre un cuadro de diálogo Ejecutar.
2. ingrese services.msc en el campo de ejecución y haga clic en el botón Aceptar.
3. busque el servicio de actualización de Windows. Haga clic con el botón derecho y seleccione Detener en el menú contextual.
4. Abra C: Windows SoftwareDistribution y elimine todo el contenido.
5. reinicie el servicio de actualización de Windows. Haga clic con el botón derecho en el Servicio de actualización de Windows y haga clic en Iniciar.
6. Vuelva a abrir el cuadro de diálogo Ejecutar. Escriba regedit en el campo de ejecución y haga clic en Aceptar. Abre el editor de registro.
7. En el Editor del registro, acceda a HKEY_LOCAL_MACHINE SOFTWARE Policies Microsoft Windows WindowsUpdate.
8. En el área de la derecha, verá las claves WUServer y WUStatusServer. Haga clic con el botón derecho en cada elemento y seleccione Borrar.
Verifique la configuración del proxy y del firewall
Compruebe si está usando un servidor proxy. En esta circunstancia, verifique la configuración en Internet Explorer y asegúrese de que el proxy no requiera un nombre de usuario o contraseña para iniciar sesión. Si este es el caso, la forma más fácil es inhabilitar el servidor proxy durante la actualización de Windows, aún cuando además puede crear una solución configurando su firewall para permitir la conexión a Windows Update de forma directa sin utilizar el proxy.
Si se conecta a Internet a través de un firewall, asegúrese de que las siguientes direcciones de sitios web estén permitidas en la configuración:
HTTP: //*.update.microsoft.com HTTPS: //*.update.microsoft.com http://download.windowsupdate.com
Consulta la documentación oficial de Microsoft.
En algunos casos, si está usando un servidor de Windows, debe consultar la documentación oficial de Microsoft y ver si se aplica a usted. Parece que algunas actualizaciones han sido reemplazadas por otras actualizaciones del sistema operativo.
Este problema es bastante común, por lo que Windows ha hecho público oficialmente documentación que muestra cómo solucionarlo. Revíselos y reinicie su computadora absolutamente posteriormente de aplicar todos los parches.
RECOMENDADO: Haga clic aquí para arreglar errores de Windows y aprovechar al máximo el rendimiento del sistema