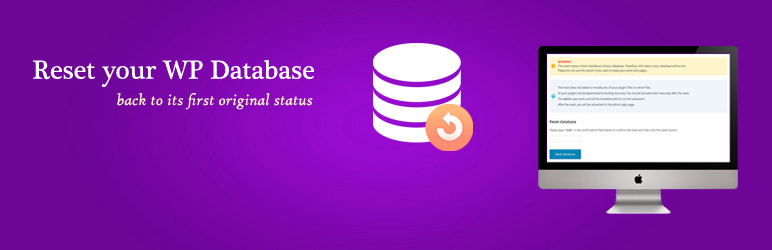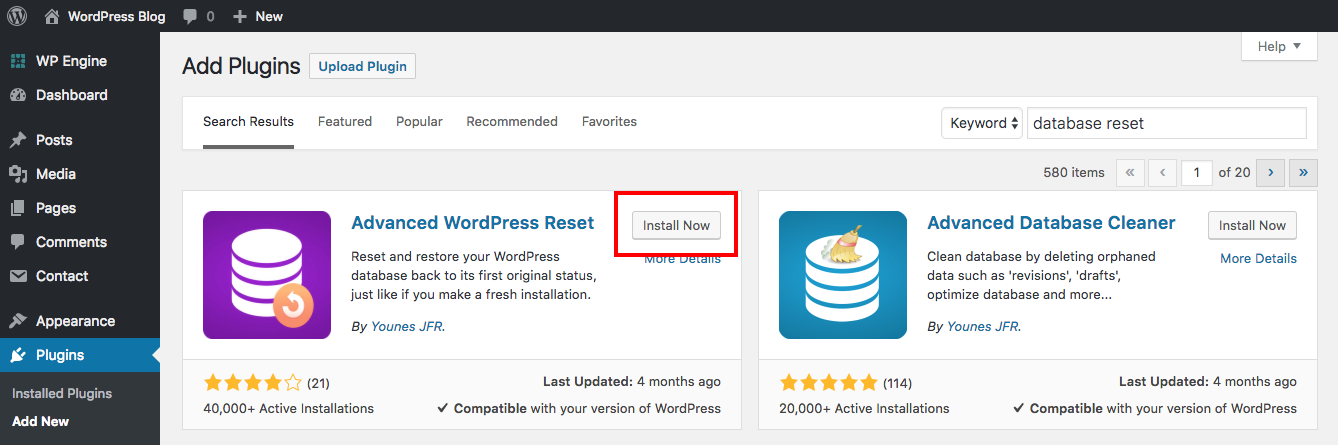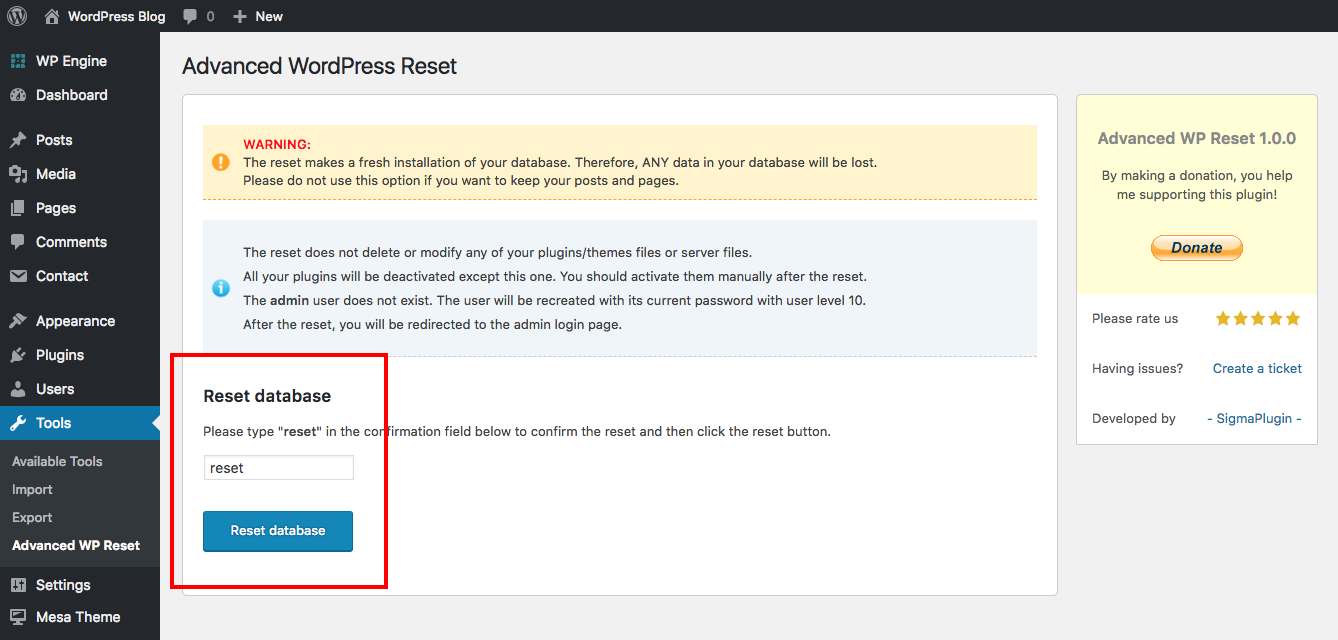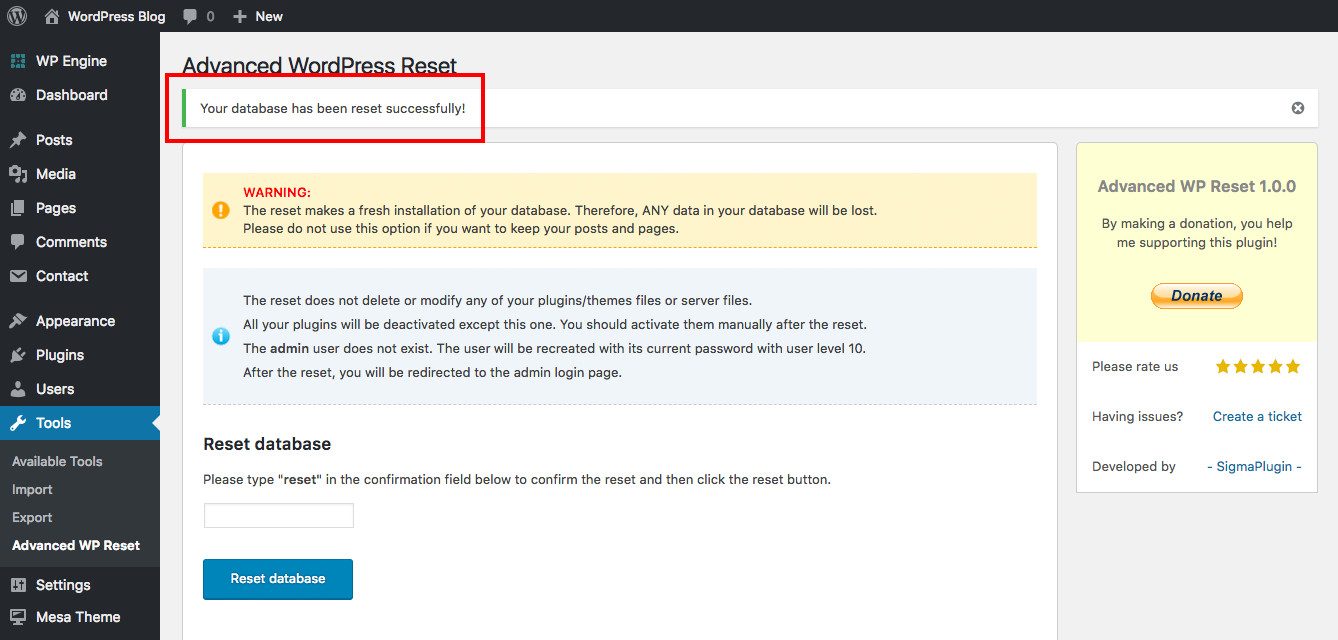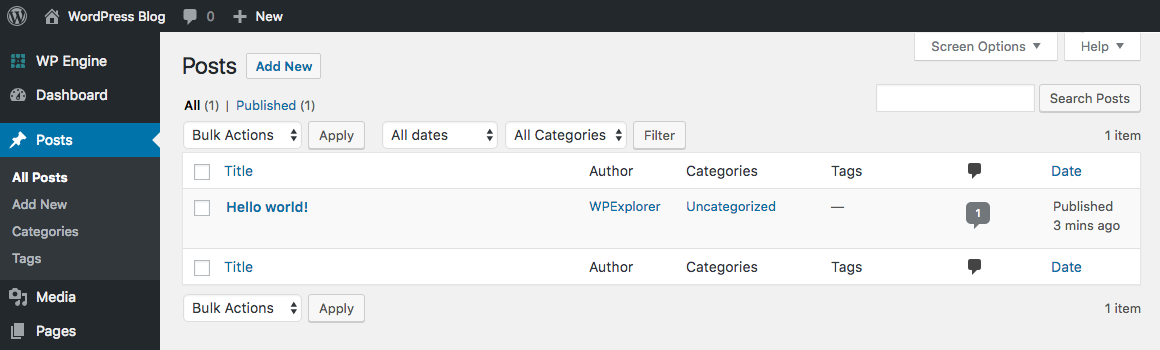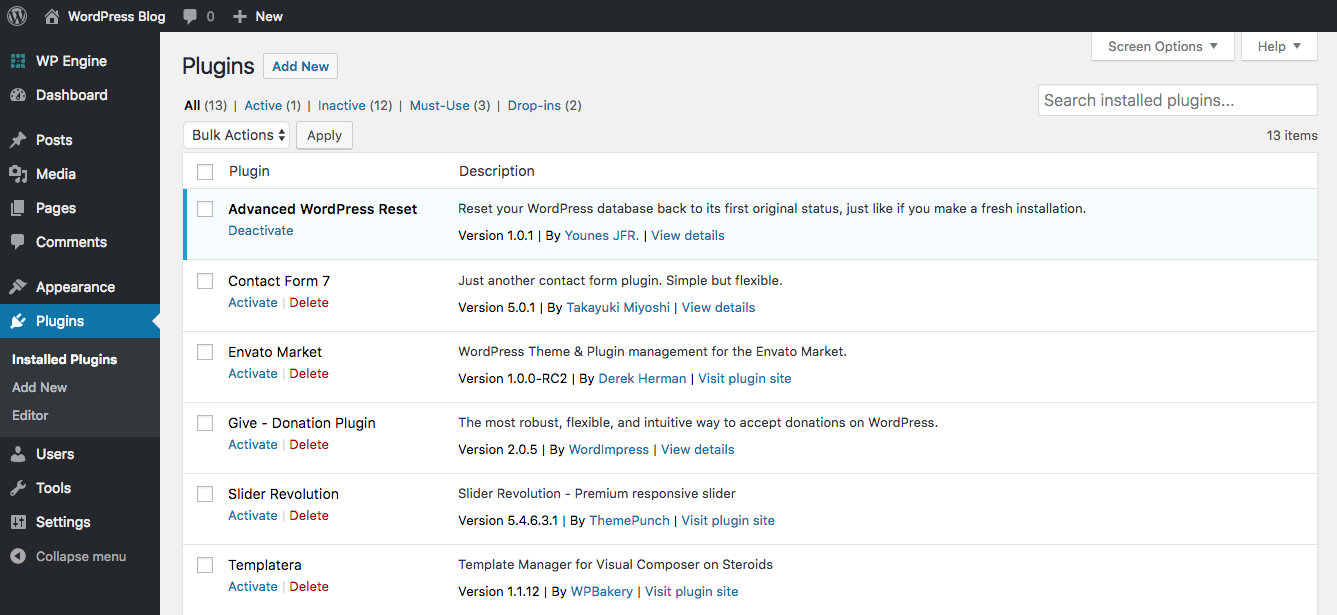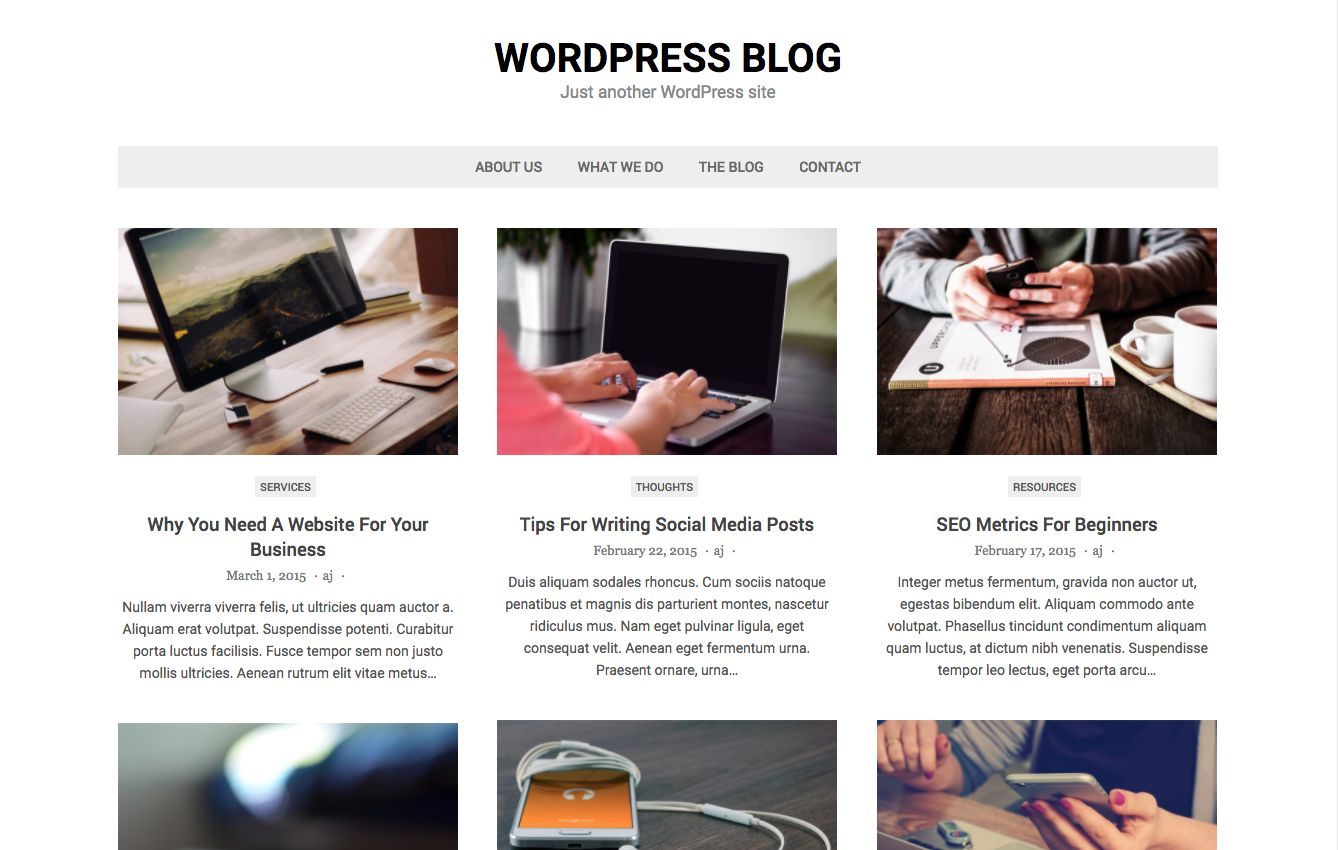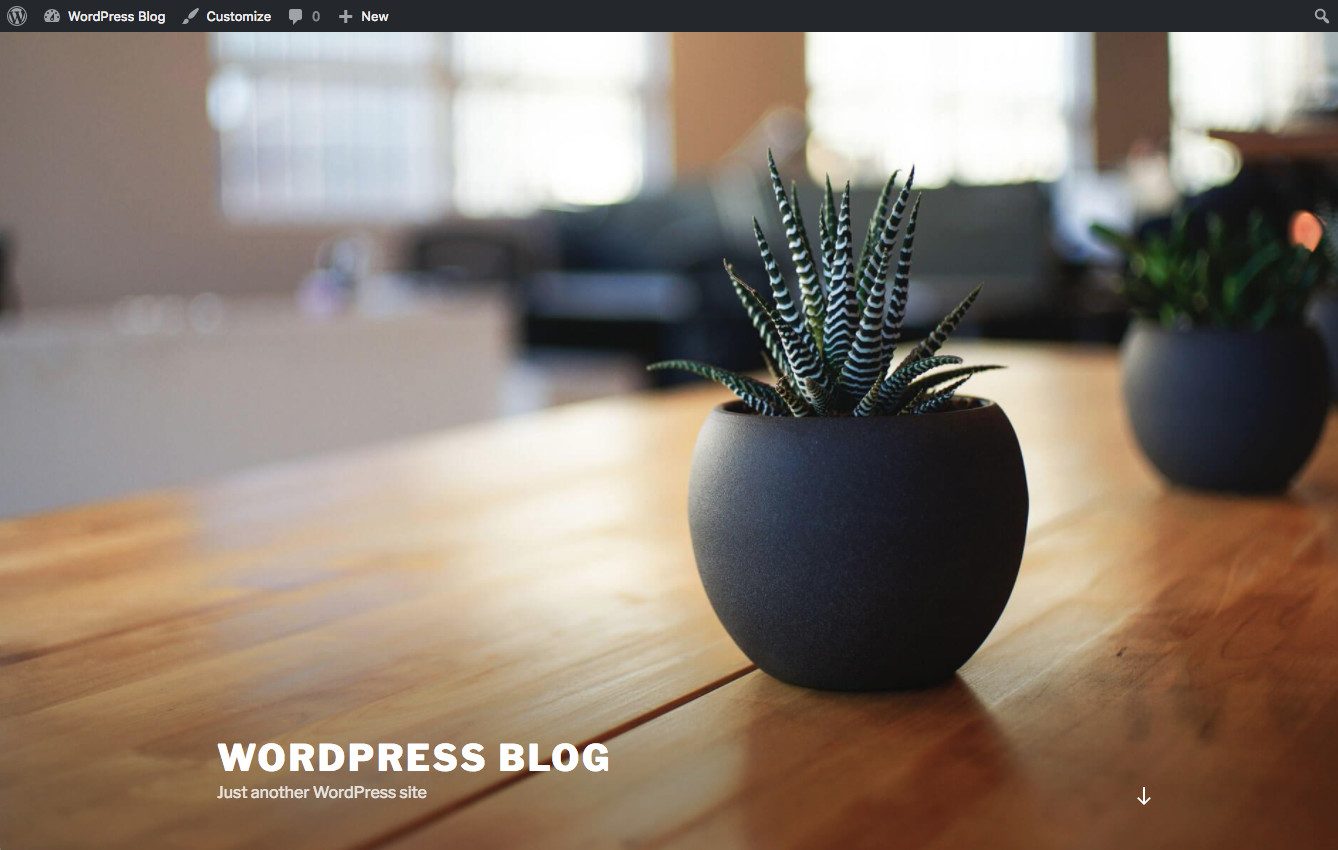Avez-vous déjà voulu recommencer, avec une ardoise vierge? Peut-être que vous essayez un nouveau sujet sur un site de préparation. Ou peut-être que vous testez la compatibilité de certains plugins dans votre propre litière. C'est à ce moment que vous voudrez peut-être réinitialiser votre base de données WordPress.
Dans ces cas, vous importez ou créez probablement des exemples de données pour les tests, et une fois que vous avez terminé les tests, vous voudrez probablement vous en débarrasser. Vous pouvez supprimer les données petit à petit manuellement, mais cela prend une éternité. Ou vous pouvez utiliser le Plugin de réinitialisation avancé WordPress pour ramener votre site tel qu'il était lorsqu'il a démarré en quelques secondes.
Comment réinitialiser votre base de données WordPress
Le moyen le plus simple que nous avons trouvé pour réinitialiser rapidement la base de données WordPress est avec Plugin de réinitialisation avancé WordPress. Ce plugin nettoie les utilisateurs, les articles de blog, les produits du magasin, les éléments de portefeuille ou tout ce que vous avez ajouté à votre installation WordPress ainsi que tous les fichiers multimédias, commentaires, taxonomies, évaluations, etc. qui l'accompagnent. Il ne supprime pas les thèmes installés. et les plugins - vous allez simplement les désactiver (ne vous inquiétez pas de cette façon).
Nous vous recommandons vivement d'utiliser ce plugin dans les environnements de test où vous devez constamment recommencer. Nous l'utilisons nous-mêmes lors des tests de notre thème WordPress Total, ainsi que de nombreuses critiques de plugins que vous voyez sur notre blog. Même si le plugin n'est actuellement pas compatible intersites, il fait un excellent travail. sur des installations ponctuelles et accélère vraiment le processus de test et de retest.
Maintenant que vous savez ce que fait le plugin Advanced WordPress Reset, voici comment vous pouvez l'installer et l'utiliser pour réinitialiser votre site.
Étape 1: Installez le plugin de réinitialisation avancée WordPress
Tout d'abord, connectez-vous à votre installation WordPress et accédez à Plugins> Ajouter un nouveau. Recherchez "réinitialisation de la base de données" et recherchez la réinitialisation avancée de WordPress (cela devrait être le premier résultat). Cliquez sur le bouton pour Installer sur PC et donc Activer Le complément.
Étape 2: réinitialisez votre base de données WordPress
Une fois actif, le plugin ajoutera un Réinitialisation avancée WP option dans les outils. C'est là que vous pourrez réinitialiser votre site.
Note importante: N'oubliez pas que ce plugin réinitialise l'ensemble de votre site Web, ce qui signifie que tous vos utilisateurs (sauf l'administrateur), vos publications, vos pages, votre personnel, votre portefeuille et tout le reste seront supprimés, en d'autres termes, ils disparaîtront définitivement. C'est pourquoi nous le recommandons lorsque vous souhaitez un nouveau départ, comme dans les environnements de test. Si vous souhaitez simplement nettoyer votre installation WordPress actuelle, nous vous suggérons d'utiliser un plugin comme celui-ci Nettoyeur de base de données avancé (du même développeur de plugin).
Tapez simplement le mot «réinitialiser» pour confirmer que vous voulez vraiment réinitialiser votre site Web, puis cliquez sur le grand bleu Réinitialiser la base de données bouton.
Étape 3: vérifiez votre installation propre
Après avoir confirmé votre redémarrage, vous devriez voir une note indiquant qu'il a réussi (yay!). Maintenant, si vous jetez un œil à leur site Web, vous remarquerez que c'est comme une nouvelle installation.
Si vous cliquez sur Les publications Vous verrez que votre site Web est revenu à l'original WordPress "Hello world!" Publication par défaut, complète avec un exemple de commentaire. Et si vous regardez ci-dessous des pages La «page d'exemple» par défaut de WordPress devrait en même temps être de retour.
Votre site sera en même temps revenu au thème WordPress par défaut actuel. Mais ne vous inquiétez pas, tous vos thèmes et plugins doivent encore être installés. WordPress Advanced Reset les désactive simplement (voir l'instantané ci-dessus - tous nos plugins sont toujours là).
Avant après
Et juste pour vous donner un aperçu, voici nos photos de test avant et après.
C'était notre site de test avant de (complet avec des exemples d'articles, des taxonomies, des événements, des menus, etc.).
Et c'est le plus tard Résultat. Vous verrez que le thème Mesa que nous utilisions est maintenant désactivé et notre site utilise le thème WordPress 2017 par défaut.
Fin
Tiens! Un guide complet pour réinitialiser votre installation WordPress avec le plugin Advanced WordPress Reset. Cela accélère vraiment les tests si vous êtes un concepteur Web ou un développeur. Assurez-vous simplement de l'utiliser dans une seule installation WordPress et rappelez-vous qu'il supprimera tout votre contenu (comme nous l'avons mentionné précédemment, c'est mieux pour les environnements de test, pour les sites en direct sur lesquels vous souhaitez conserver votre contenu. Nettoyeur de base de données avancé plugin est une bien meilleure option).
Avez-vous un autre moyen de réinitialiser WordPress? Ou avez-vous une question sur la façon de réinitialiser votre base de données WordPress? Ou à propos de l'utilisation du plugin Advanced WordPress Reset? Faites-nous savoir dans les commentaires ci-dessous!