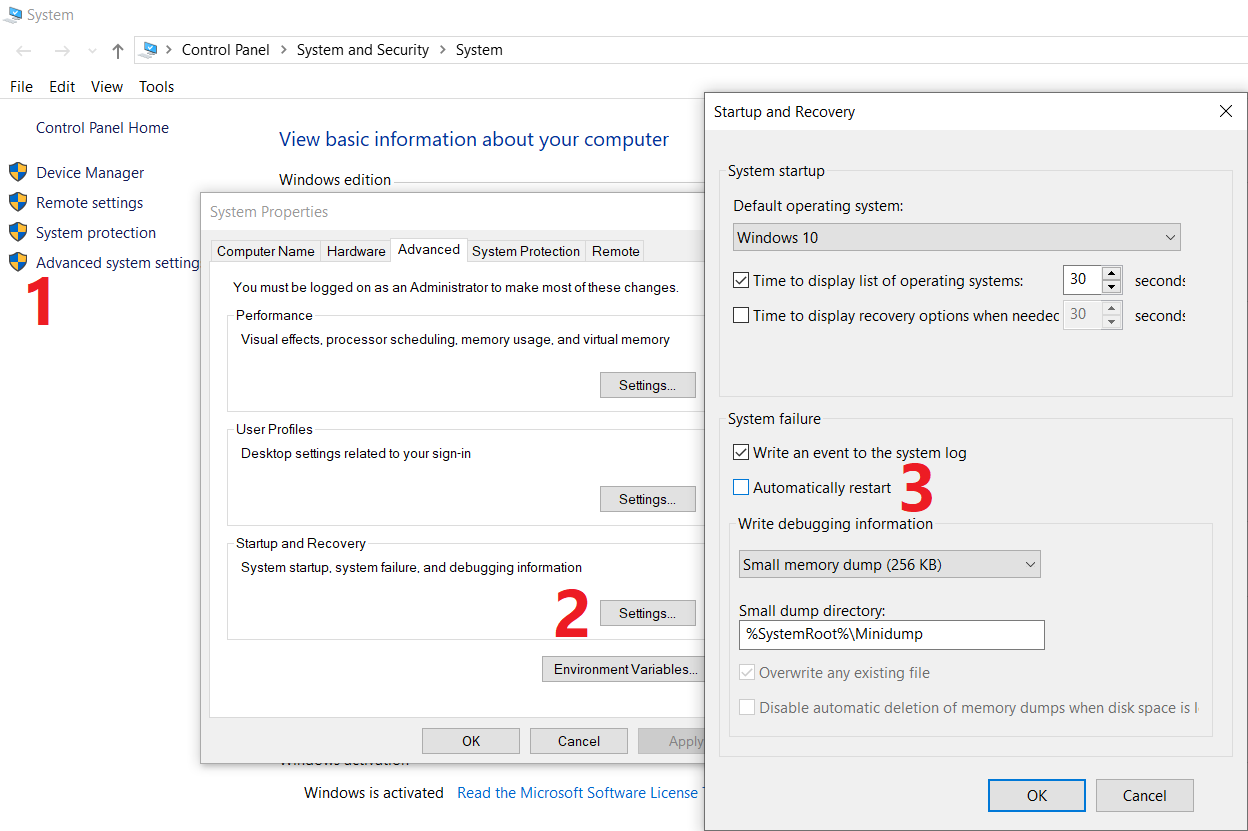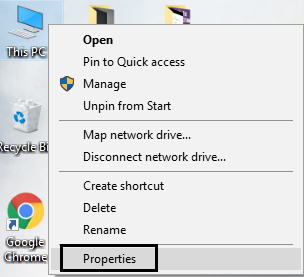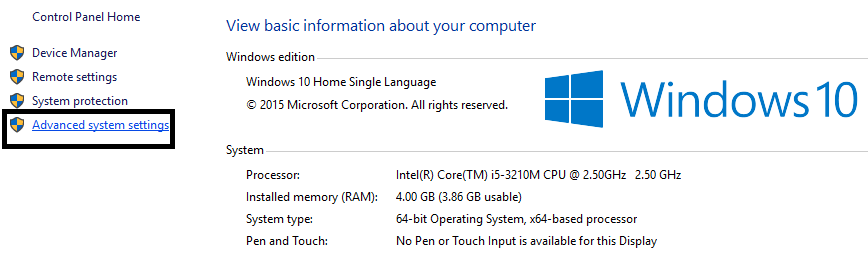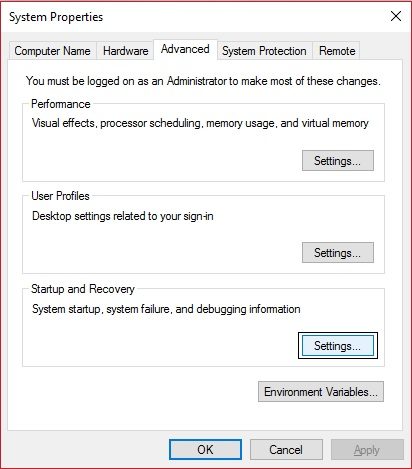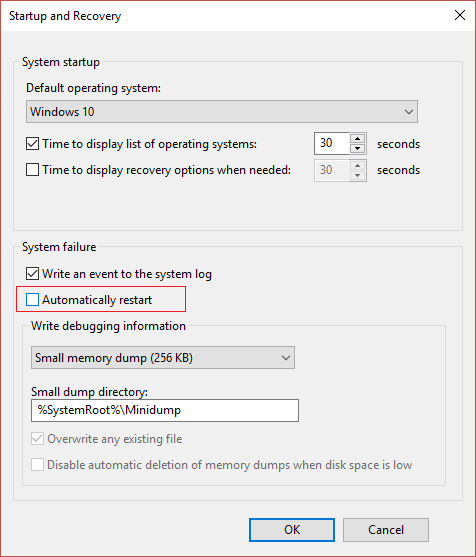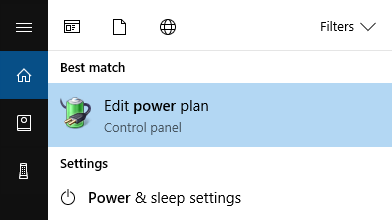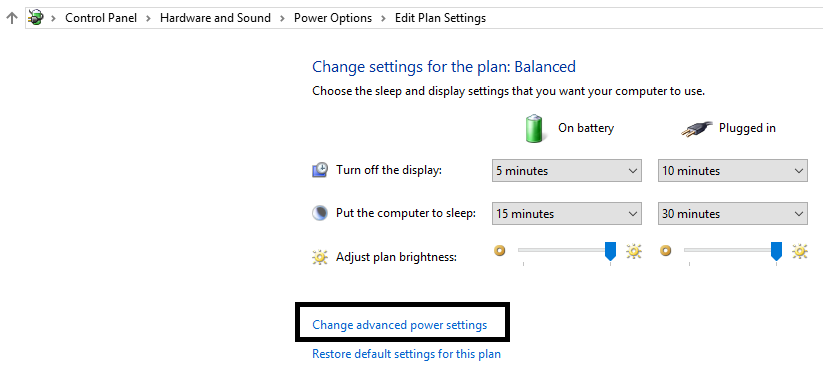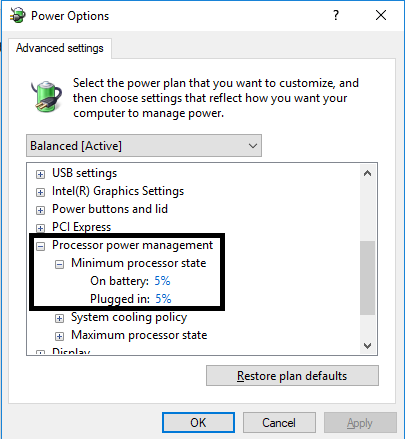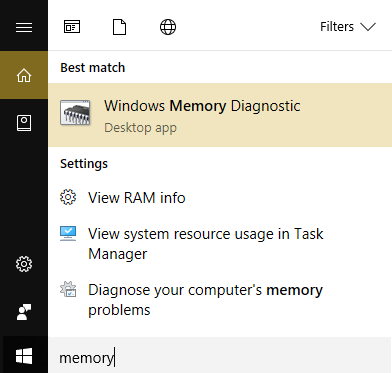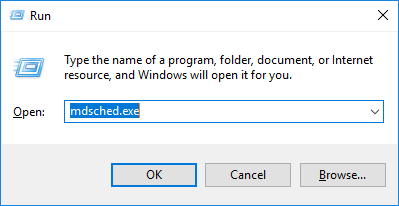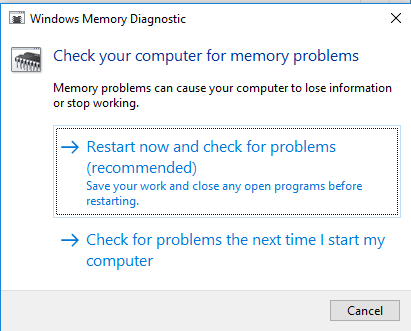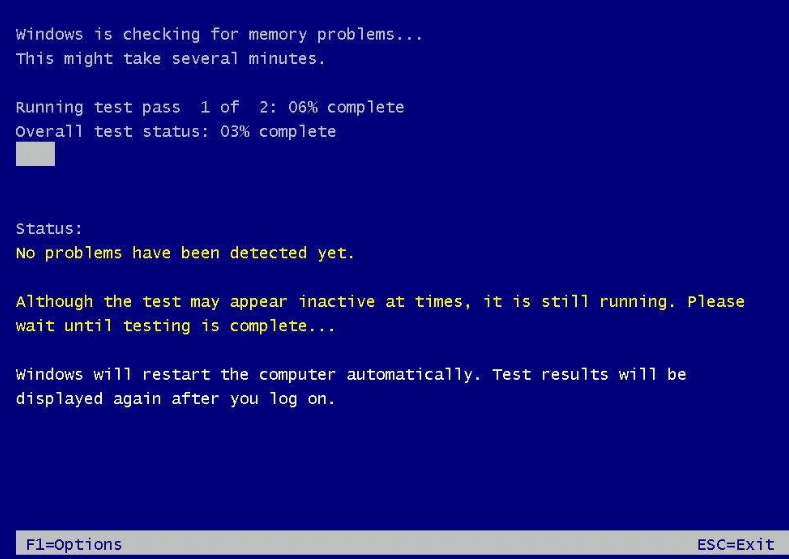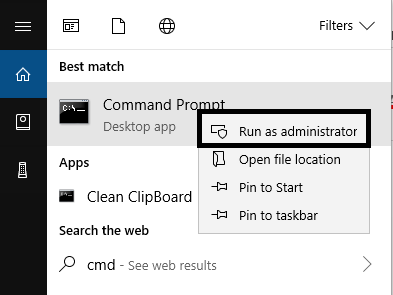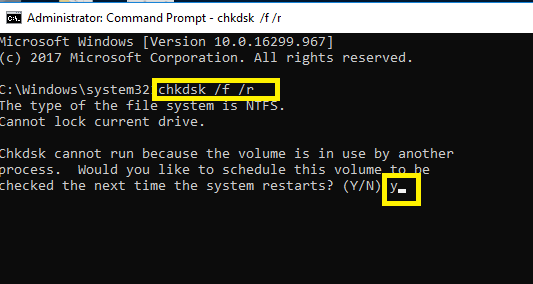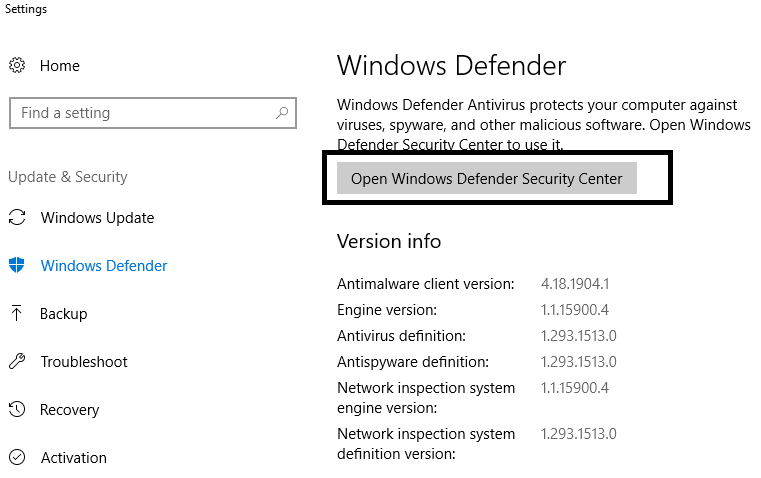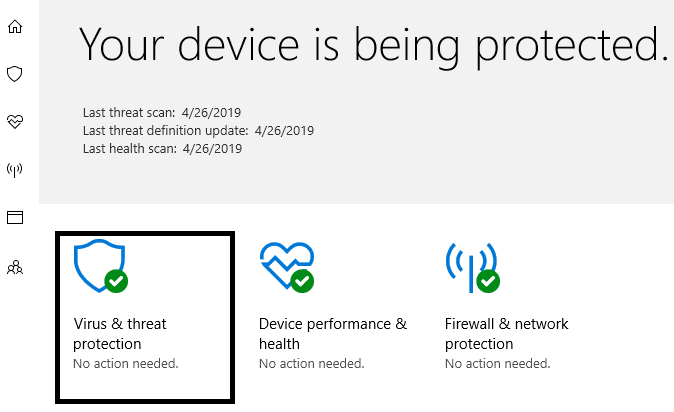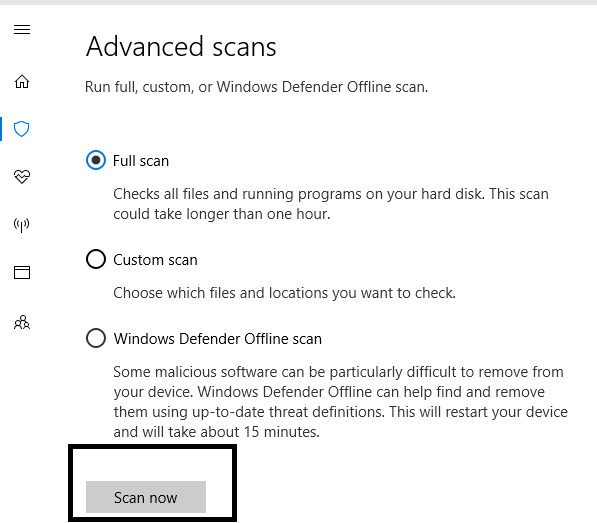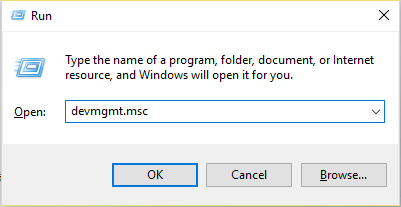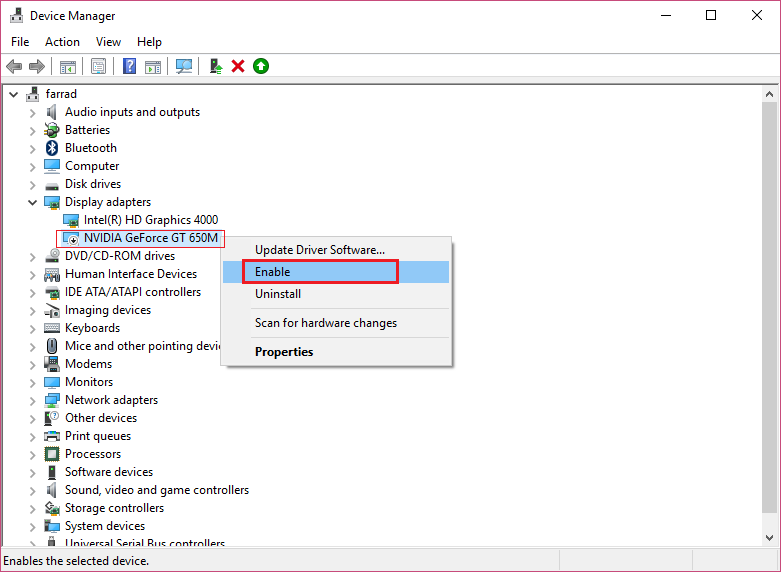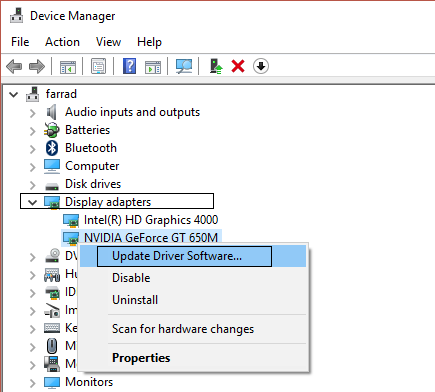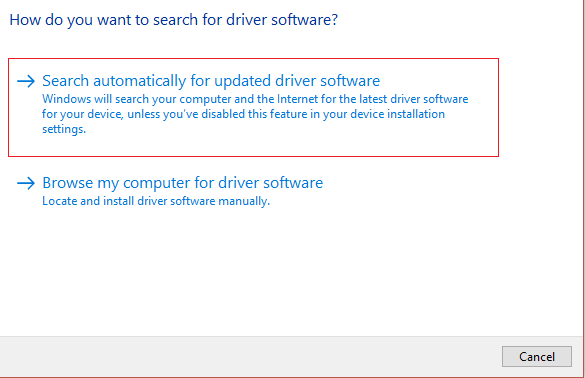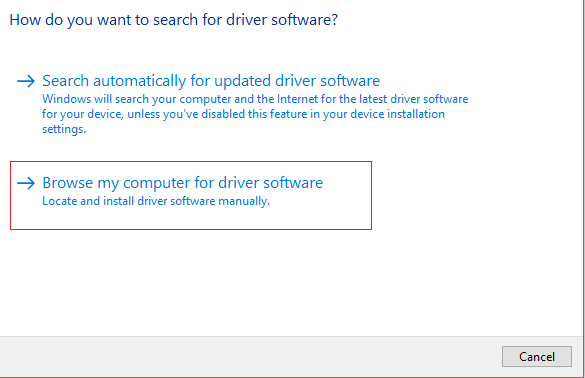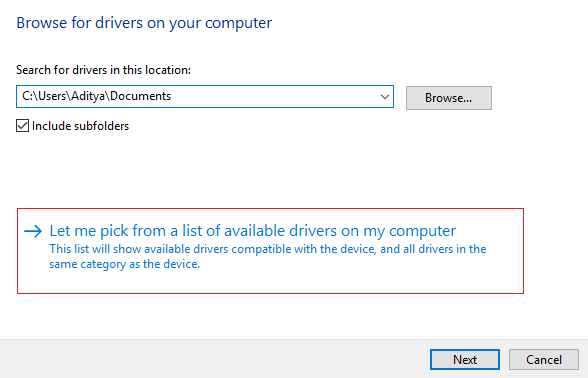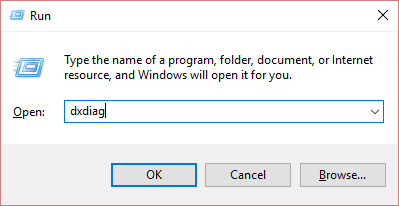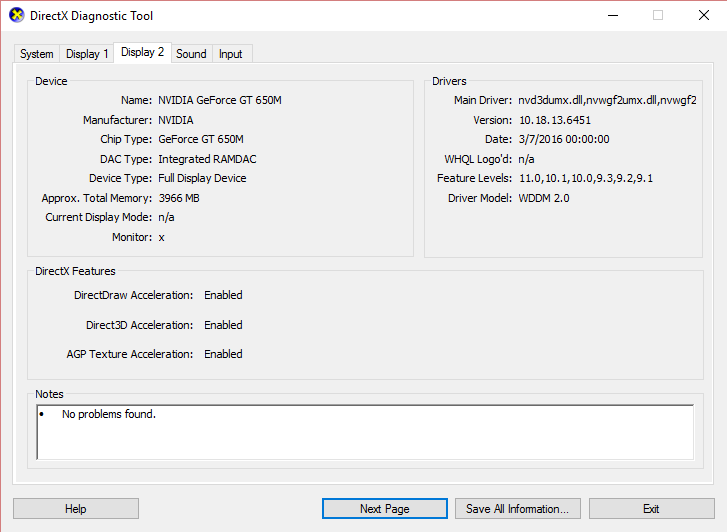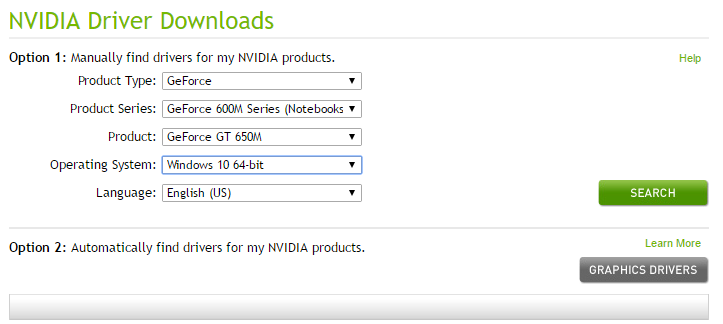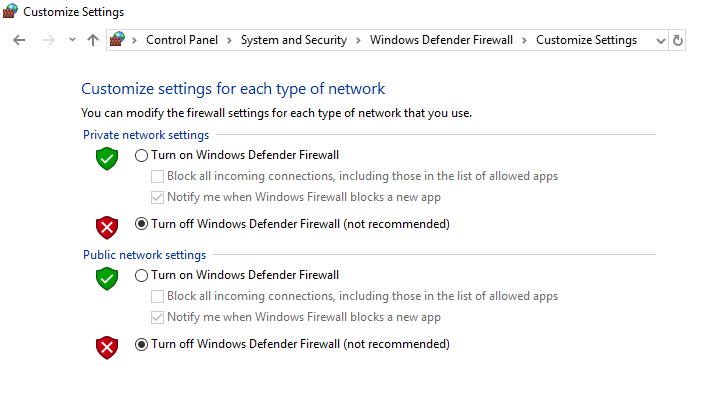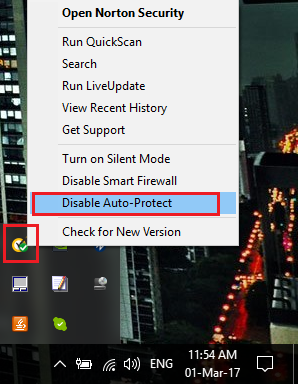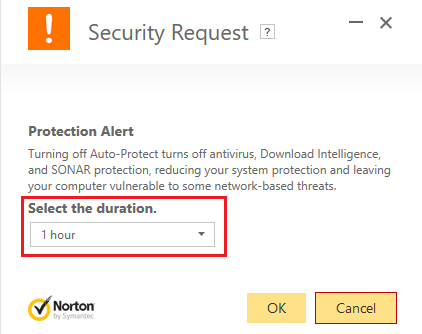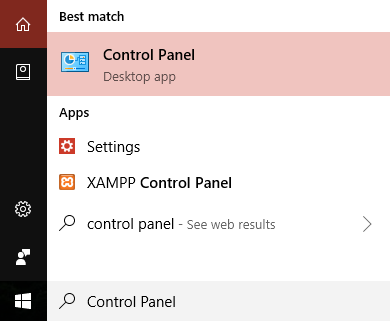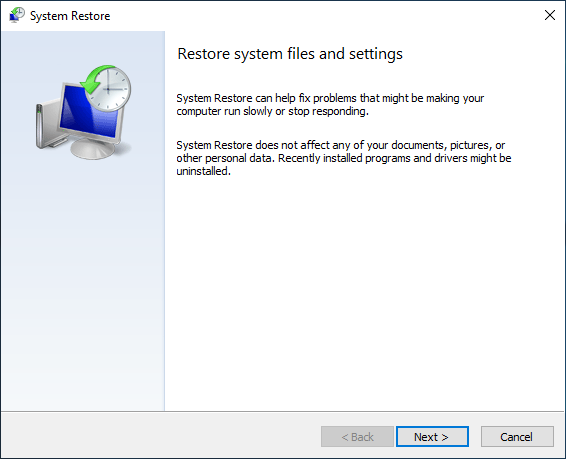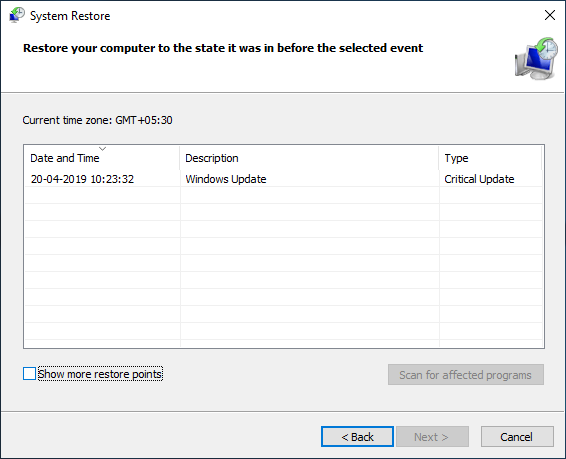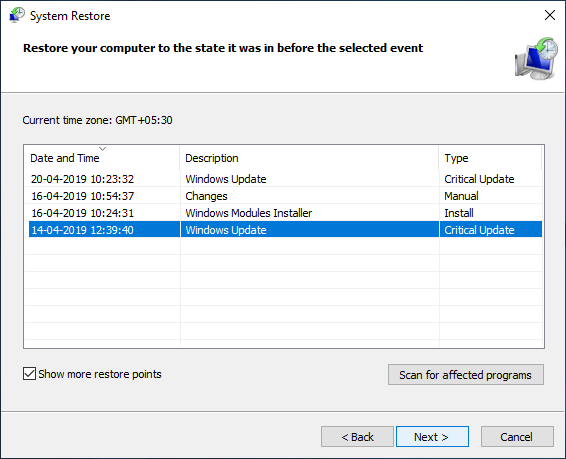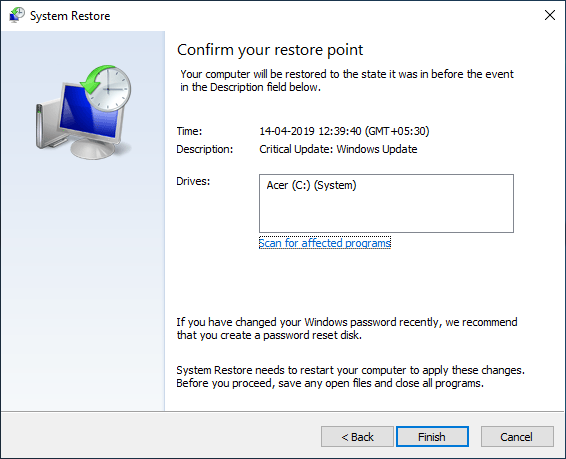Il existe plusieurs situations où vos systèmes s'arrêtent automatiquement sans donner aucun avertissement. Les raisons peuvent être nombreuses pour lesquelles votre ordinateur redémarre sans aucun avertissement, telles que des problèmes de matériel système, une surchauffe du système, des erreurs d'arrêt ou une mise à jour Windows corrompue ou défectueuse. Cependant, vous devez d'abord identifier le problème pour lequel cette erreur apparaît sur votre écran.
Vous devez comprendre quels scénarios spécifiques s'appliquent à vous, tels qu'une erreur d'écran bleu, une surchauffe, une mise à jour Windows ou un problème de pilote. Une fois que vous avez déterminé la cause probable de ce problème, l'application de la solution serait une tâche légèrement plus facile. Ce problème doit être résolu sous peu, surtout si vous utilisez fréquemment l'ordinateur. Dans cet article, nous expliquerons comment résoudre le redémarrage de l'ordinateur de manière aléatoire et sans problèmes d'avertissement à l'aide du guide de dépannage ci-dessous.
Réparer le redémarrage de l'ordinateur Windows sans avertissement
Assurez-vous de créer un point de restauration en cas de problème.
Méthode 1 - Désactivez la fonction de redémarrage automatique
Cette méthode vous aidera à désactiver la fonction de redémarrage automatique, en particulier dans le cas où un problème de logiciel ou de pilote provoque le redémarrage du système.
1.Ouvrez le panneau de configuration et accédez à la section Système ou cliquez avec le bouton droit sur l'application Ce PC Desktop et choisissez Propriétés.
Remarque: Dans le panneau de configuration, vous devez accéder à Système et sécurité, puis cliquer sur Système.
Ici, vous devez cliquer sur Paramètres système avancés.
3. Passez à l'onglet Avancé, puis cliquez sur le bouton Paramètres sous Démarrage et récupération.
3. Décochez Redémarrer automatiquement sous Échec du système, puis cliquez sur OK.
Maintenant, si votre système se bloque en raison d'une erreur d'arrêt ou d'un écran bleu, il ne redémarrera pas automatiquement. Il existe plusieurs avantages associés à cette fonctionnalité. Vous pouvez facilement écrire le message d'erreur sur votre écran, ce qui vous aidera à résoudre les problèmes.
Méthode 2 - Modifier les paramètres d'alimentation avancés
1.Tapez Options d'alimentation dans la zone de recherche Windows et choisissez l'option Modifier le plan d'alimentation dans le résultat de la recherche.
2. Cliquez sur Modifier les paramètres d'alimentation avancés.
3.Faites défiler vers le bas et développez la gestion de l'alimentation du processeur.
4.Maintenant, cliquez sur l'état minimum du processeur et mettez-le dans un état bas comme 5% ou même 0%.
Remarque: modifiez le paramètre ci-dessus pour le branchement et la batterie.
5.Cliquez sur Appliquer, puis sur OK.
6.Redémarrez votre PC pour enregistrer les modifications et voir si vous pouvez réparer le redémarrage de l'ordinateur Windows sans problèmes d'avertissement.
Méthode 3 - Redémarrage en raison d'une surchauffe ou d'une panne matérielle
Si votre système redémarre automatiquement sans aucun avertissement, le problème peut être dû à des problèmes matériels. Dans ce cas, le problème vient spécifiquement de la RAM, donc pour vérifier si tel est le cas ici, vous devez exécuter l'outil de diagnostic de la mémoire Windows. La mémoire RAM (Random Access Memory) est l'un des composants les plus essentiels de votre PC.Par conséquent, chaque fois que vous rencontrez des problèmes sur votre PC, vous devez tester la RAM de votre PC pour une mauvaise mémoire dans Windows.
1.Tapez Diagnostic de la mémoire Windows dans la barre de recherche Windows et ouvrez les paramètres.
Remarque: Vous pouvez également lancer cet outil simplement en appuyant sur "Windows Key + R" et en entrant "mdsched.exe" dans la boîte de dialogue d'exécution et en appuyant sur Entrée.
Dans la boîte de dialogue Windows suivante, vous devez sélectionner Redémarrer maintenant et rechercher les problèmes.
3.Vous devez redémarrer votre ordinateur pour démarrer l'outil de diagnostic. Tant que le programme est en cours d'exécution, vous ne pourrez pas travailler sur votre ordinateur.
4.Après avoir redémarré le PC, l'écran suivant s'ouvre et Windows démarre le diagnostic de la mémoire. Si un problème est détecté avec la RAM, il apparaîtra dans les résultats, sinon il affichera «Aucun problème détecté».
Vous pouvez également exécuter le vérificateur de pilotes pour réparer votre ordinateur Windows et le redémarrer sans préavis. Cela éliminerait tout problème de pilote en conflit à cause duquel cette erreur peut se produire.
Méthode 4 - Vérifiez les erreurs du disque dur
1.Ouvrez l'invite de commande avec un accès administrateur. Tapez cmd dans la barre de recherche Windows, puis cliquez dessus avec le bouton droit de la souris et sélectionnez Exécuter en tant qu'administrateur.
Ici, à l'invite de commande, vous devez taper chkdsk / f / r.
3. Tapez Y pour démarrer le processus.
4.Ensuite, exécutez CHKDSK à partir d'ici. Corrigez les erreurs du système de fichiers avec l'utilitaire Check Disk (CHKDSK).
5.Laissez le processus ci-dessus terminé et redémarrez votre PC à nouveau pour enregistrer les modifications.
Méthode 5 - Analyse des logiciels malveillants
Parfois, il est possible que certains virus ou logiciels malveillants puissent attaquer votre ordinateur et corrompre votre fichier Windows, ce qui entraîne le redémarrage de l'ordinateur sans problèmes d'avertissement. Par conséquent, en exécutant une analyse complète des virus ou des logiciels malveillants, vous saurez quel virus est à l'origine du problème de redémarrage et vous pourrez facilement le supprimer. Par conséquent, vous devez analyser votre système avec un logiciel antivirus et vous débarrasser immédiatement de tout logiciel malveillant ou virus indésirable. Si vous ne disposez d'aucun logiciel antivirus tiers, ne vous inquiétez pas, vous pouvez utiliser l'outil d'analyse des logiciels malveillants intégré de Windows 10 appelé Windows Defender. Si vous utilisez Windows Defender, une analyse complète du système est recommandée au lieu d'une analyse normale. .
1.Ouvrez les paramètres de Firewall Defender et cliquez sur Ouvrir le centre de sécurité Windows Defender.
2.Cliquez sur la section Virus et menaces.
3.Sélectionnez la section Avancé et mettez en surbrillance Analyse hors ligne de Windows Defender.
4. Enfin, cliquez sur Analyser maintenant.
5.Une fois l'analyse terminée, si un logiciel malveillant ou un virus est détecté, Windows Defender le supprimera automatiquement.
6.Enfin, redémarrez votre PC et voyez si vous pouvez réparer le redémarrage de l'ordinateur Windows sans problèmes d'avertissement.
Méthode 6 - Mettre à jour le pilote d'affichage
Parfois, des pilotes d'affichage corrompus ou obsolètes peuvent causer un problème de redémarrage de Windows. Vous pouvez parcourir le gestionnaire de périphériques où vous pouvez localiser la section d'affichage, puis cliquez avec le bouton droit sur la carte graphique et choisissez l'option Mettre à jour le pilote. Cependant, vous pouvez également vérifier les pilotes d'affichage sur le site officiel du fabricant. Une fois la mise à jour du pilote terminée, vérifiez si le problème a été résolu ou non.
Mettre à jour manuellement les pilotes graphiques à l'aide du Gestionnaire de périphériques
1.Appuyez sur la touche Windows + R, puis tapez devmgmt.msc et appuyez sur Entrée pour ouvrir le Gestionnaire de périphériques.
Ensuite, développez Cartes graphiques et cliquez avec le bouton droit sur votre carte graphique et sélectionnez Activer.
3. Une fois que vous avez fait cela à nouveau, faites un clic droit sur votre carte graphique et sélectionnez "Mettre à jour le pilote".
4.Sélectionnez «Rechercher automatiquement le logiciel pilote mis à jour» et laissez le processus se terminer.
5. Si les étapes précédentes ont été utiles pour résoudre le problème, très bien, sinon, continuez.
6. Encore une fois, faites un clic droit sur votre carte graphique et sélectionnez "Mettre à jour le pilote", mais cette fois sur l'écran suivant, sélectionnez "Parcourir mon ordinateur pour le logiciel du pilote".
7. Sélectionnez maintenant «Permettez-moi de choisir parmi une liste de pilotes disponibles sur mon ordinateur».
8.Enfin, sélectionnez le dernier pilote de la liste et cliquez sur Suivant.
9.Laissez le processus ci-dessus se terminer et redémarrez votre PC pour enregistrer les modifications.
Suivez les mêmes étapes pour la carte graphique intégrée (qui dans ce cas est Intel) pour mettre à jour ses pilotes. Voyez s'il est capable de réparer les redémarrages de l'ordinateur Windows sans avertissement, sinon passez à l'étape suivante.
Mettre à jour automatiquement les pilotes graphiques à partir du site Web du fabricant
1.Appuyez sur la touche Windows + R et dans la boîte de dialogue, tapez "dxdiag" et appuyez sur Entrée.
2.Après cette recherche d'onglet d'affichage (il y aura deux onglets d'affichage, un pour la carte graphique intégrée et un pour Nvidia), cliquez sur l'onglet d'affichage et découvrez votre carte graphique.
3.Maintenant, allez sur la page Web de téléchargement du pilote Nvidia et entrez les détails du produit que nous venons de découvrir.
4. Recherchez vos pilotes après avoir saisi les informations, cliquez sur OK et téléchargez les pilotes.
5.Après un téléchargement réussi, installez le pilote et vous avez correctement mis à jour vos pilotes Nvidia manuellement.
Méthode 7 - Désactiver temporairement le pare-feu et l'antivirus
Parfois, l'antivirus ou le pare-feu installés par des tiers peuvent provoquer ce problème de redémarrage de Windows. Pour vous assurer qu'il ne cause pas le problème, vous devez désactiver temporairement l'antivirus installé et désactiver le pare-feu. Vérifiez maintenant si le problème est résolu ou non. De nombreux utilisateurs ont signalé que la désactivation de l'antivirus et du pare-feu sur leur système a résolu ce problème.
1.Cliquez avec le bouton droit sur l'icône du programme antivirus dans la barre d'état système et sélectionnez Désactiver.
2. Ensuite, sélectionnez la durée pendant laquelle l'antivirus restera désactivé.
Remarque: choisissez la durée la plus courte possible, par exemple 15 ou 30 minutes.
3.Une fois terminé, vérifiez à nouveau si l'erreur est résolue ou non.
Méthode 8 - Restauration du système
Si vous rencontrez toujours le problème de redémarrer votre ordinateur Windows sans avertissement, la recommandation finale serait de restaurer votre PC à une configuration de travail précédente. Avec la restauration du système, vous pouvez rétablir tous les paramètres système actuels à une date antérieure lorsque le système fonctionnait correctement, mais vous devez vous assurer que vous disposez d'au moins un point de restauration du système, sinon vous ne pourrez pas restaurer l'appareil. Maintenant, si vous avez un point de restauration, cela ramènera le système à l'état de fonctionnement précédent sans affecter les données stockées.
1.Tapez le contrôle dans la recherche Windows, puis cliquez sur le raccourci "Panneau de configuration" dans le résultat de la recherche.
2.Changez le mode "Afficher par" sur "Petites icônes".
3.Cliquez sur "Récupération".
4.Cliquez sur «Ouvrir la restauration du système» pour annuler les modifications récentes du système. Suivez toutes les étapes nécessaires.
5.Maintenant, dans la fenêtre de restauration des fichiers système et des paramètres, cliquez sur Suivant.
6.Sélectionnez le point de restauration et assurez-vous que ce point de restauration est créé avant de faire face au problème de «Impossible de se connecter à Windows 10».
7. Si vous ne trouvez pas les anciens points de restauration, cochez "Afficher plus de points de restauration", puis sélectionnez le point de restauration.
8. Cliquez sur Suivant, puis vérifiez tous les paramètres que vous avez configurés.
9. Enfin, cliquez sur Terminer pour démarrer le processus de restauration.
Maintenant, en suivant toutes les méthodes mentionnées ci-dessus, vous devriez avoir résolu le problème de redémarrage aléatoire et inattendu de Windows. Cependant, il est recommandé de commencer par vérifier la cause de ce problème avant de faire des solutions. En fonction du problème, vous pouvez adopter la solution la plus adaptée.
J'espère que les étapes ci-dessus ont été utiles et que vous pouvez maintenant facilement réparer les redémarrages de Windows sans invite, mais si vous avez encore des questions sur ce didacticiel, n'hésitez pas à les poser dans la section des commentaires.