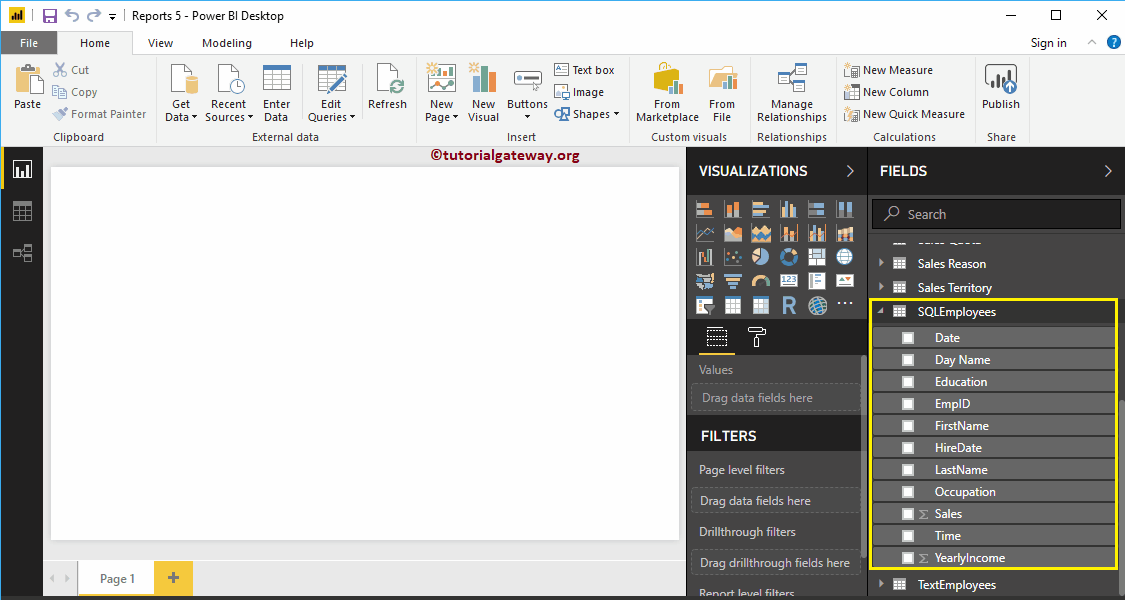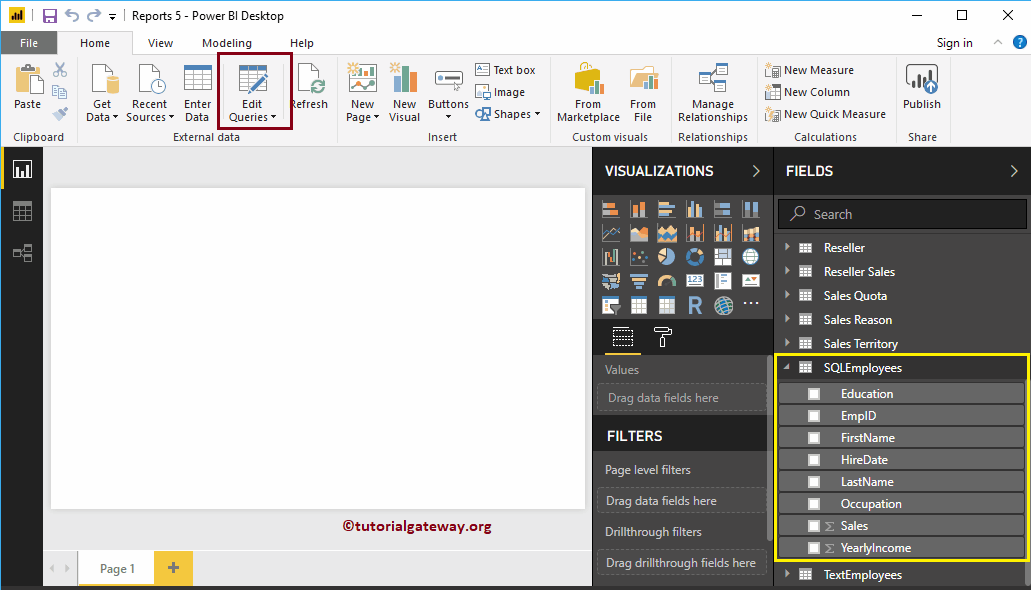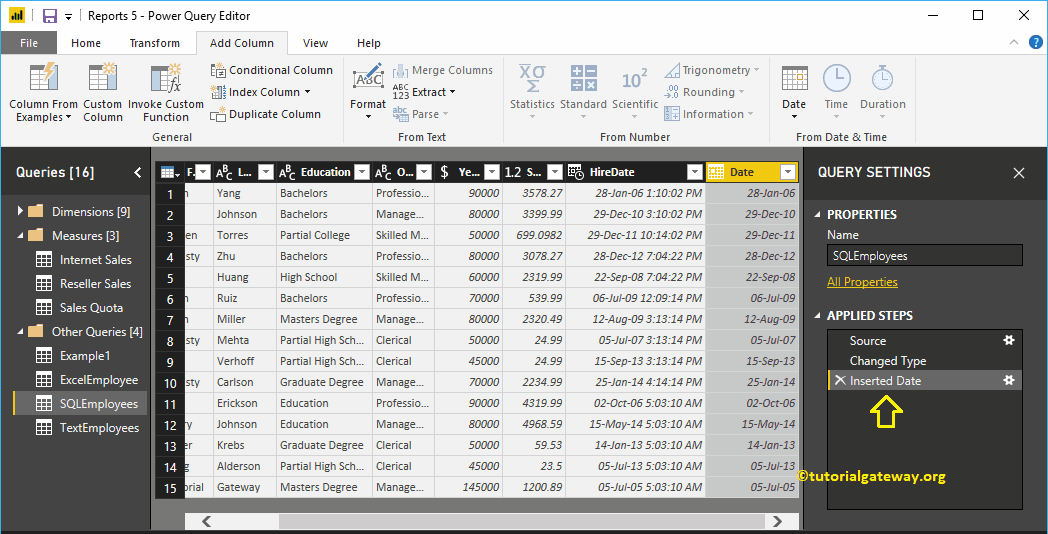¿Cómo formatear fechas en Power BI con un ejemplo? Con estas opciones de fecha de formato, puede extraer Año, Mes, Día, Número de día, Nombre del día, Inicio y fin del mes, etc.
Comment mettre en forme des dates dans Power BI
Para demostrar estos formatos de fecha de Power BI, usaremos la tabla SQL que importamos en el artículo Ingresar datos.
Para dar formato a las fechas en cualquier tabla, haga clic en el Modifier les requêtes option sous le foyer langue.
En cliquant sur le Modifier les requêtes L'option ouvre une nouvelle fenêtre appelée Éditeur Power Query.
En la captura de pantalla a continuación, puede ver la columna HireDate. Para demostrar las opciones de formato de fecha de Power BI, usaremos esta columna.
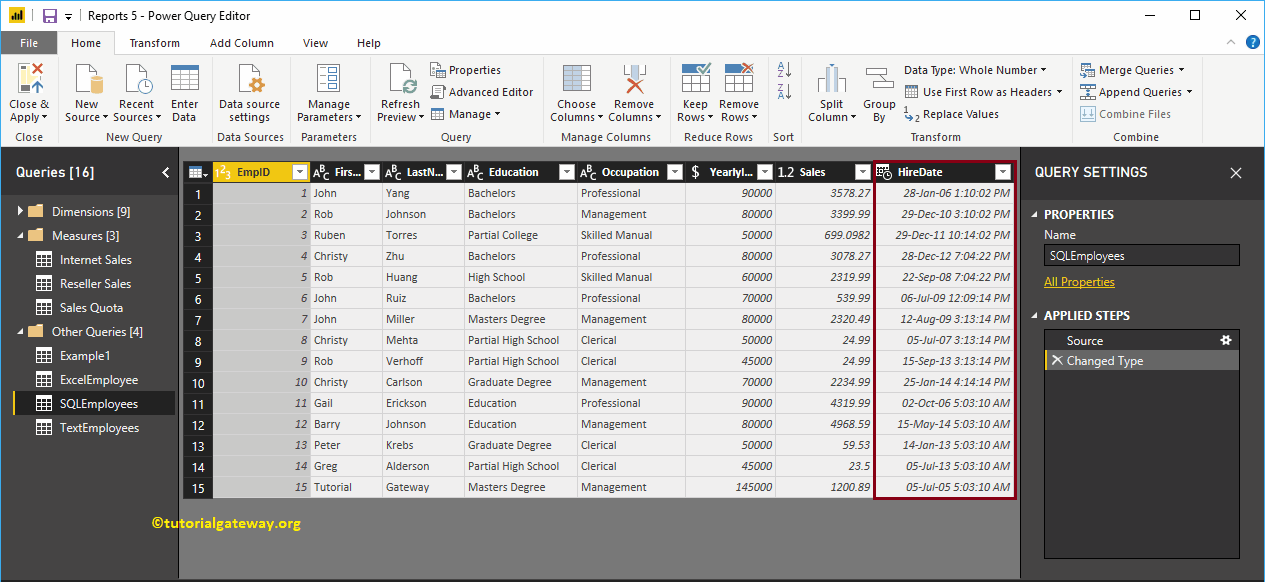
Hay un par de formas de formatear fechas en power bi
El primer enfoque para dar formato a fechas en Power BI
Seleccione la columna de fecha y haga clic derecho sobre ella para abrir el menú contextual. Selecciona el Transformer opción y seleccione la opción de formato. Por ahora, estamos seleccionando el año. Significa que esta propiedad extrae y muestra los años desde la fecha de contratación.
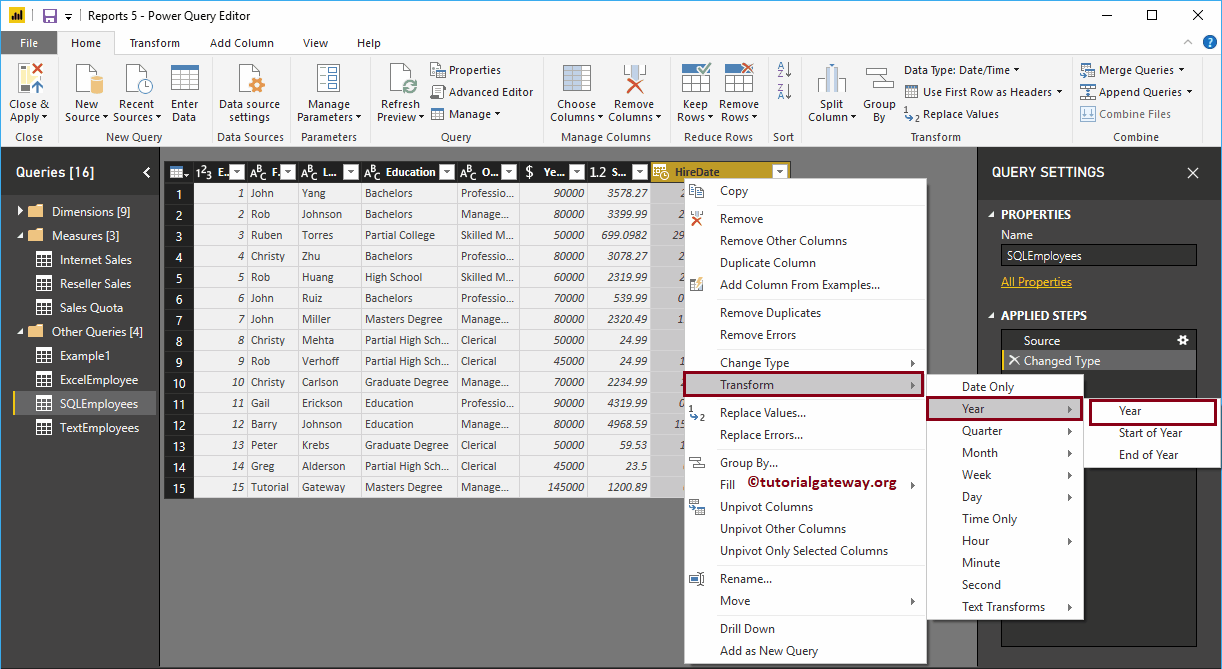
En la captura de pantalla siguiente, puede ver la fecha y la hora en la columna Fecha de contratación reemplazada por el año extraído.
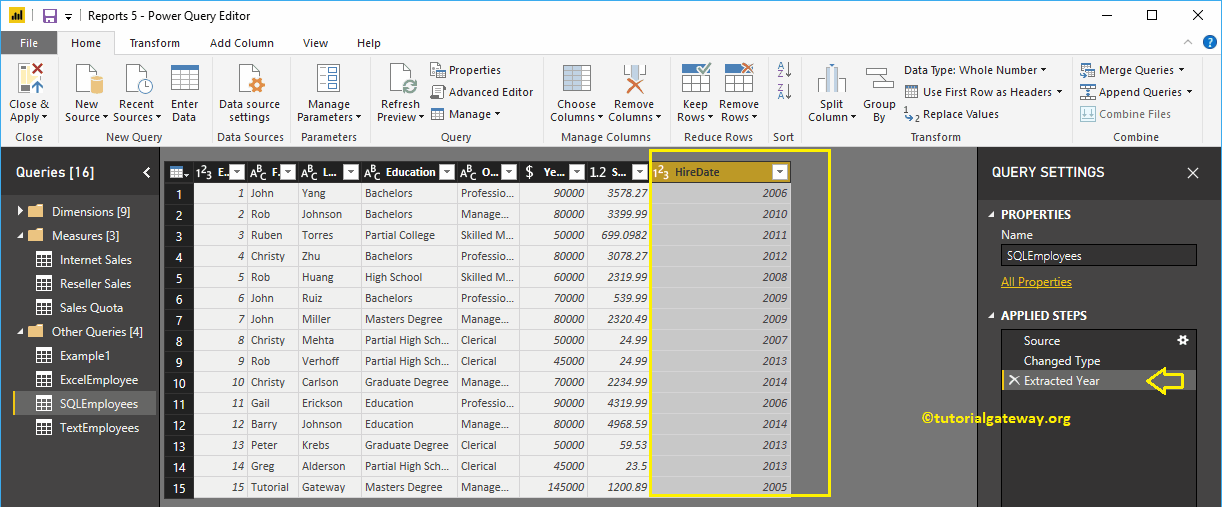
El segundo enfoque para dar formato a fechas en Power BI
Tout d'abord, allez à Transformer Lengüeta. En esta pestaña, puede ver las opciones de Fecha y Hora. Puede utilizar estas listas desplegables para formatear las fechas.
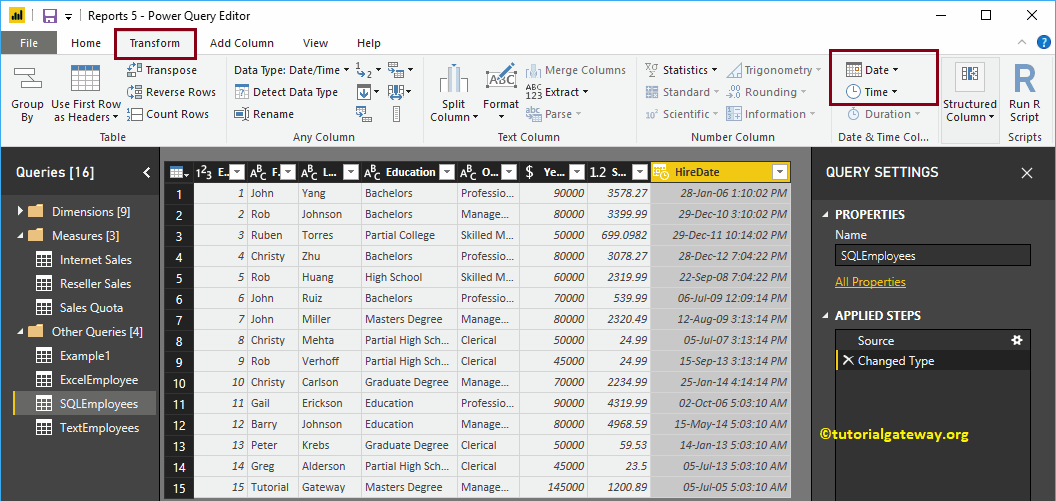
Al hacer clic en la flecha hacia abajo junto a la fecha, se muestra la lista desplegable de formatos de fecha disponibles. Para el propósito de la demostración, estamos seleccionando Días del mes.
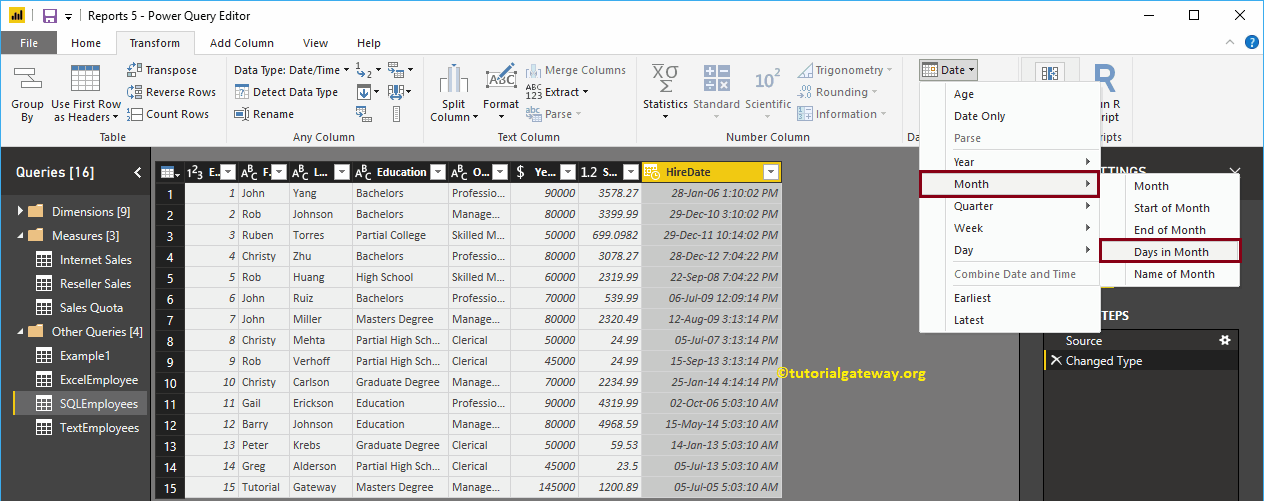
En la siguiente captura de pantalla, puede ver la fecha y la hora en la columna Fecha de contratación reemplazada por el número total de días en un mes.
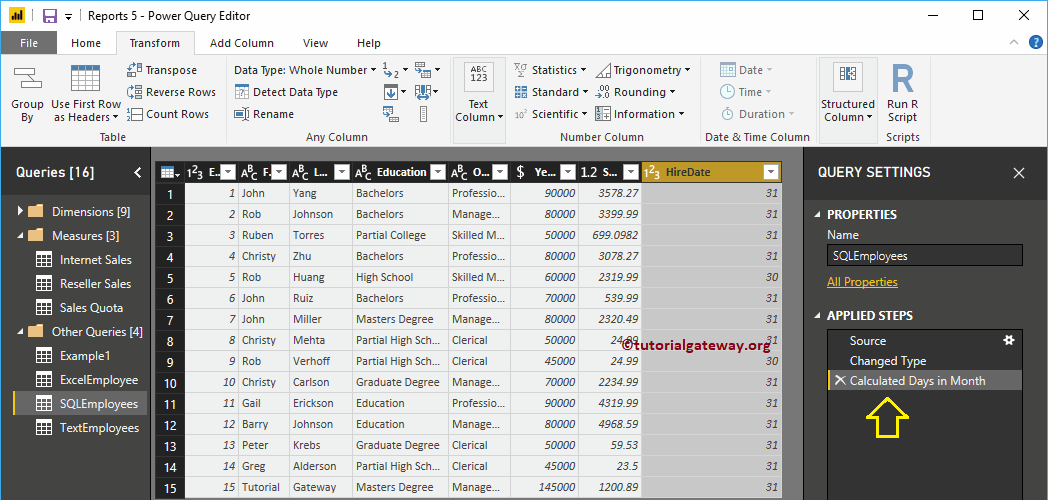
El tercer enfoque para dar formato a fechas en Power BI
Los enfoques especificados anteriormente están reemplazando la columna existente con la fecha formateada. Pero este enfoque agrega una columna adicional para la fecha formateada.
Tout d'abord, allez à Ajouter une colonne Lengüeta. En esta pestaña, puede ver las opciones de Fecha, Hora y Duración. Puede utilizar estas listas desplegables para formatear la fecha y la hora.
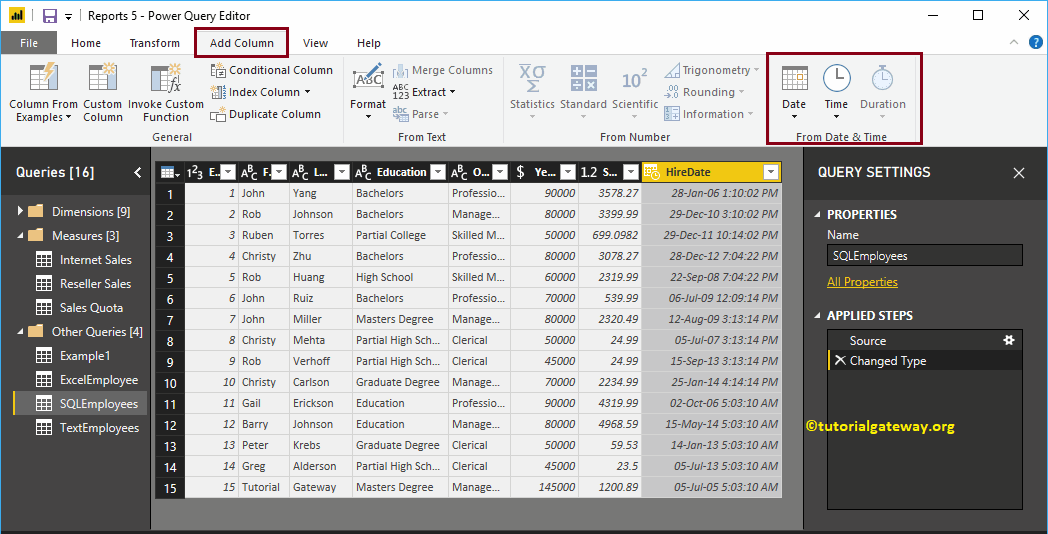
Permítanme seleccionar la opción Solo fecha en Power BI.
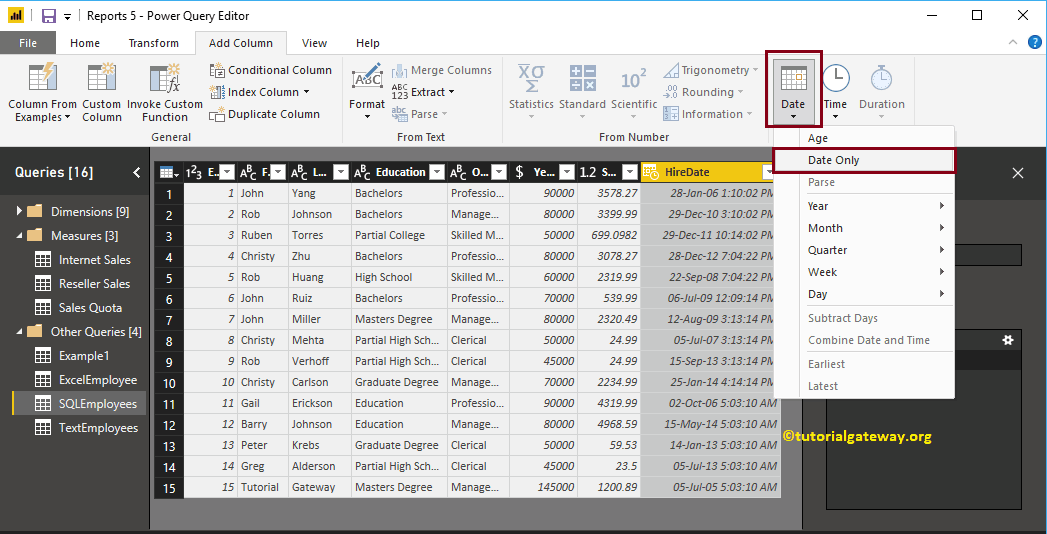
Ahora puede ver la nueva columna (columna adicional) que muestra la fecha de la fecha de contratación
Déjame seleccionar solo el tiempo
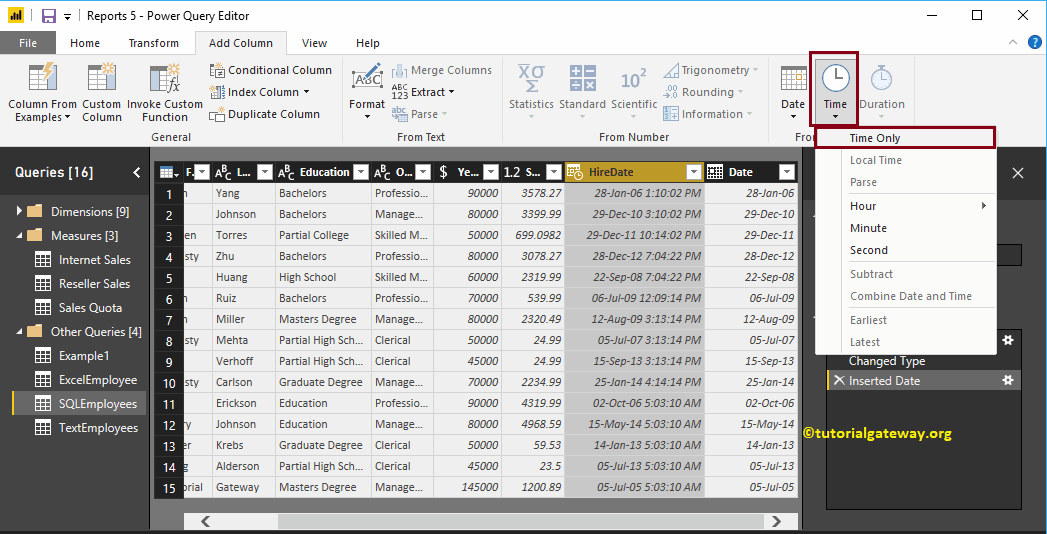
Ahora puede ver la nueva columna que muestra el tiempo desde la fecha de contratación
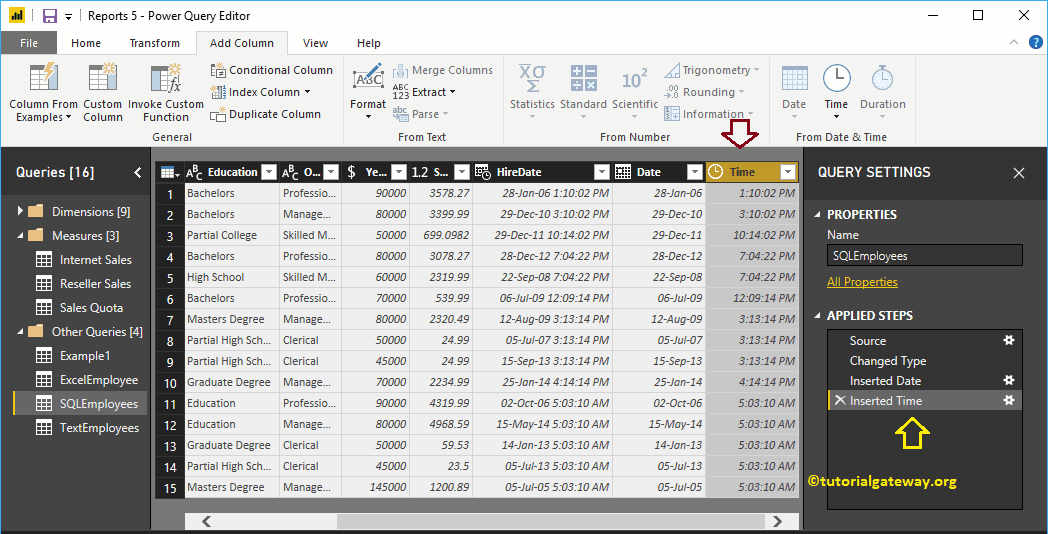
Déjame seleccionar el nombre del día
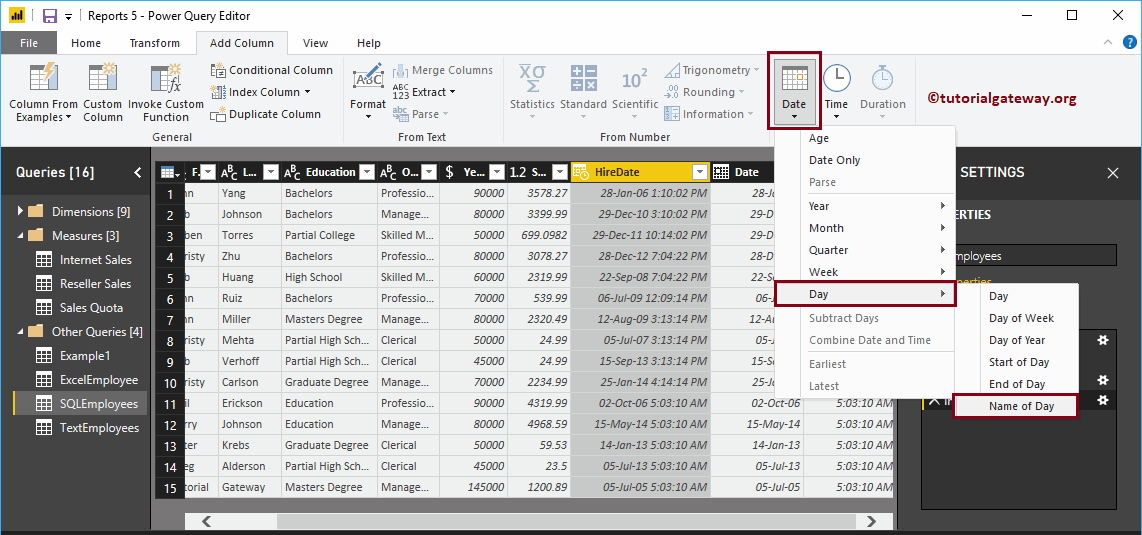
Ahora puede ver la columna adicional que muestra el nombre del día. A continuación, presione el Fermer et appliquer option sous le foyer onglet pour appliquer ces modifications.
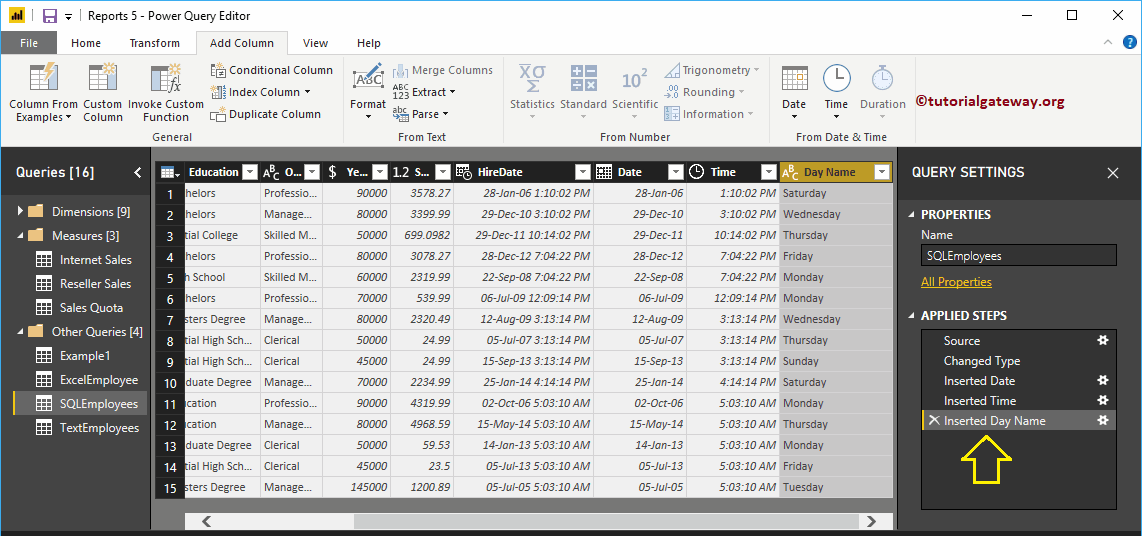
Attendez que les modifications soient appliquées
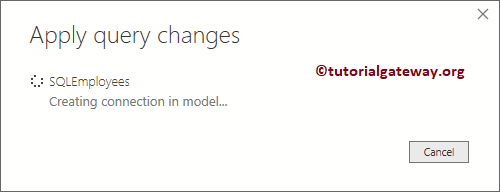
Ahora puede ver las columnas Fecha, Nombre del día y Hora en la tabla Empleado de SQL.