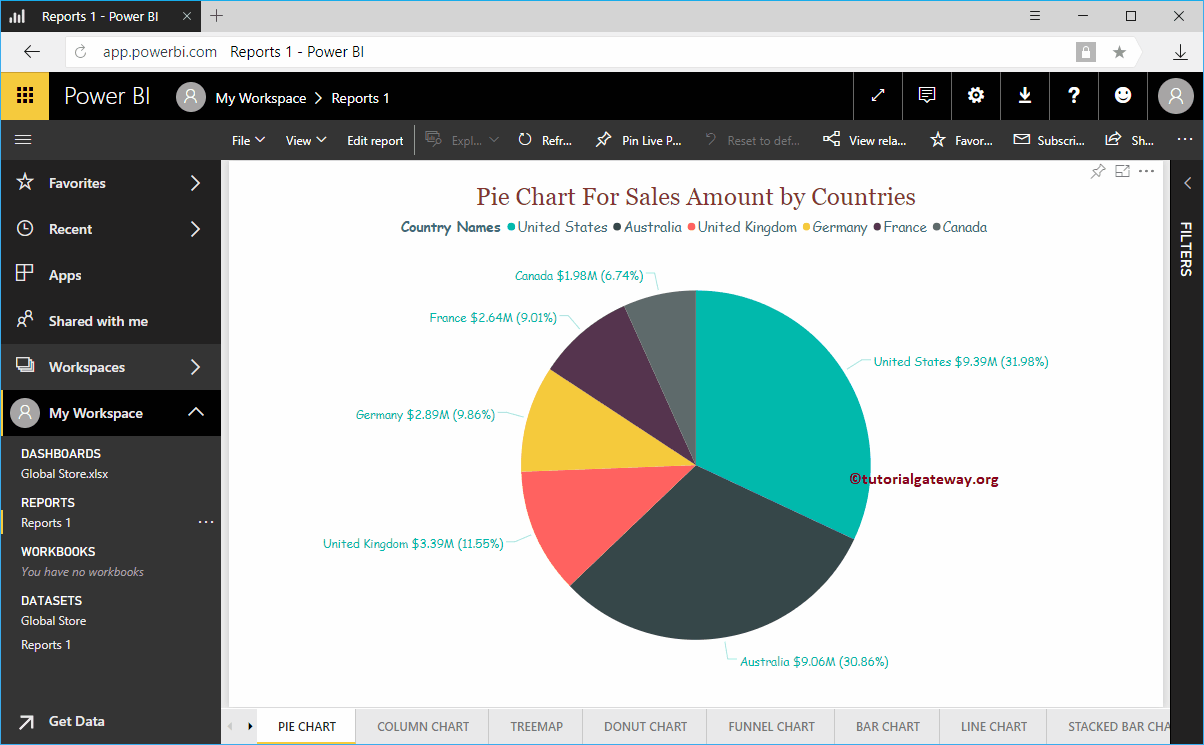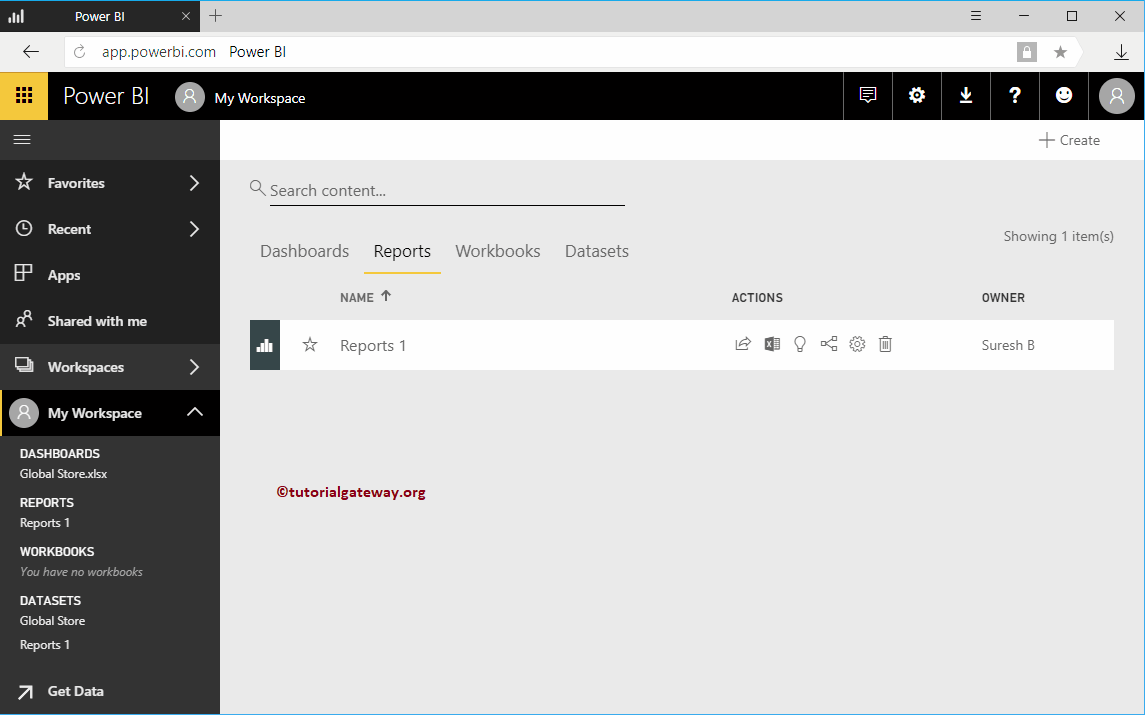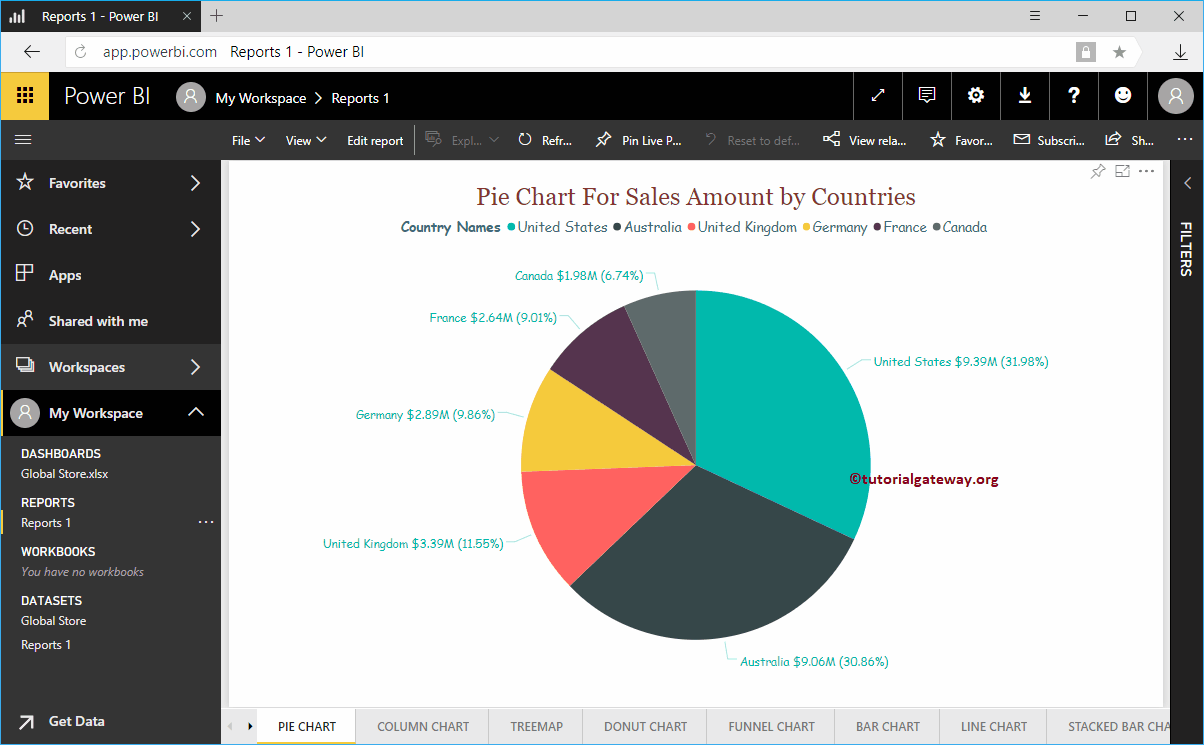Dans cet article, nous vous montrons l'approche étape par étape de la publication de rapports de bureau Power BI sur le service Power BI avec un exemple pratique. Avant de commencer à publier des rapports sur Power BI Desktop, vous devez vous connecter à votre compte avec les informations d'identification Pro.
ASTUCE: Je vous suggère de vous référer à l'article Connecter Power BI Desktop au service Power BI pour comprendre la procédure de connexion à Power BI.
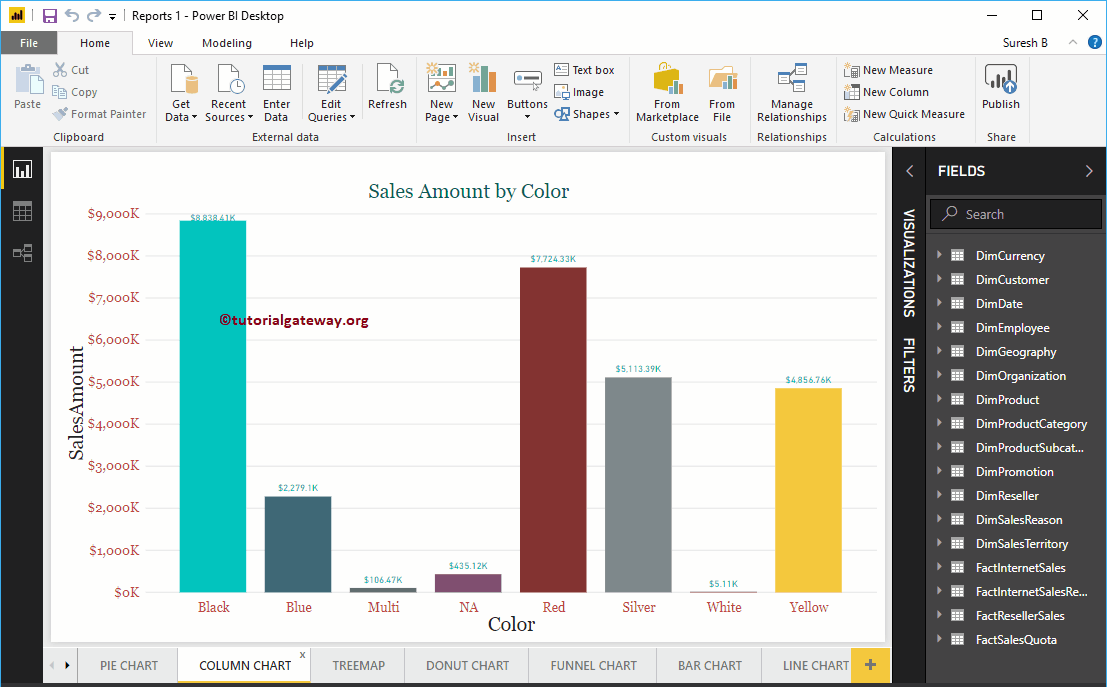
Comment publier des rapports Power BI Desktop
Aller vers foyer onglet et cliquez sur le bouton Publier dans le coin supérieur droit.
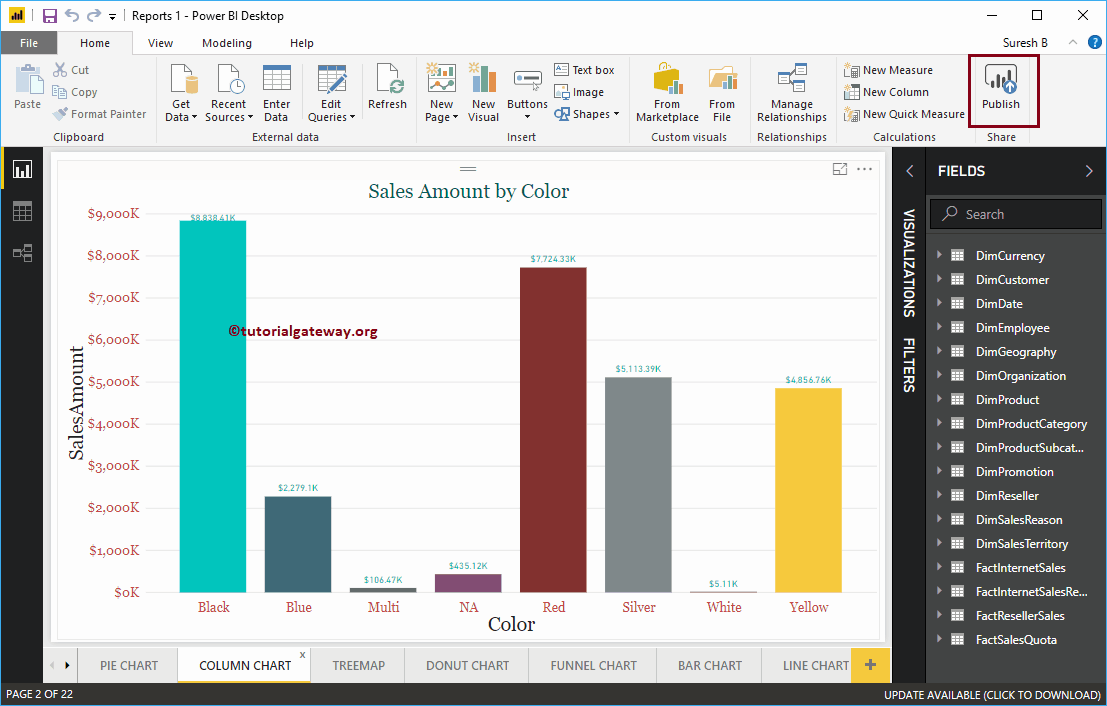
En cliquant sur le publier Le bouton ouvre une nouvelle fenêtre appelée Publier sur Power BI. Dans la section destination, vous devez sélectionner la zone de travail (le cas échéant); sinon, sélectionnez Mon espace de travail par défaut.
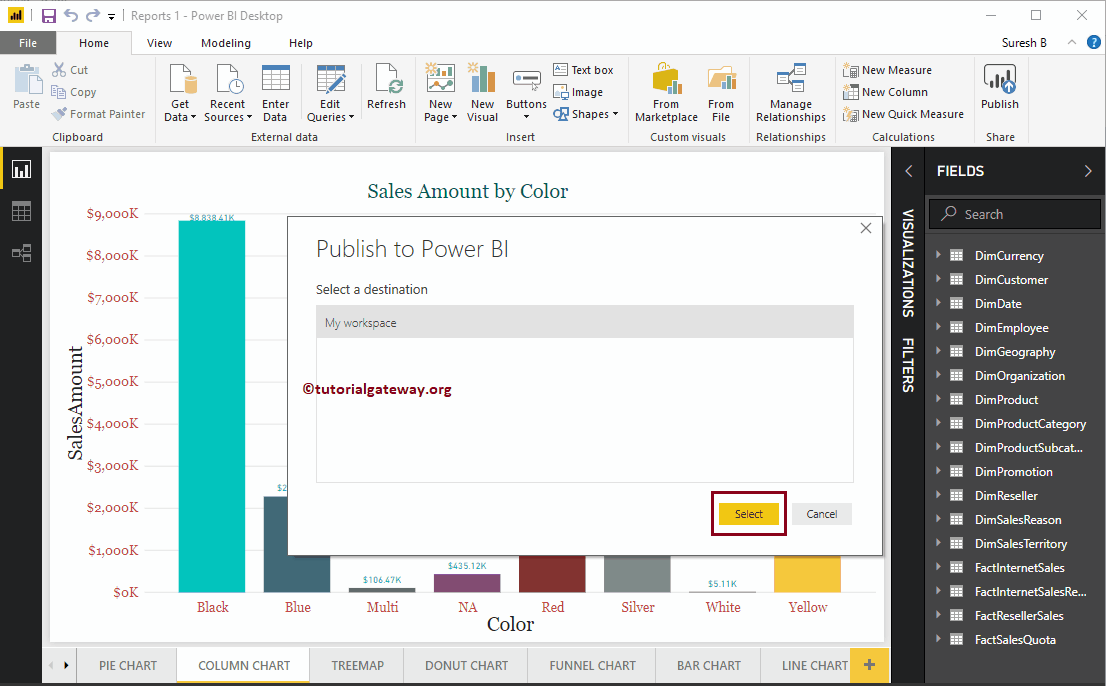
Veuillez patienter jusqu'à ce que la publication soit terminée.
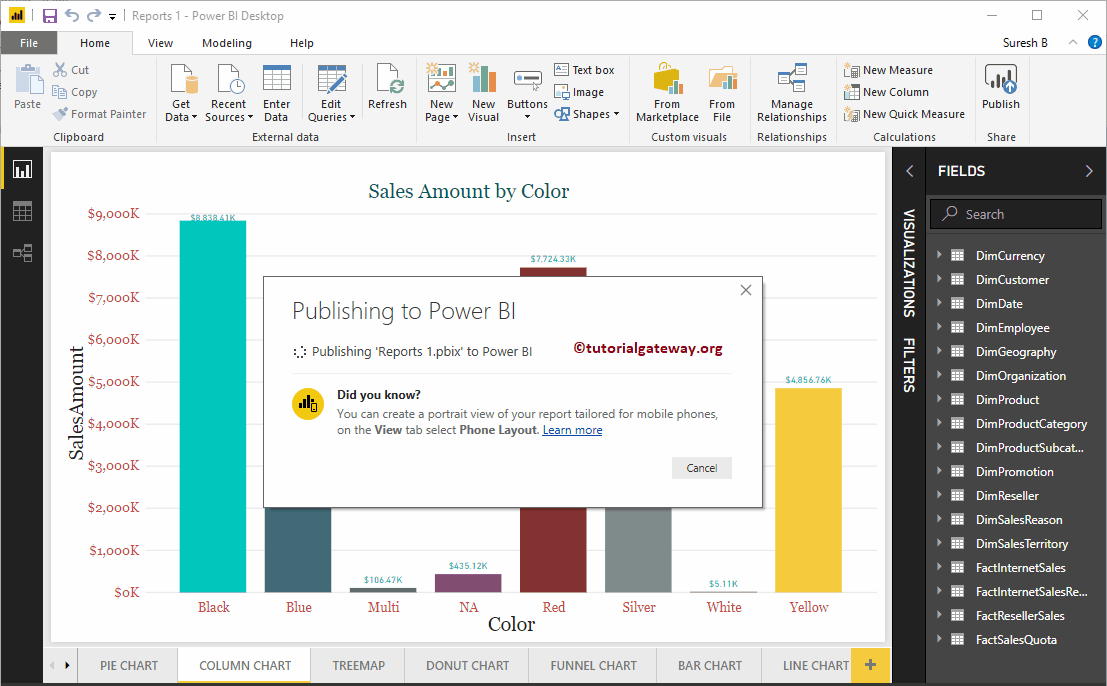
Comme vous pouvez le voir dans la capture d'écran ci-dessous, le rapport a été publié avec succès. En cliquant sur le lien hypertexte Ouvrir le rapport, vous pouvez afficher le rapport, et en cliquant sur Info rapide, vous pouvez afficher les informations sur les données.
Permettez-moi d'ouvrir le rapport dans Power BI
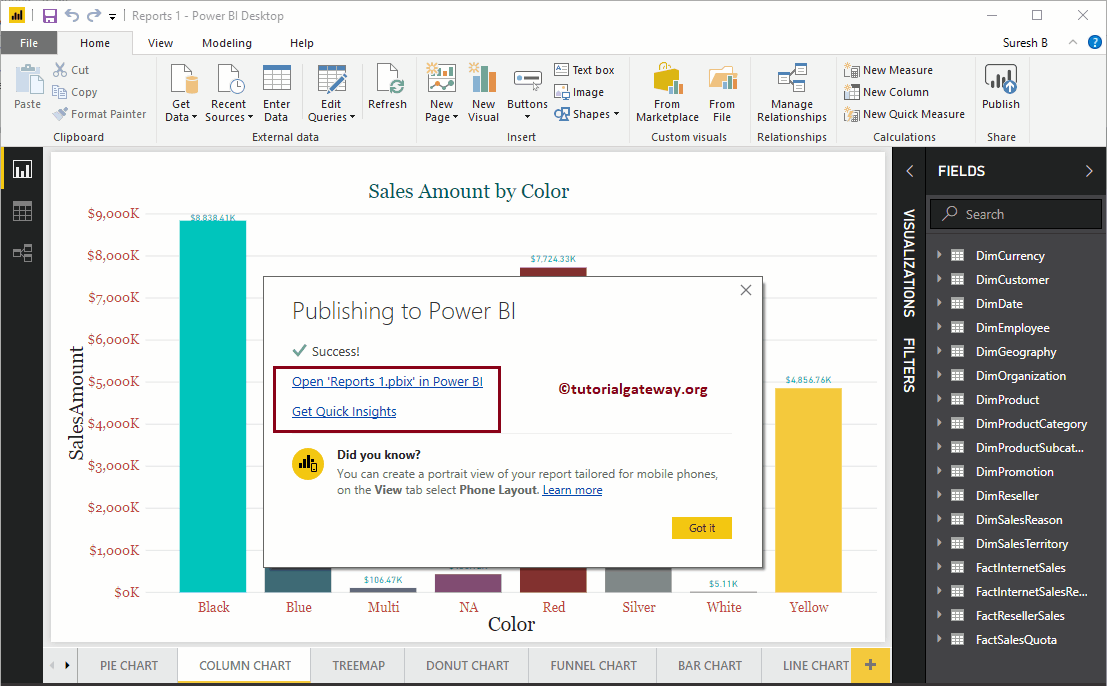
Vous pouvez maintenant afficher le rapport 1 dans votre espace de travail -> onglet Rapports. Cliquez sur Rapport 1 pour afficher les pages de ce rapport
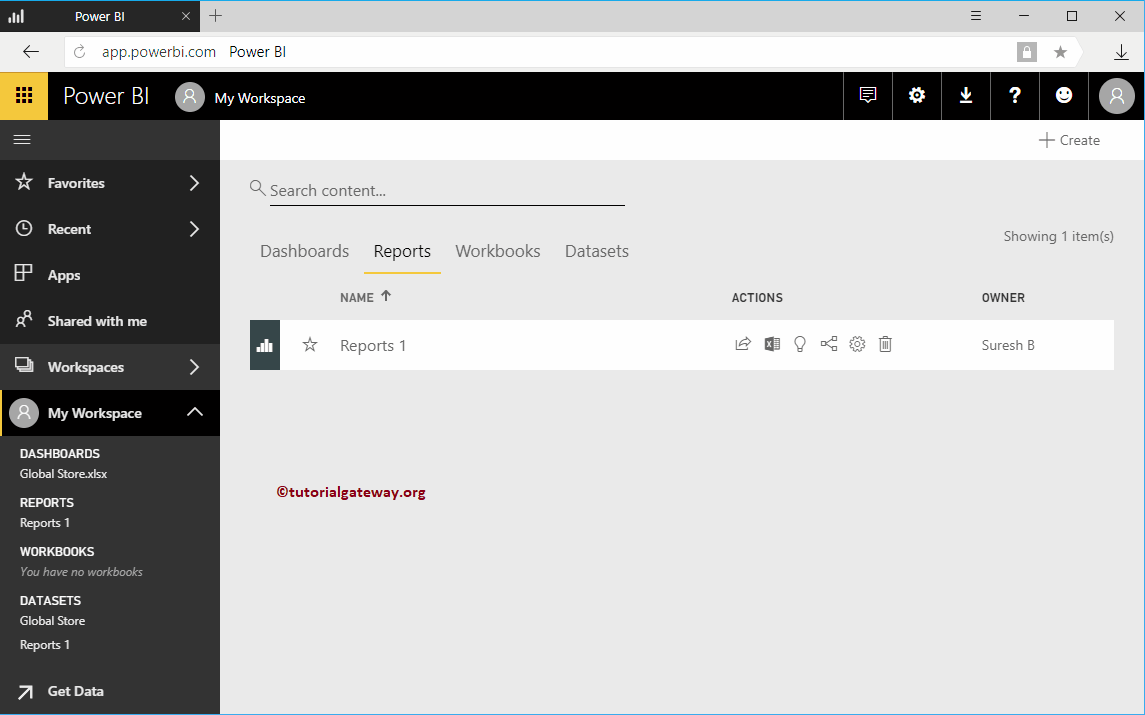
Vous pouvez voir les pages dans le rapport