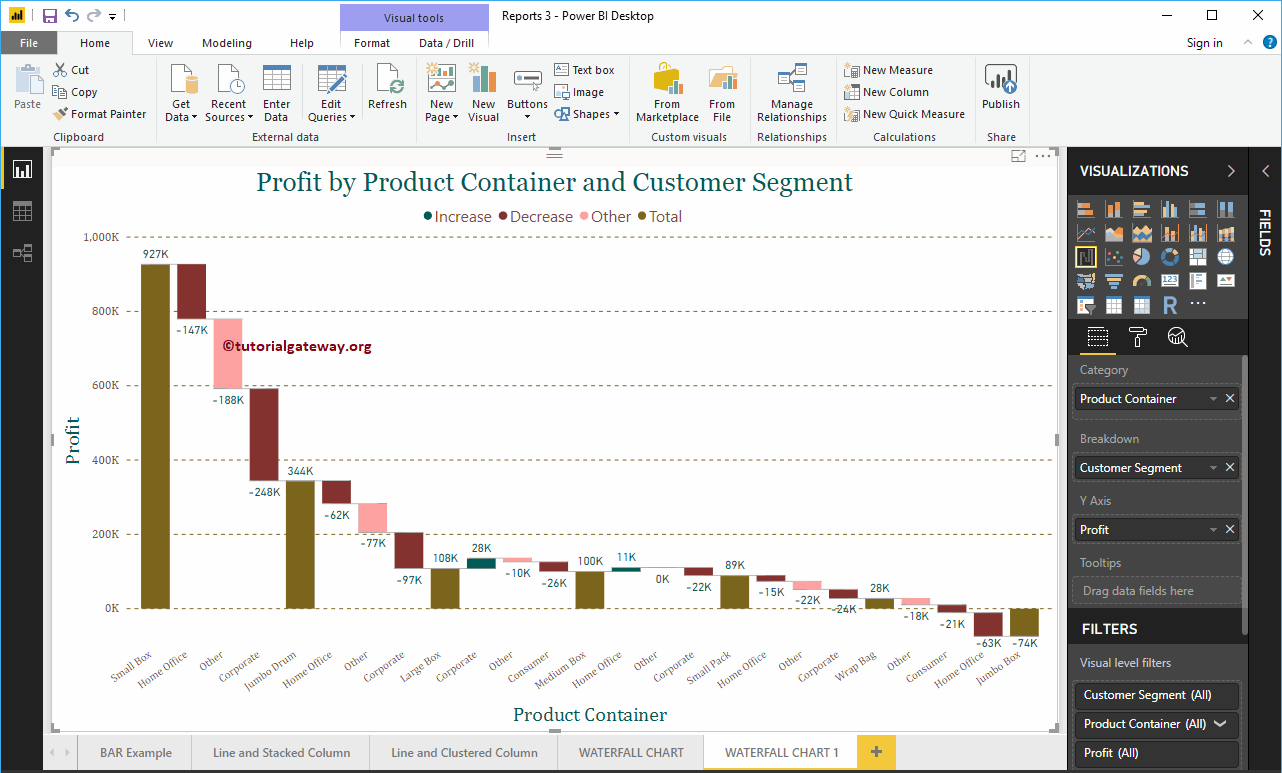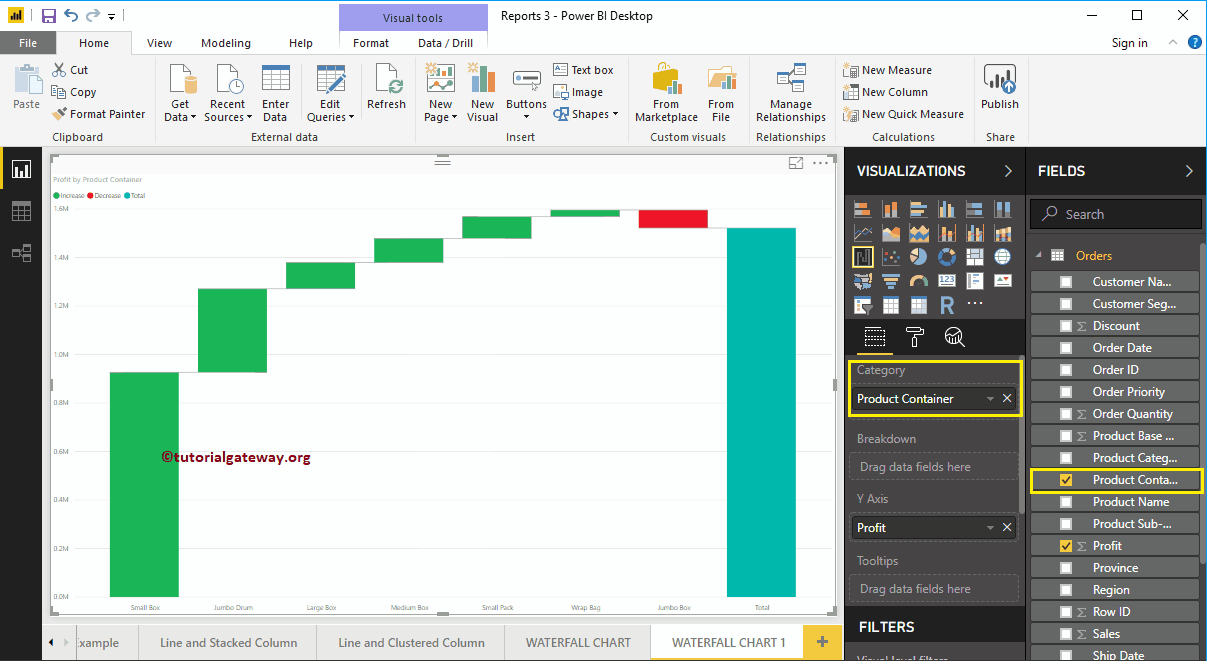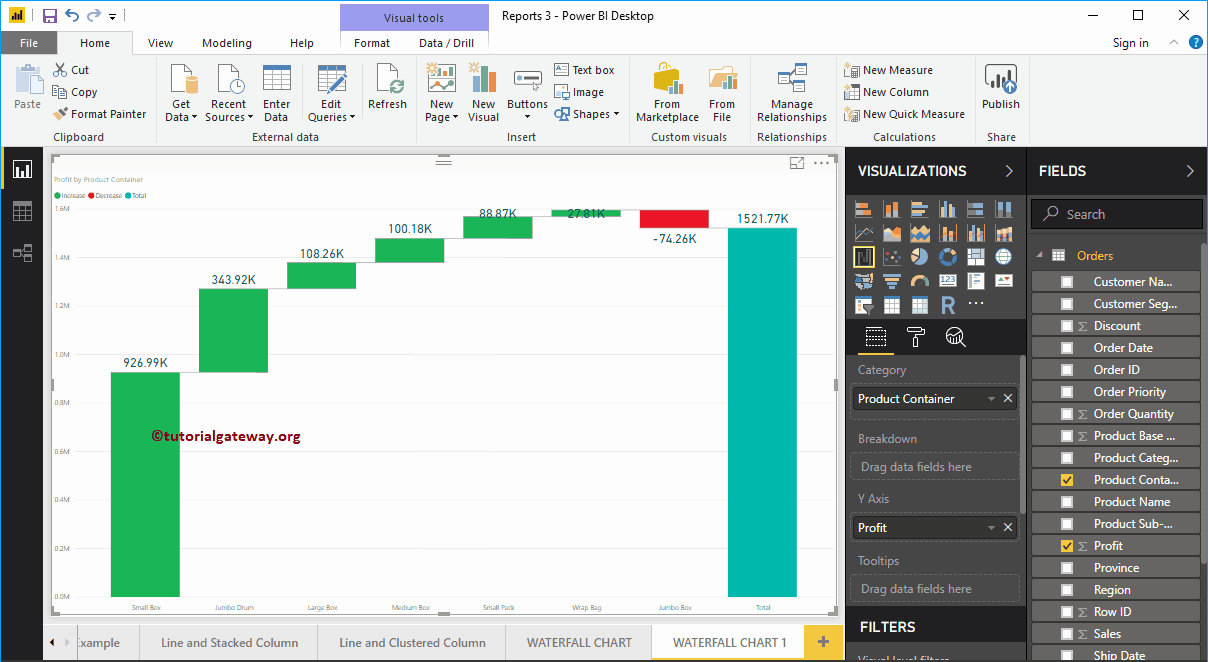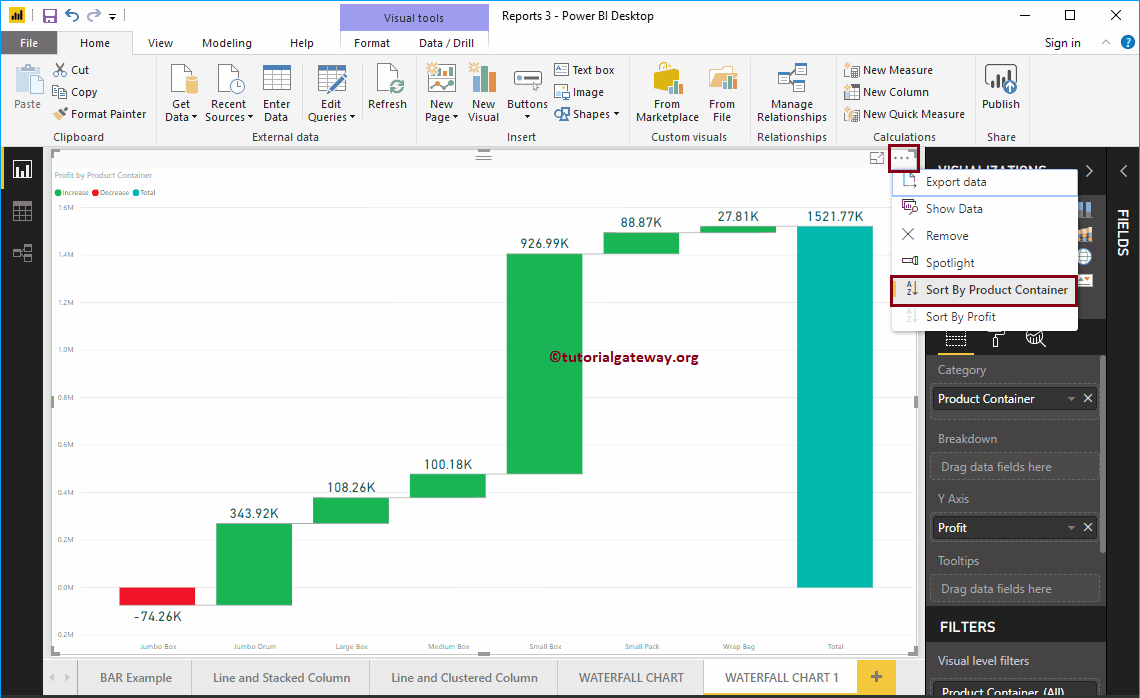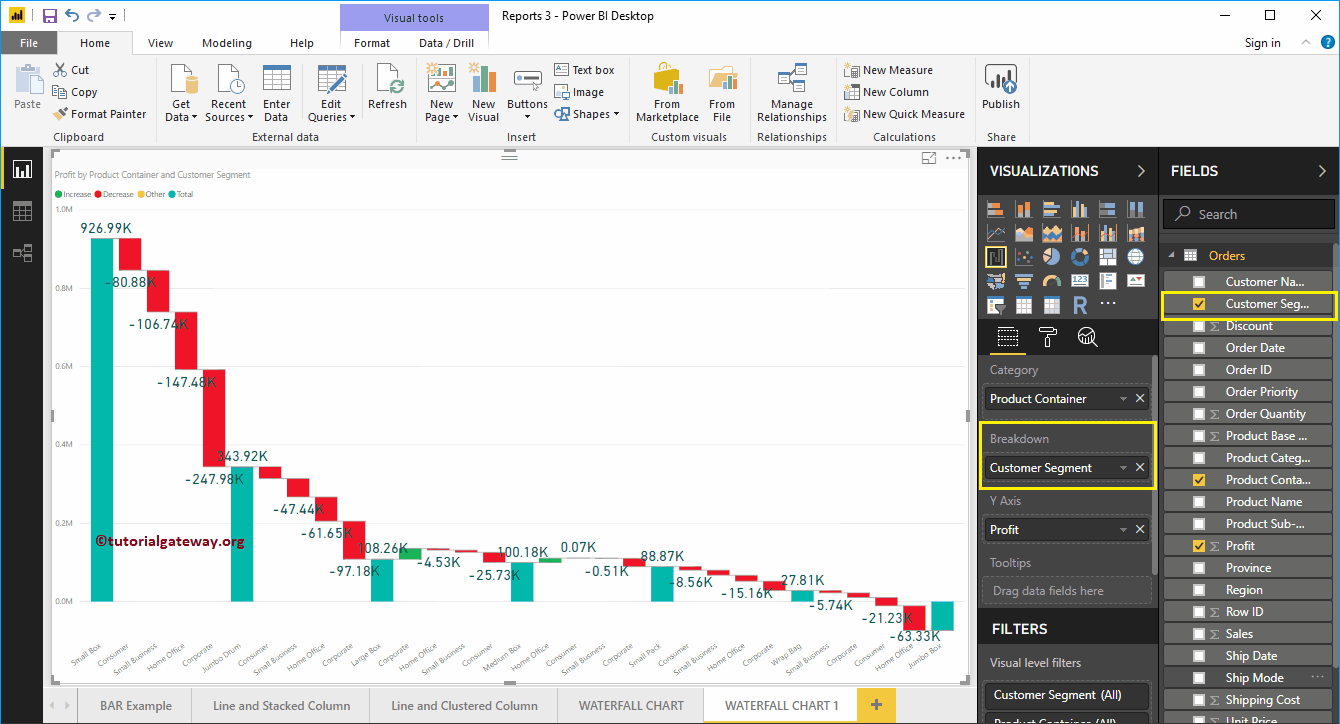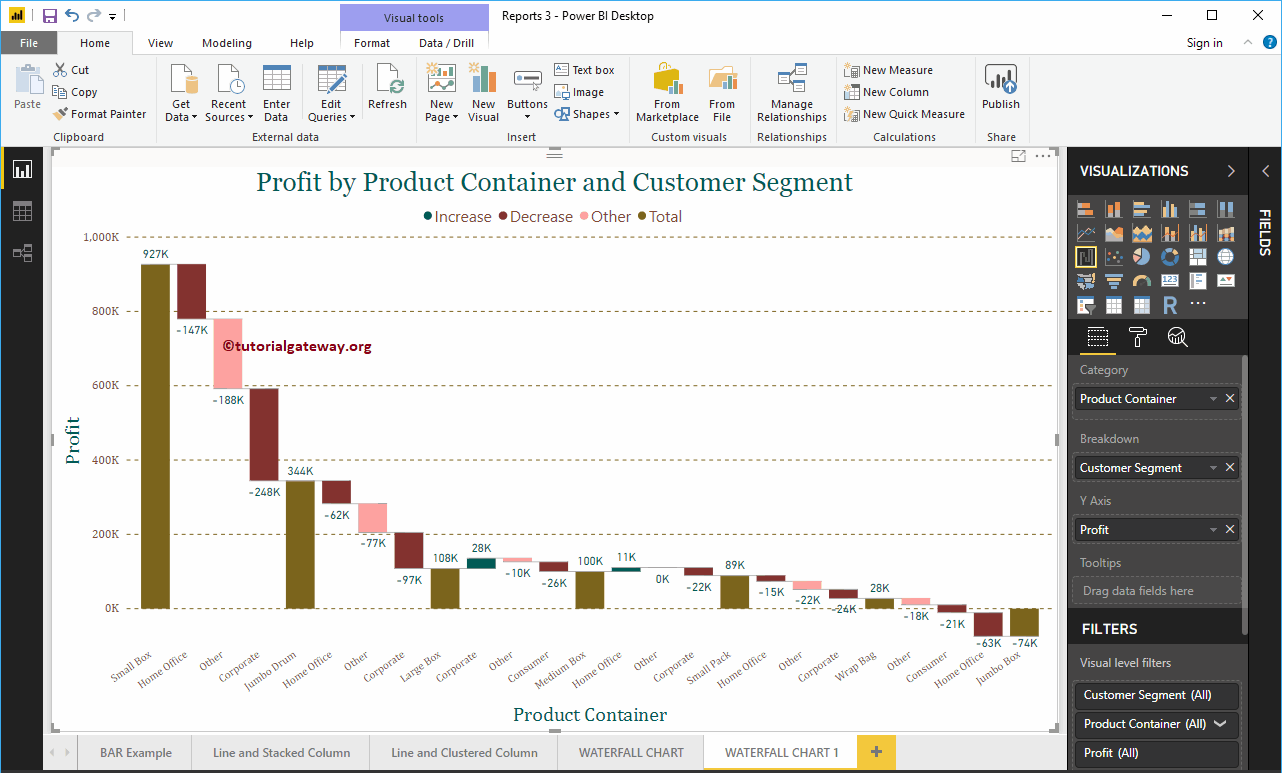Power BI Waterfall Chart est très utile pour visualiser les ventes ou les bénéfices pendant un certain temps. Laissez-moi vous montrer comment créer un graphique en cascade dans Power BI avec un exemple.
Pour cette démo Power BI Waterfall Chart, nous utiliserons la source de données Excel que nous avons créée dans notre article précédent. Alors, consultez l'article Connecter Power BI à Excel avec plusieurs feuilles Excel pour comprendre la source de données Power BI.
Comment créer un graphique en cascade dans Power BI
Pour créer un graphique en cascade dans Power BI, commencez par faire glisser et déposer la section Avantage des champs sur la zone de canevas. Créez automatiquement un histogramme, comme indiqué ci-dessous.
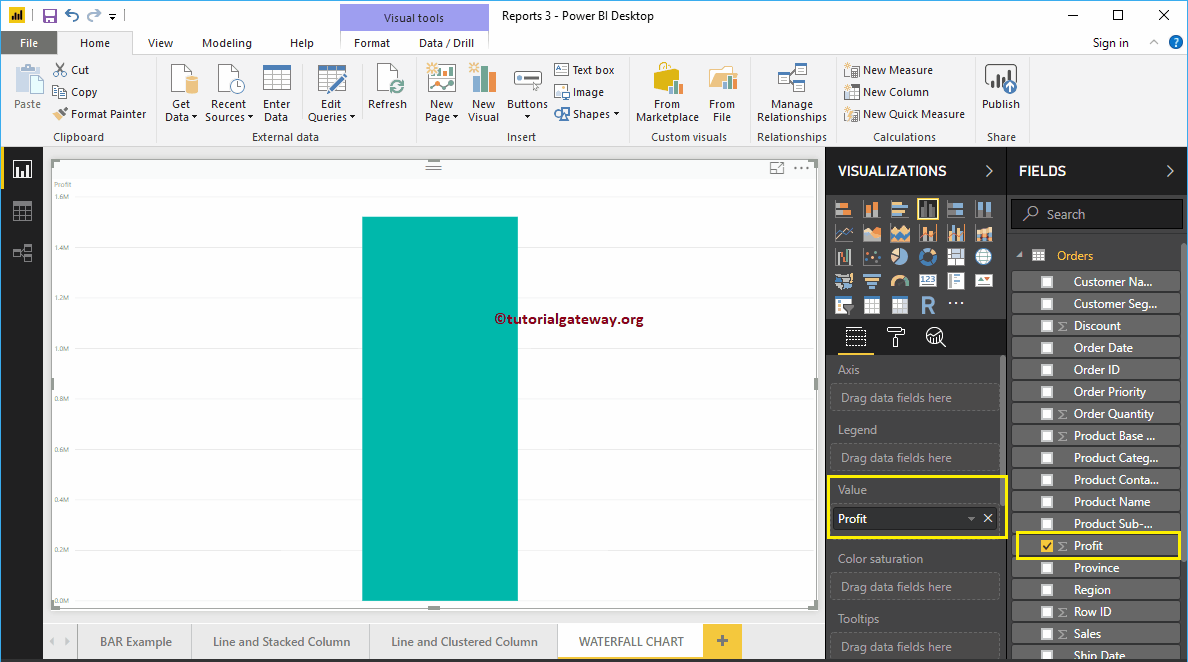
Permettez-moi d'ajouter la sous-catégorie de produits à la section Axe.
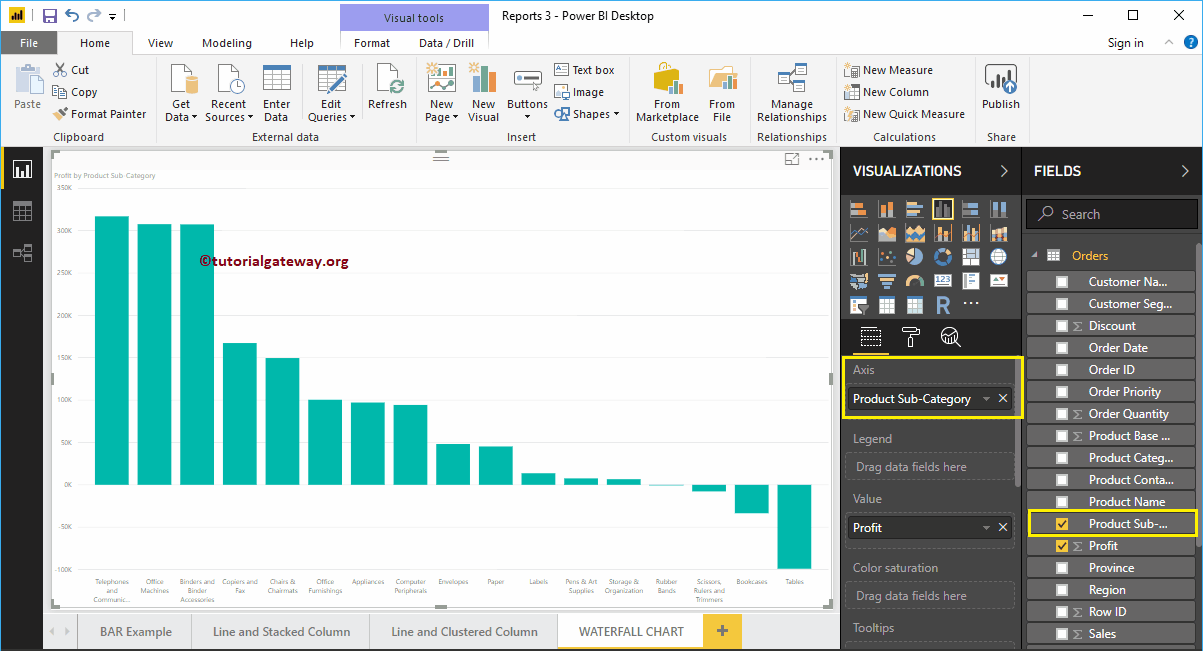
Cliquez sur le graphique en cascade sous le Affichage section. Convertit automatiquement un histogramme en un graphique en cascade.
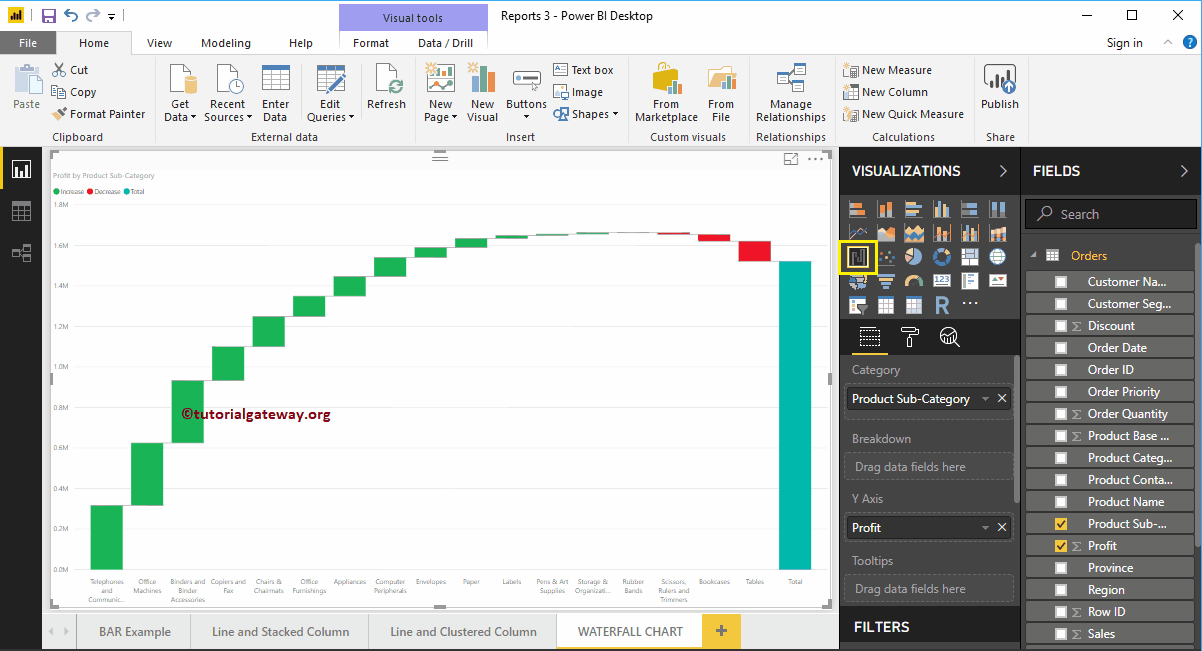
Nous ajoutons ensuite les étiquettes de données afin que vous puissiez voir le montant des bénéfices augmenter ou diminuer. Sous les couleurs de sentiment, vous pouvez également modifier ces couleurs de barre.
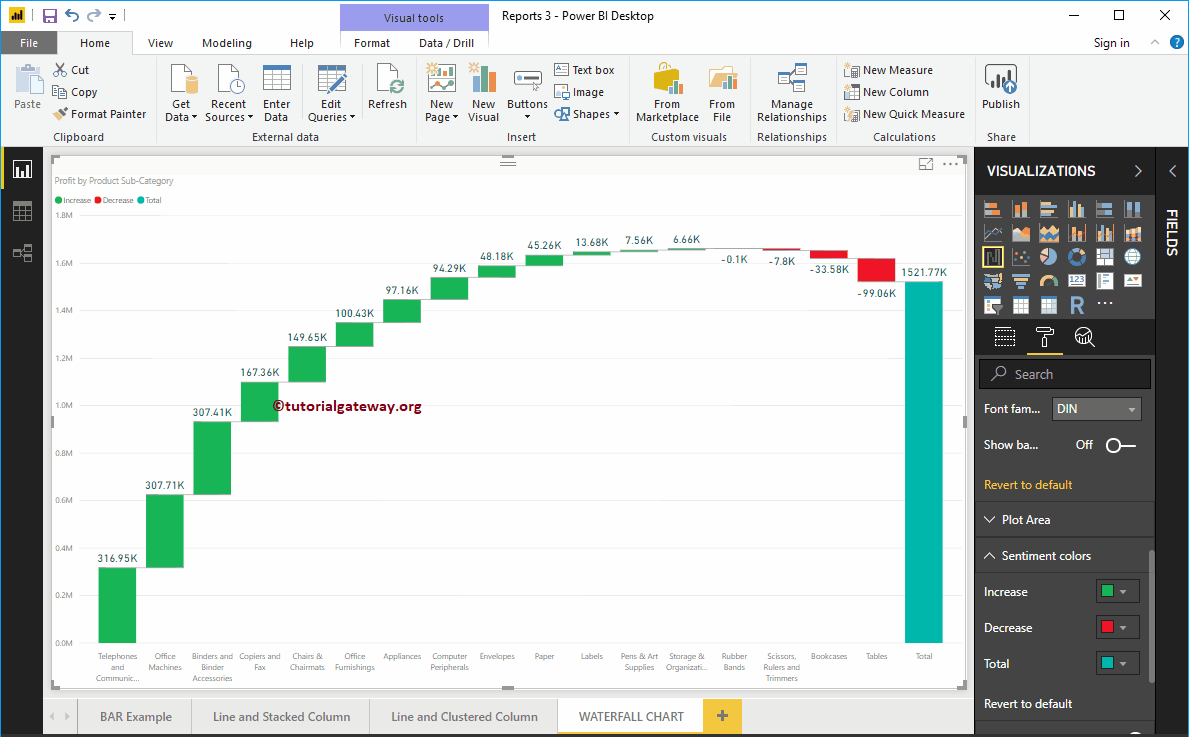
Créer un graphique en cascade dans l'approche Power BI 2
Tout d'abord, cliquez sur la Waterfall Box sous le Affichage section. Créez automatiquement un graphique en cascade avec des données factices, comme illustré dans la capture d'écran ci-dessous.
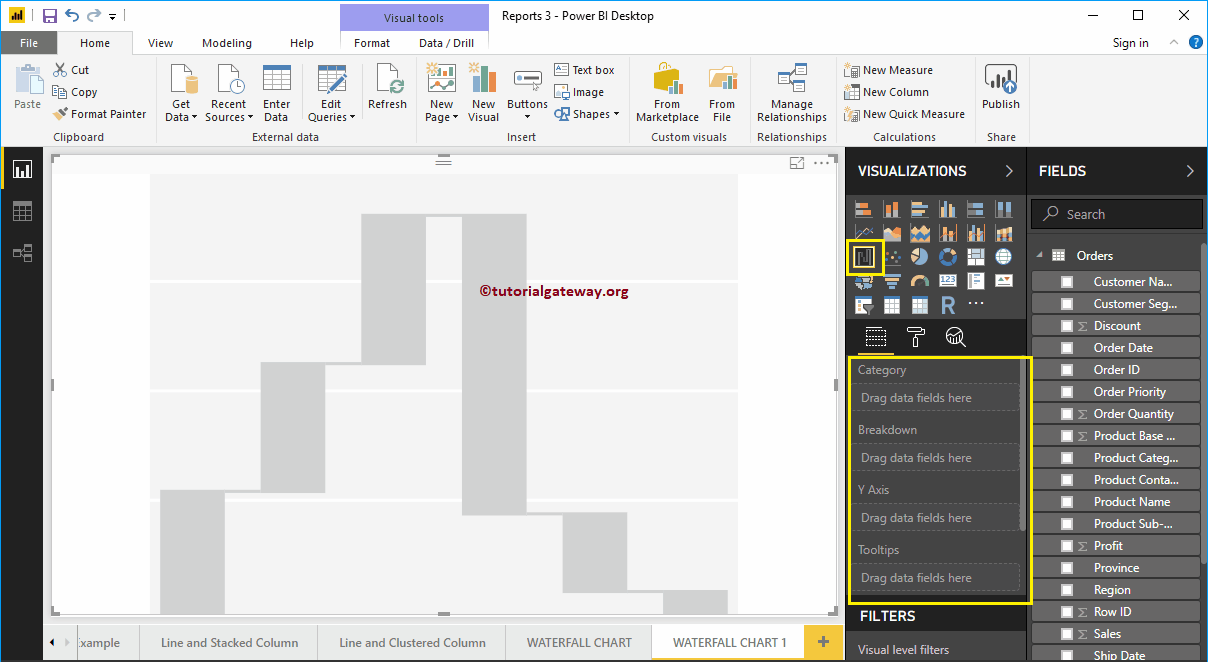
Pour ajouter des données au graphique en cascade Power BI, nous devons ajouter les champs requis :
- Catégorie: Spécifiez la colonne qui divise le graphique (colonne à axe horizontal).
- Décomposition: Spécifiez la colonne qui subdivise les données détaillées.
- Axe y: Spécifiez la colonne métrique qui représente l'axe vertical.
Permettez-moi de faire glisser la section Bénéfice des champs vers la section Axe Y.
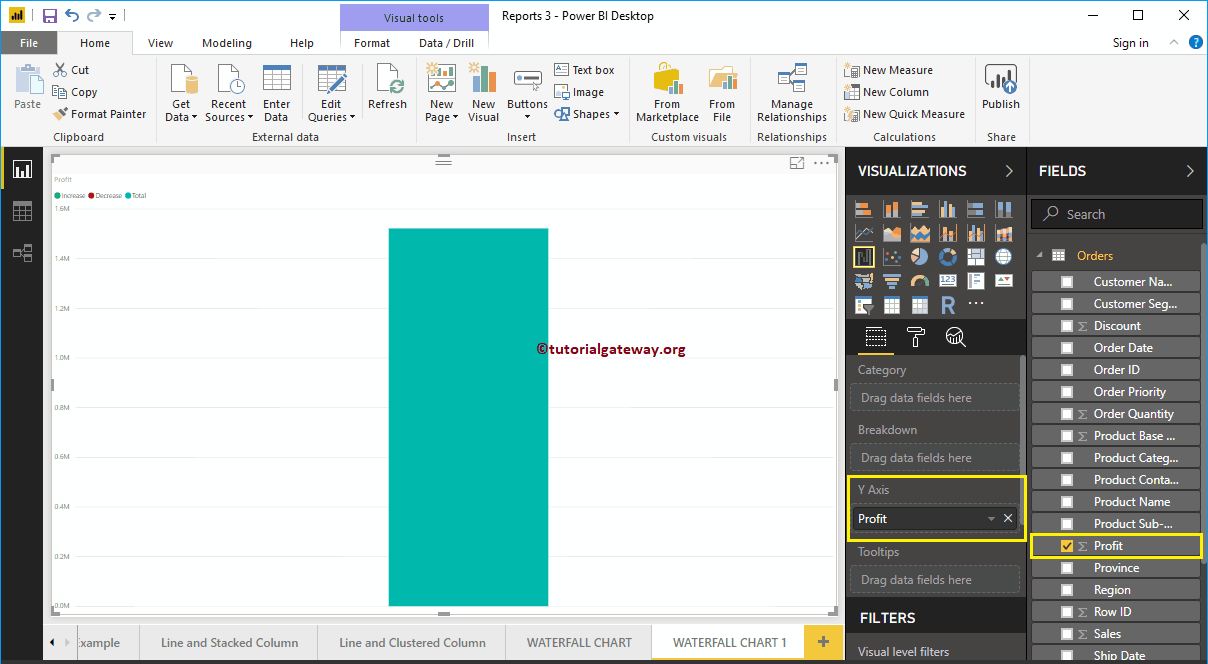
Ensuite, permettez-moi d'ajouter le conteneur de produits à la section Catégorie. Vous pouvez le faire en faisant glisser le conteneur de produits vers la section Catégorie, ou simplement en cochant la colonne Conteneur de produits.
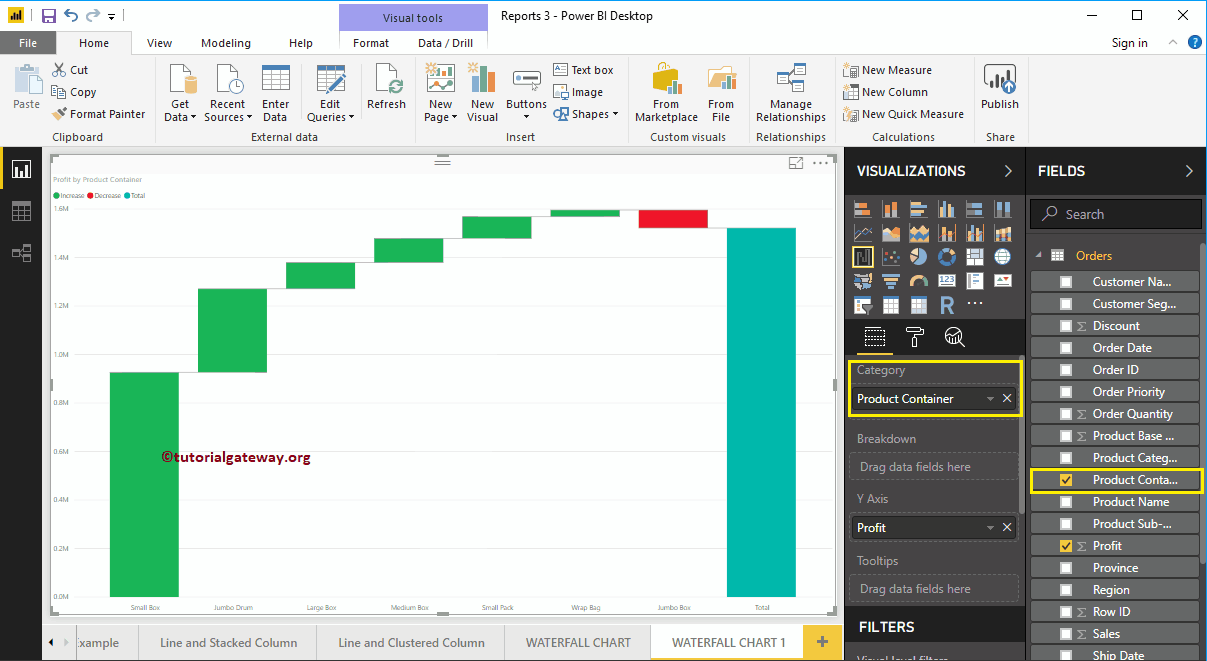
Ensuite, nous ajoutons les étiquettes de données afin que vous puissiez voir l'augmentation des bénéfices.
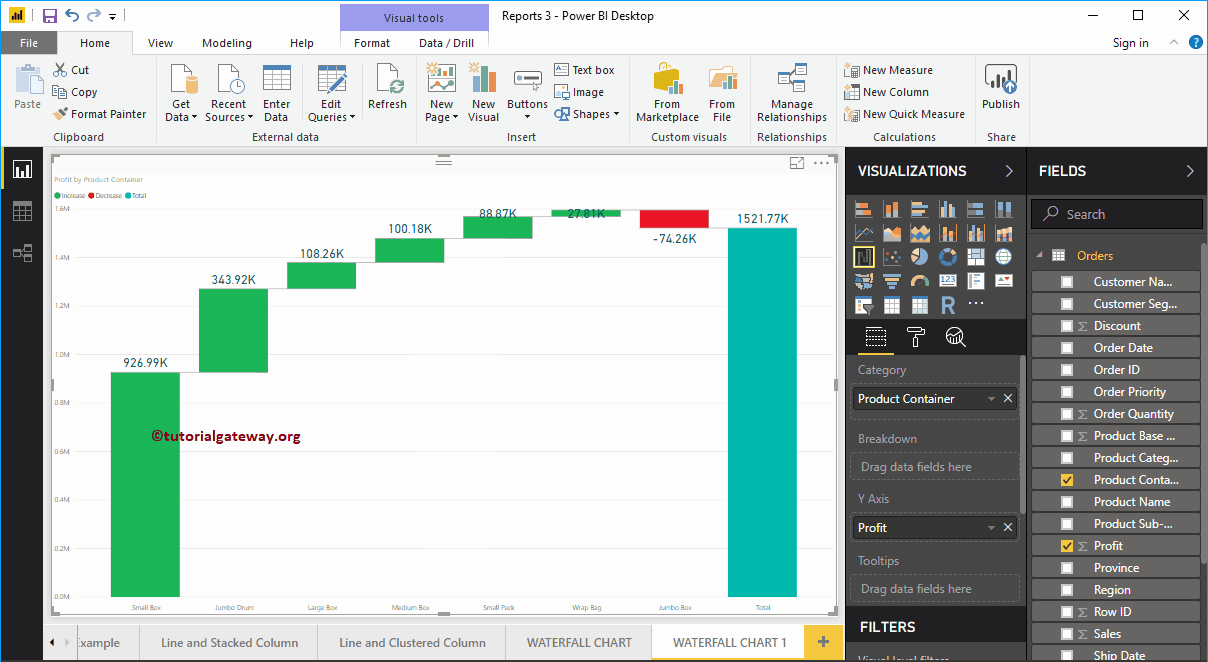
Dans la capture d'écran ci-dessus, vous pouvez voir que le graphique en cascade est trié par Profit dans l'ordre décroissant. Alors, permettez-moi de trier le graphique par Profit dans l'ordre croissant. Pour ce faire, cliquez sur le … (3 points) dans le coin supérieur droit et sélectionnez le coin gauche de la Trier par avantage option, comme indiqué ci-dessous.
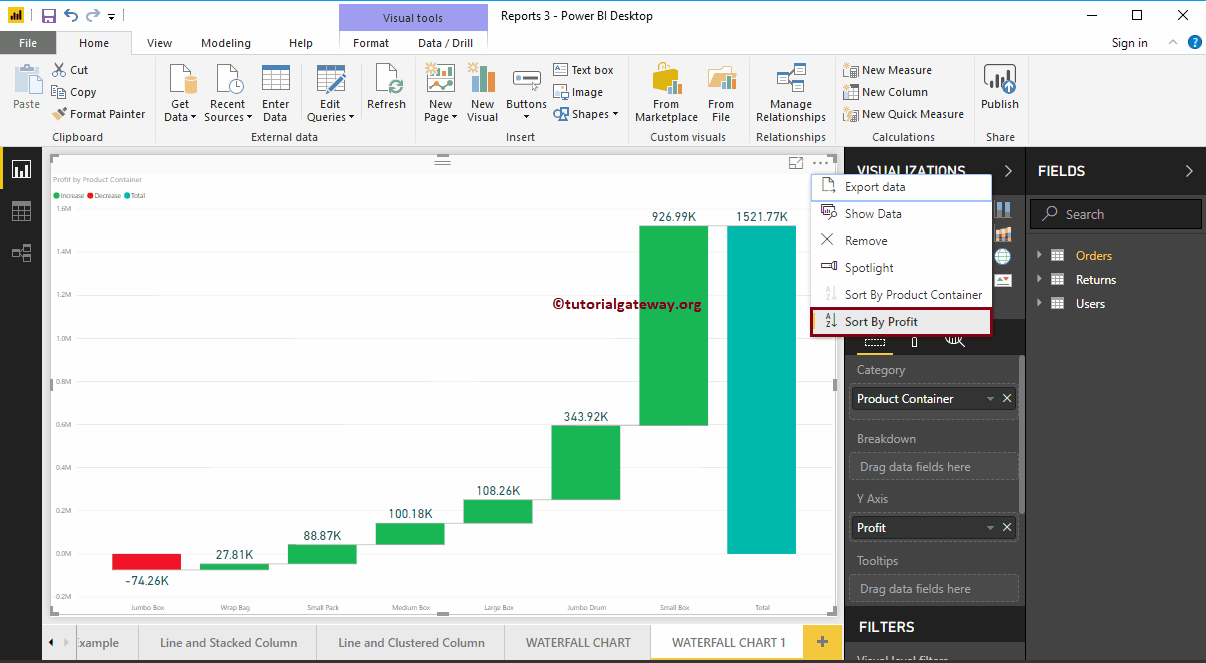
Cette fois, nous trions les données par conteneur de produit par ordre décroissant.
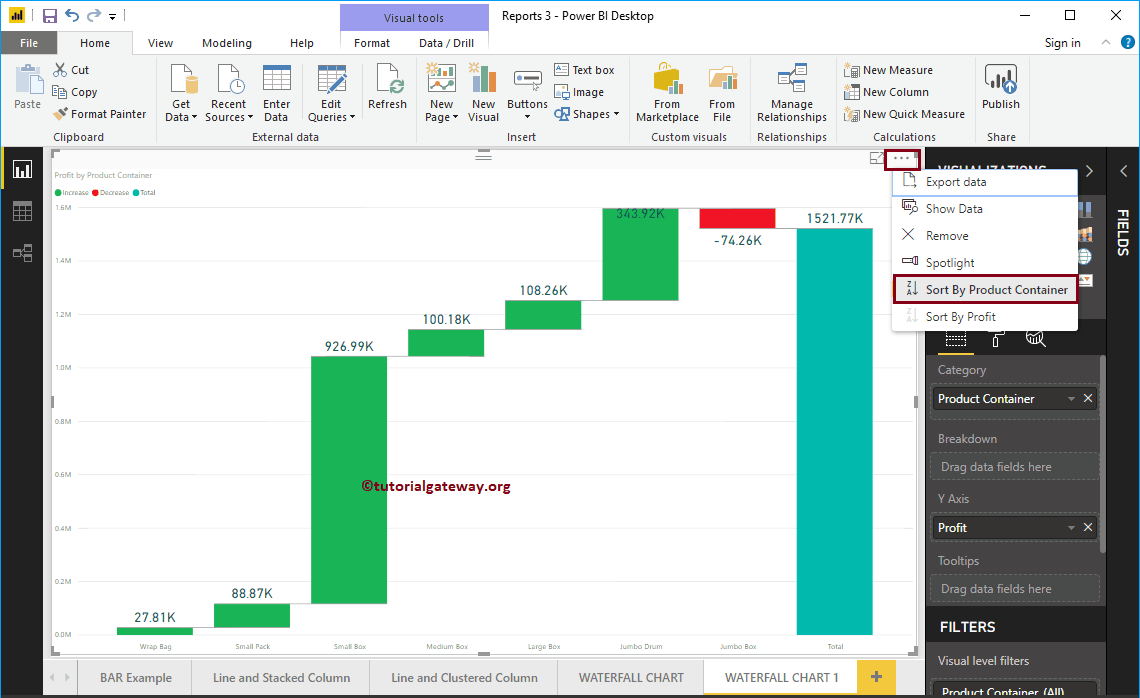
Cette fois, nous trions les données par conteneur de produit dans l'ordre croissant.
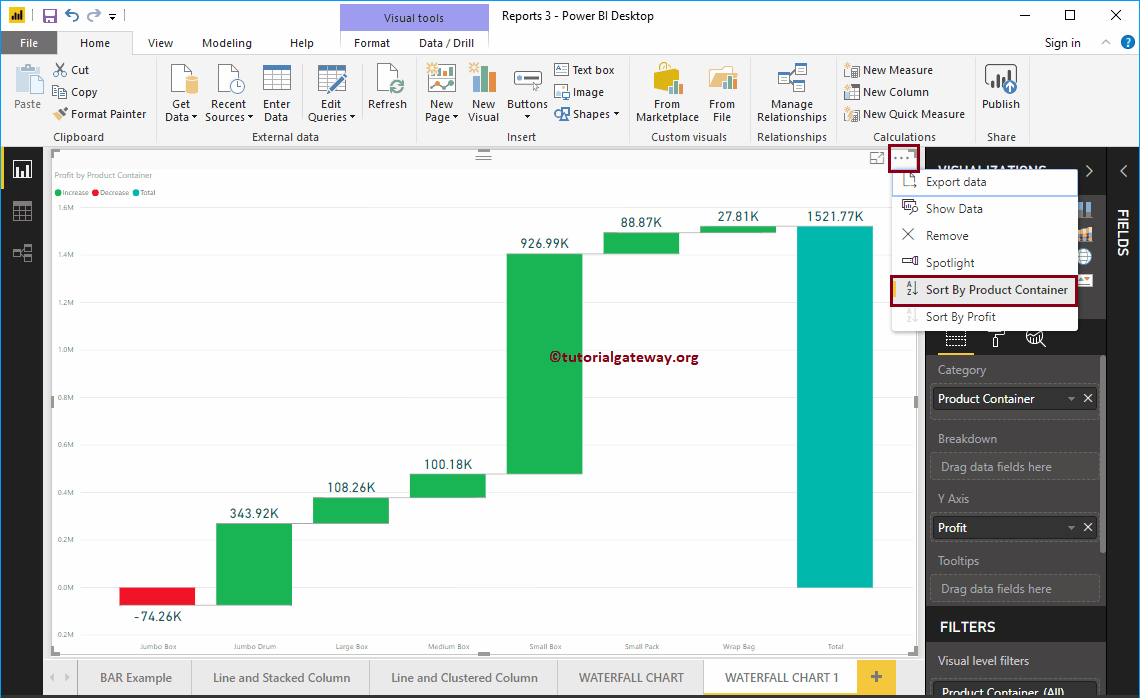
Répartition du graphique en cascade Power BI
Permettez-moi d'ajouter le segment de clientèle à la section Répartition. Et comme vous pouvez le voir dans la capture d'écran ci-dessous, le graphique en cascade a été divisé en fonction du segment de clientèle.
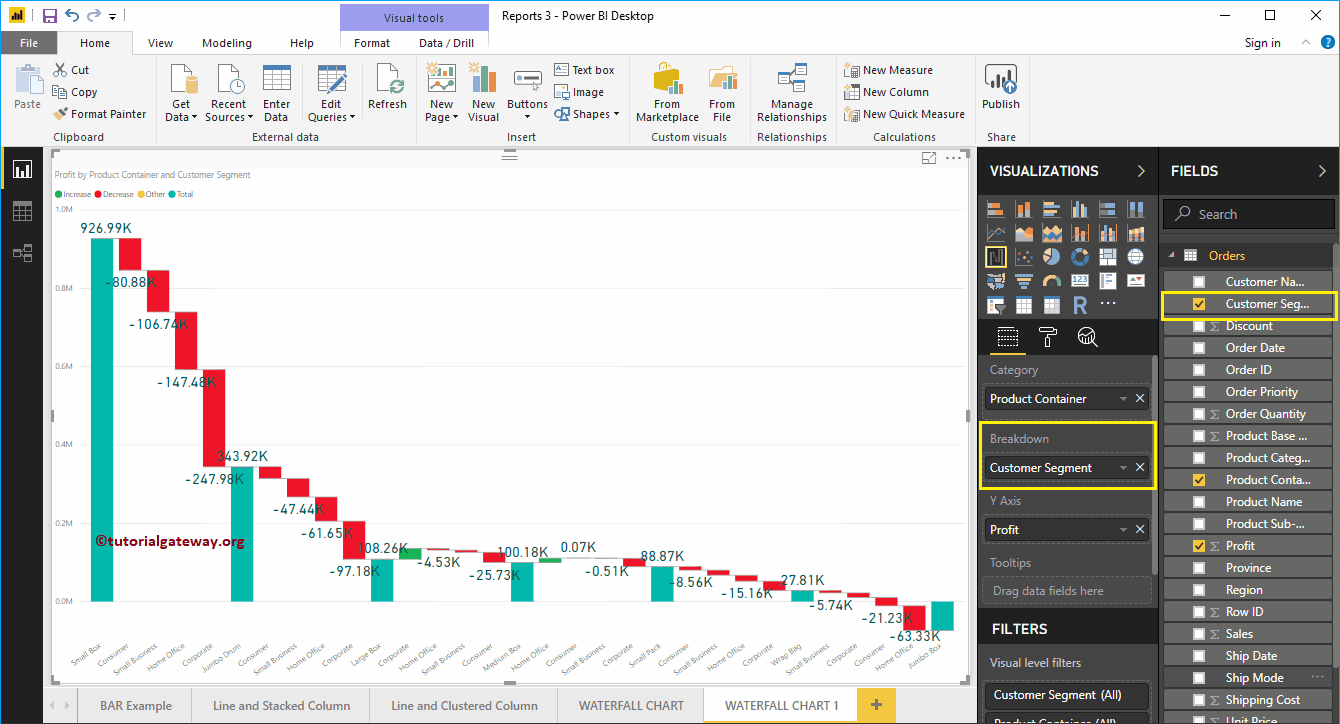
Permettez-moi d'appliquer un format rapide à ce graphique en cascade
REMARQUE: Je vous suggère de consulter l'article Waterfall Chart Format pour comprendre les options de formatage.