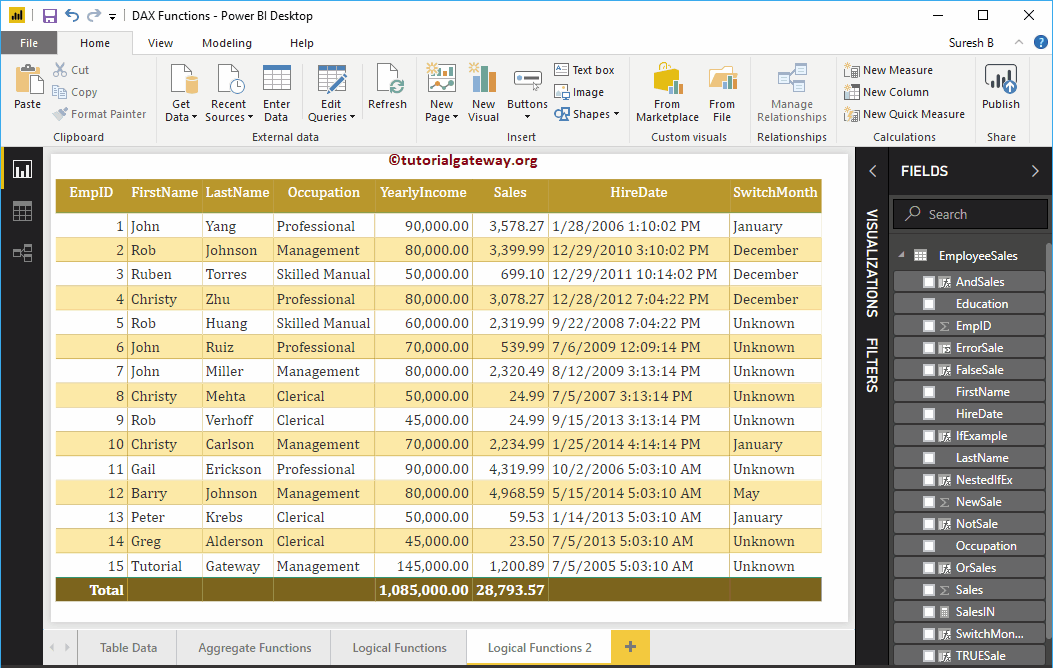Comment utiliser les fonctions logiques Power BI DAX avec des exemples ? Microsoft Power BI DAX fournit diverses fonctions logiques, telles que IF, AND, OR, NOT, IN, TRUE, FALSE, IFERROR, SWITCH, etc.
Pour illustrer ces fonctions logiques Power BI DAX, nous utilisons les données présentées ci-dessous. Comme vous pouvez le voir, il y a 15 enregistrements dans cette table.
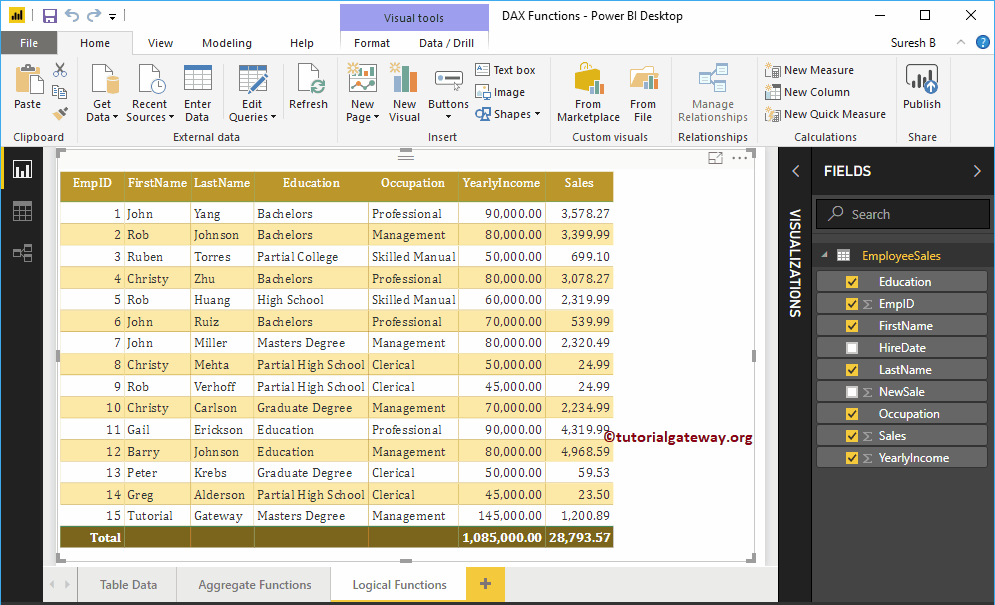
Fonctions logiques Power BI DAX
La série d'exemples suivante montre la liste des fonctions logiques DAX dans Power BI.
Fonction Power BI DAX IF
La fonction Power BI DAX If vérifie si l'expression donnée est vraie ou fausse. La syntaxe Power BI DAX If Function est
IF (Expression, True_Info, False_Info)
Comme vous pouvez le voir dans la syntaxe ci-dessus, cette fonction Power BI DAX IF accepte trois arguments : Le premier argument est l'expression booléenne (renvoyant true ou false). Si le résultat de l'expression est VRAI, le deuxième argument est renvoyé ; sinon, il renverra le troisième argument.
Pour illustrer ces fonctions DAX logiques dans Power BI, nous devons utiliser Calculated. Pour créer une colonne, clique sur le Nouvelle colonne option sous le foyer onglet, ou La modélisation langue.
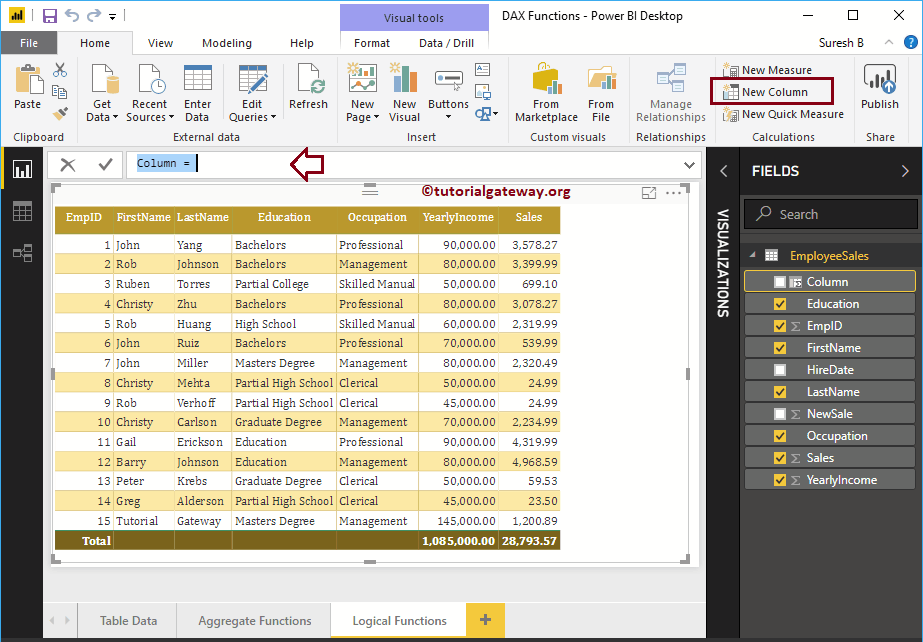
Nous changeons le nom de la colonne Par défaut comme IfExample. Comme vous pouvez le voir dans la capture d'écran ci-dessous, au fur et à mesure que vous avez tapé, Power BI IntelliSense affiche les suggestions.
Dans le but de démontrer les fonctions logiques Power BI DAX, nous utilisons la colonne Sales.
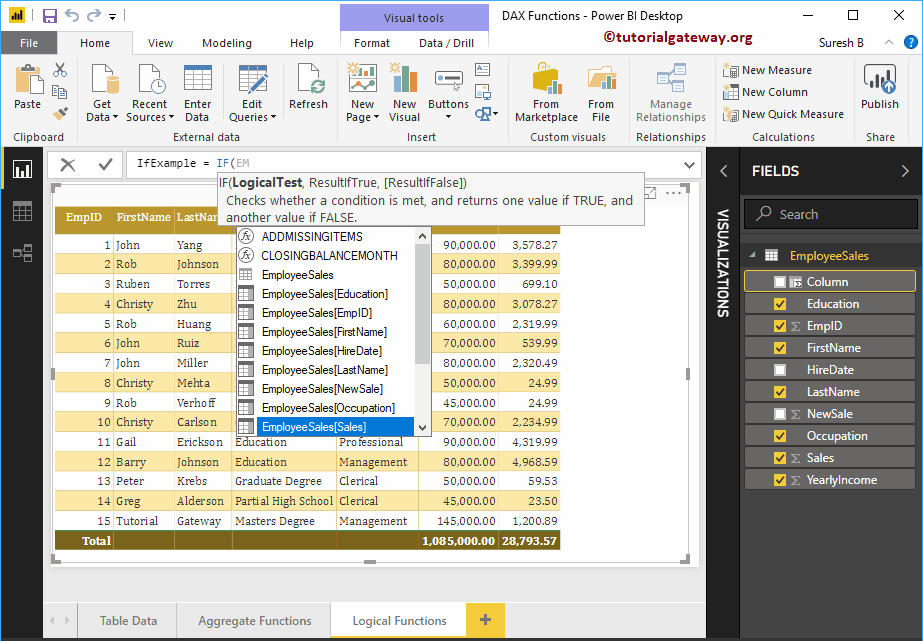
Cliquer sur Entrée ou sur n'importe quelle touche crée une nouvelle colonne. Et le code final est
IfExample = IF (EmployeeSales [Sales]> 3000, "Good", "Bad")
La fonction Power BI DAX IF ci-dessus vérifie si le montant des ventes de chaque colonne est supérieur à 3000 ou non. Si true, la colonne renvoie Good ; sinon, il renvoie Bad.
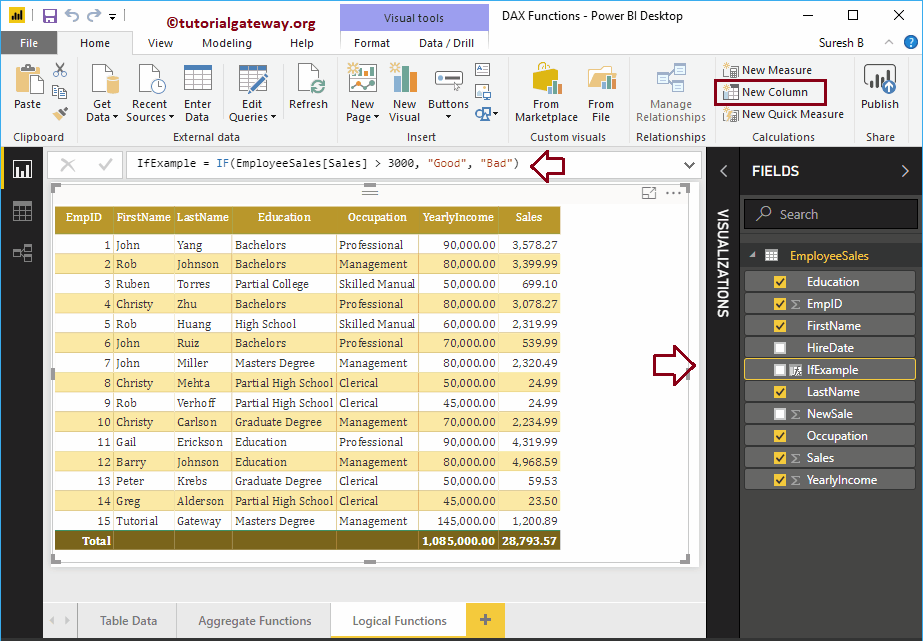
laisse moi ajouter cette colonne à la table que nous avons créée précédemment. Consultez l'article Créer un rapport de table pour comprendre les étapes requises pour créer une table.
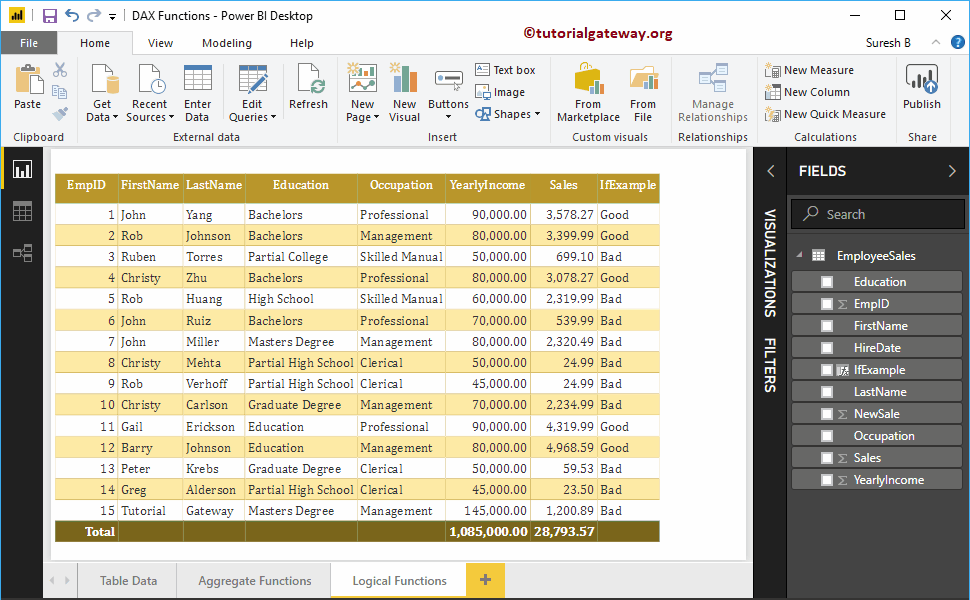
Fonction IF imbriquée Power BI DAX
Dans Power BI, vous pouvez utiliser le concept If imbriqué de DAX. Je veux dire, une instruction If dans une autre. La fonction SI imbriquée Power BI DAX suivante vérifie si le montant des ventes de chaque colonne est inférieur à 1 000 ou non. Si vrai, la colonne renvoie Very Bad ; sinon, allez dans Nested si
NestedIfEx = IF(EmployeeSales[Sales] < 1000, "Very Bad", IF(EmployeeSales[Sales] > 3000, "Good", "Average" ))
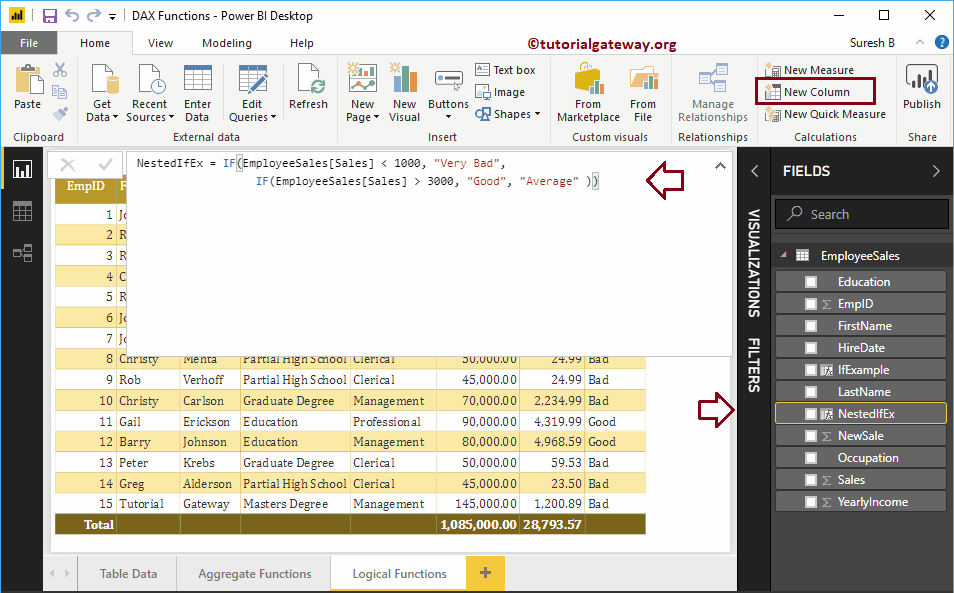
Permettez-moi d'ajouter cette colonne imbriquée à ce tableau.
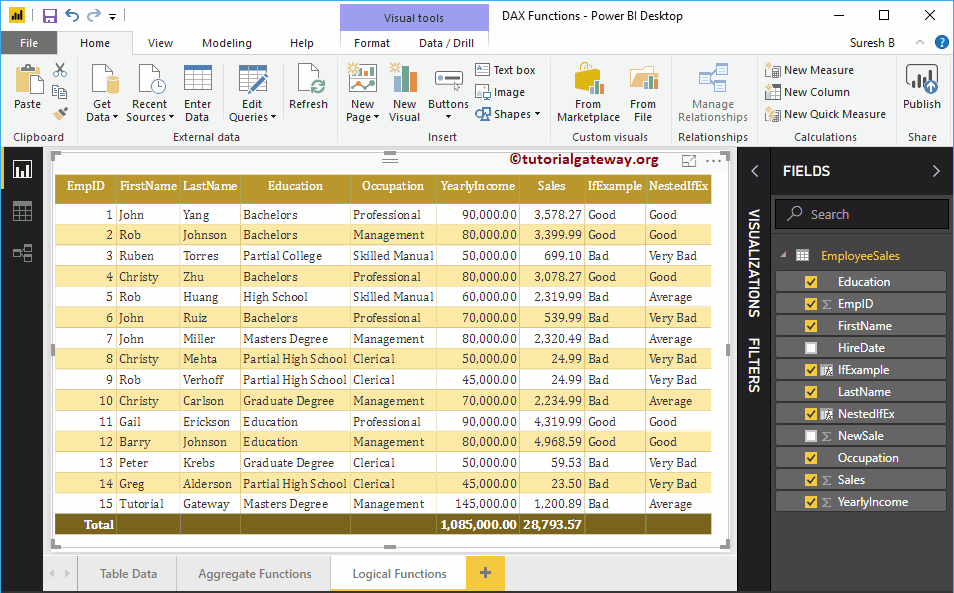
Fonction Power BI DAX AND
La fonction Power BI DAX AND teste plusieurs expressions. La syntaxe de la fonction Power BI DAX AND est
ET (Condition 1, Condition 2)
Comme vous pouvez le voir dans la syntaxe ci-dessus, la fonction Power BI DAX AND accepte deux arguments : Si les deux conditions sont True, elle renvoie True. Sinon, il renvoie Faux.
Permettez-moi de créer une colonne pour vérifier si les ventes de chaque colonne sont supérieures à la moyenne et si le revenu annuel est supérieur à 70 000. Si les deux conditions sont vraies, la colonne renvoie un bon travail. Sinon, renvoie Bad Job dans une colonne
AndSales = IF(AND(EmployeeSales[Sales] > AVERAGE(EmployeeSales[Sales]), EmployeeSales[YearlyIncome] >= 70000), "Bon travail", "Mauvais travail")
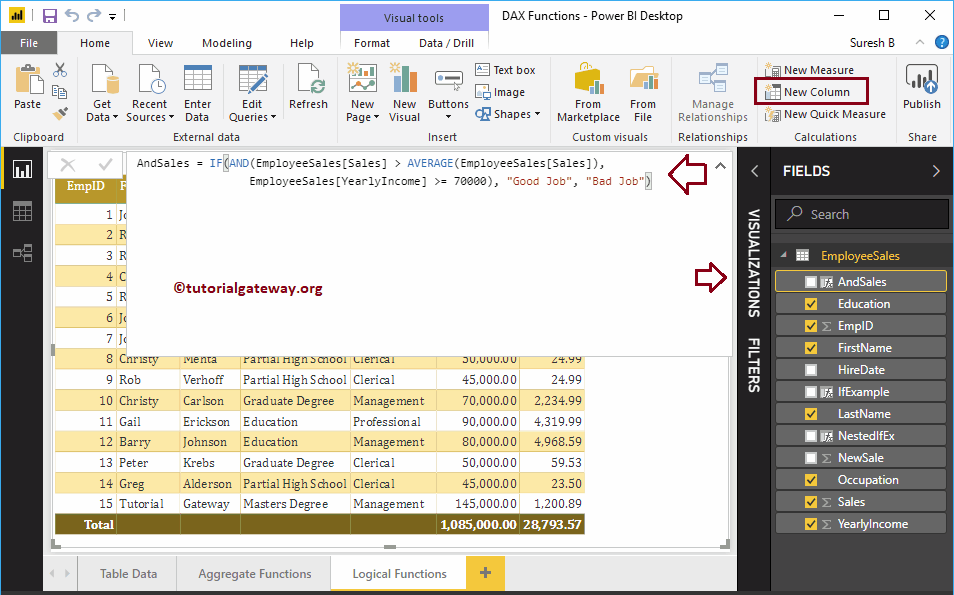
Fonction Power BI DAX OR
La fonction Power BI DAX OR est comme une instruction ou en anglais, ce qui est utile pour vérifier plusieurs expressions. La syntaxe de la fonction Power BI DAX OR est
OU (Condition 1, Condition 2)
Comme vous pouvez le voir dans la syntaxe de la fonction Power BI DAX OR ci-dessus : si les deux conditions sont fausses, alors elle renvoie False ; sinon, il renvoie True.
Permettez-moi de créer une colonne pour vérifier si les ventes sont inférieures à la moyenne ou si le revenu annuel est supérieur à 90 000. Si les deux conditions sont fausses, la fonction renvoie Doing Good ; sinon retourner la liste de surveillance dans une colonne
OrSales = IF(OR(EmployeeSales[Sales] < AVERAGE(EmployeeSales[Sales]), EmployeeSales[YearlyIncome] >= 90000), "Watchlist", "Doing Good")
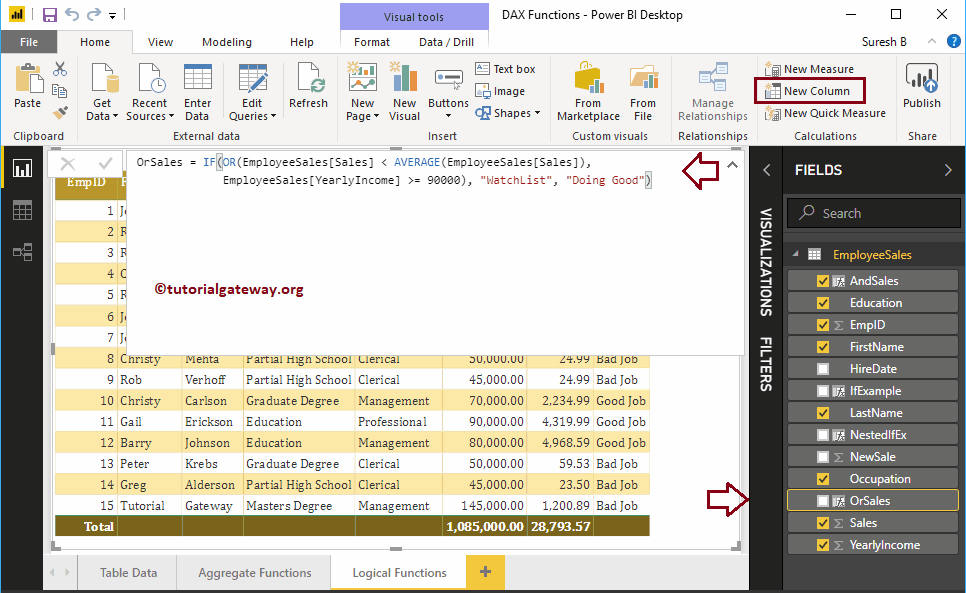
Permettez-moi d'ajouter les colonnes And Function et Or Function au tableau ci-dessous.
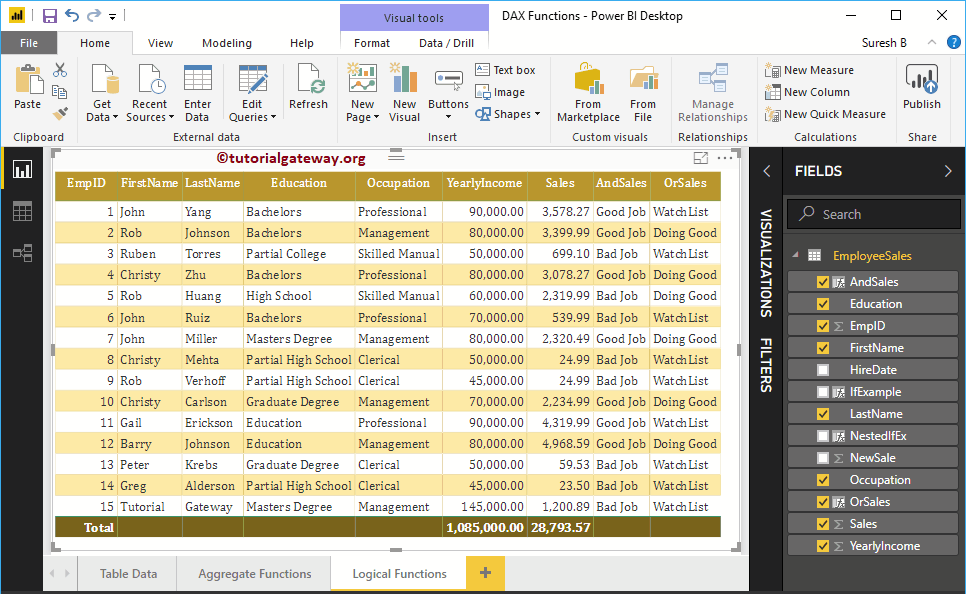
Fonction Power BI DAX NOT
La fonction NOT dans Power BI DAX convertit True en False et False en True. Je veux dire, il renvoie le résultat opposé. La syntaxe de la fonction Power BI DAX NOT est
PAS (Condition)
L'instruction suivante renvoie False si les ventes sont supérieures à 2 000 ; sinon, il renvoie True.
NotSale = NOT (IF (EmployeeSales [Sales]> 2000, "TRUE", "FALSE")
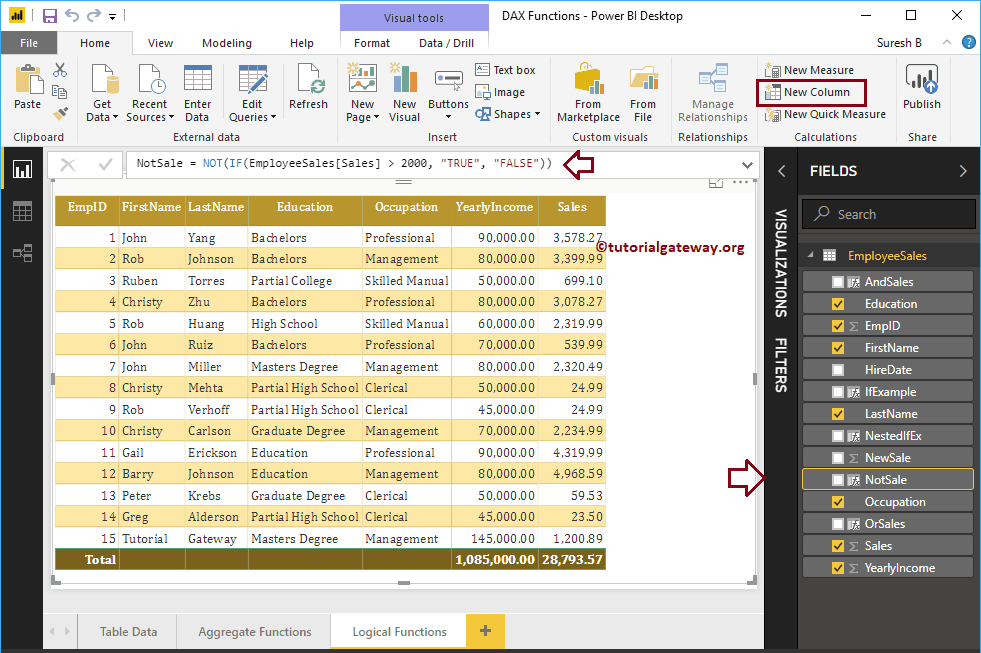
Permettez-moi d'ajouter cette colonne Aucune fonction à ce tableau
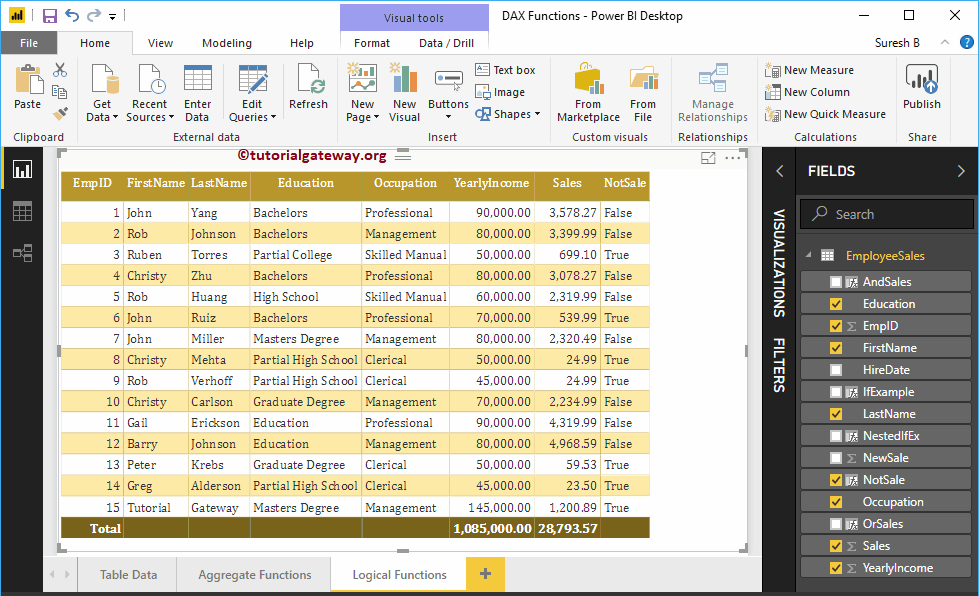
Fonction Power BI DAX IN
La fonction Power BI DAX IN limite le calcul aux colonnes spécifiées. Par exemple, vous pouvez calculer la somme des ventes d'employés temporaires. La syntaxe de la fonction Power BI DAX IN est la suivante :
Colonne IN {champ1, champ2, ..., champN}
La déclaration suivante calcule la somme des ventes pour les employés dont l'éducation est l'éducation, le baccalauréat ou la maîtrise. N'oubliez pas qu'il s'agit d'une mesure
SalesIN = CALCULATE(SUM(EmployeeSales[YearlyIncome]) , 'EmployeeSales'[Education] IN {"Education", "Bachelor", "Master"})
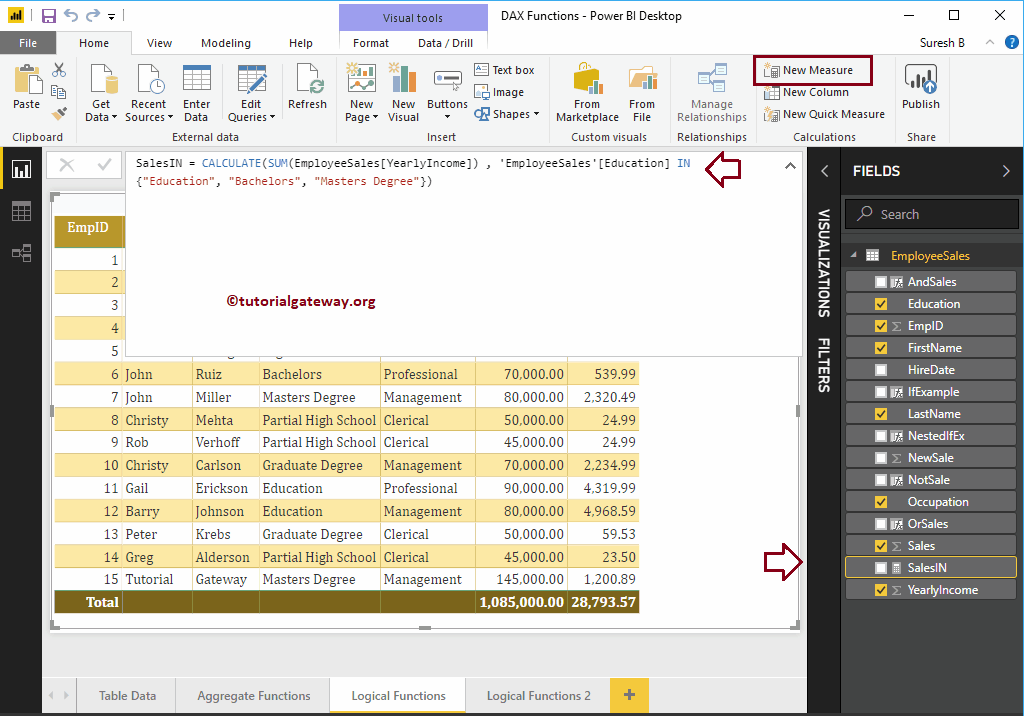
Permettez-moi de créer une carte en utilisant cette mesure. Consultez les articles Créer une carte et Formater une carte pour comprendre les étapes de création et de formatage des cartes.
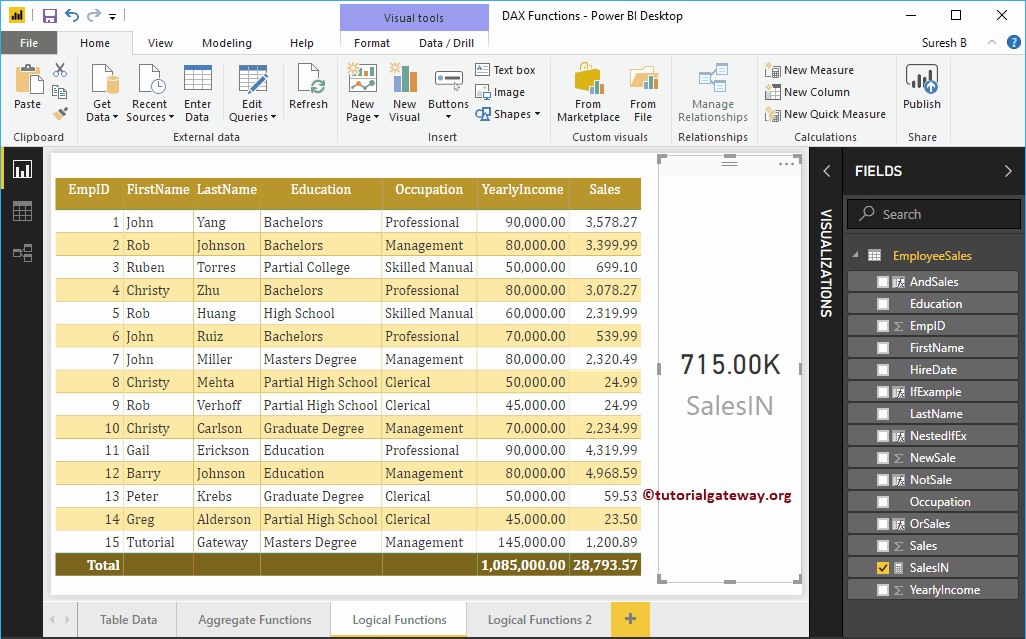
Fonction Power BI DAX TRUE
La fonction Power BI DAX TRUE renvoie une valeur logique true. L'instruction suivante renvoie True si les ventes sont supérieures à la vente moyenne ; sinon retourner Faux
TRUESale = IF (EmployeeSales [Sales]> MOYENNE (EmployeeSales [Sales]), TRUE (), FALSE ())
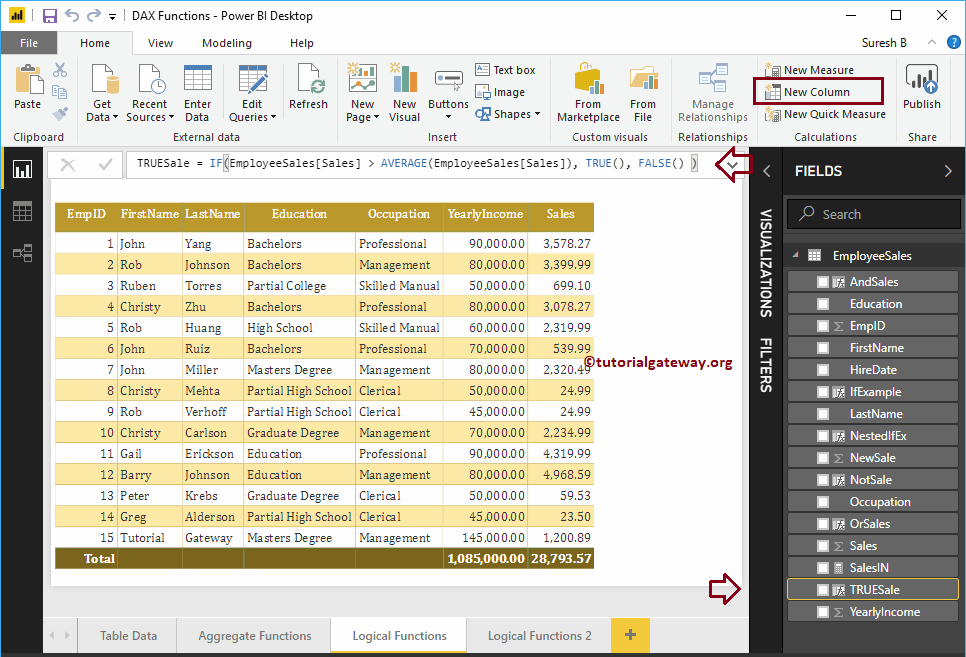
Fonction Power BI DAX FALSE
La fonction Power BI DAX FALSE renvoie un faux logique. Le code suivant renvoie False si les ventes sont inférieures à 2500. Sinon, il renvoie True
FalseSale = IF (EmployeeSales [Ventes] <2500, FALSE (), TRUE ())
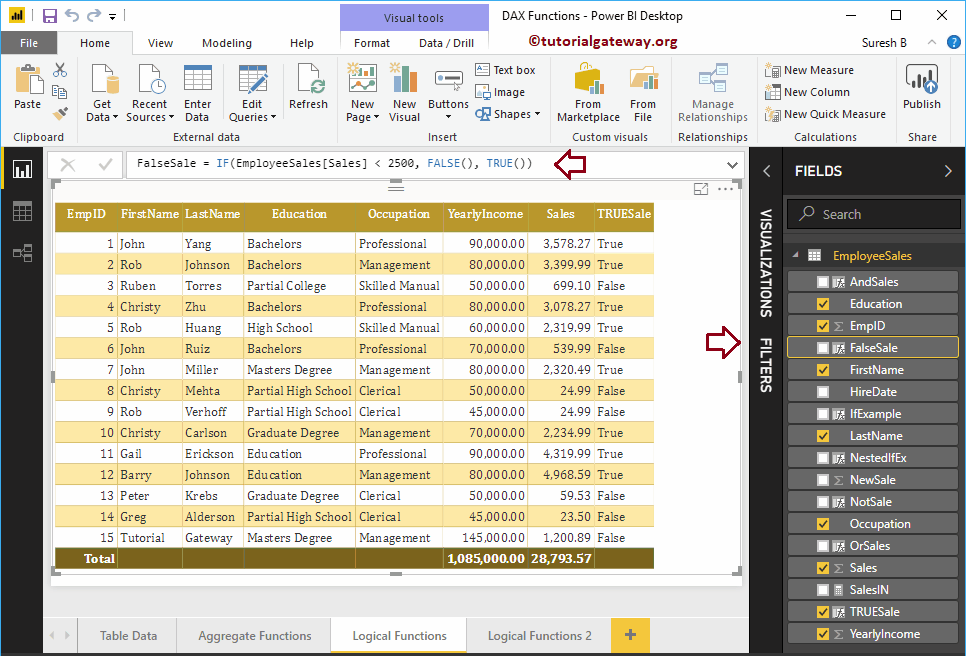
Permettez-moi d'ajouter une fonction vraie, un résultat de fonction fausse au rapport de table
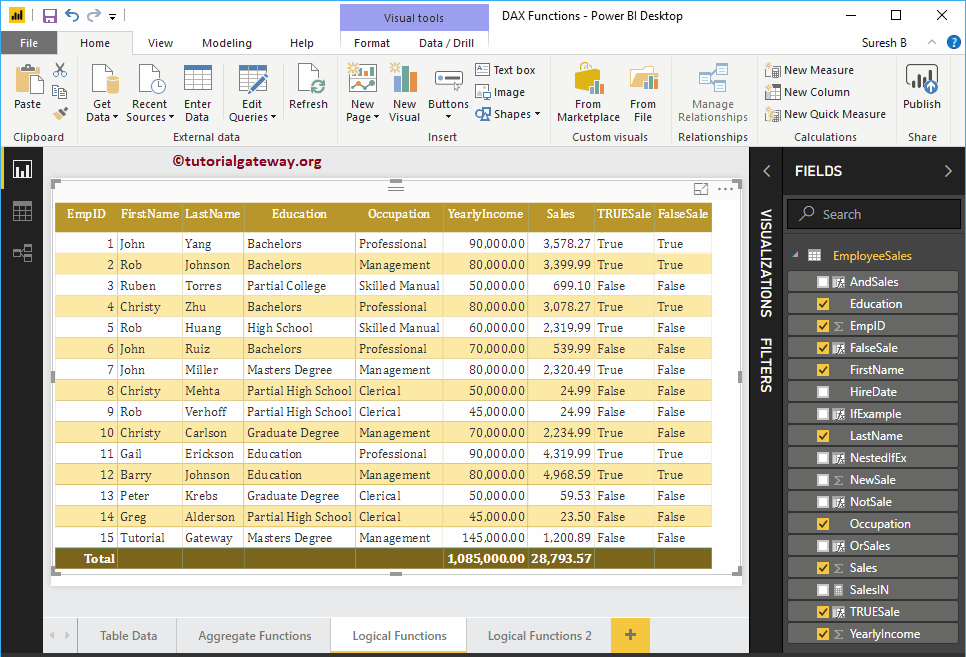
Fonction IFERROR de Power BI DAX
La fonction Power BI DAX IFERROR est très utile pour gérer les débordements arithmétiques ou toute autre erreur. Il effectue simplement le calcul et renvoie le résultat, s'il y a une erreur, il renvoie la valeur à l'intérieur du deuxième argument.
La syntaxe de la fonction Power BI DAX IFERROR est
IFERROR (Calcul, Value_If_Error_Occurs)
L'instruction suivante renvoie 100 si une erreur se produit. En fait, tous les enregistrements génèrent une erreur car nous les divisons par 0
ErrorSale = IFERROR (EmployeeSales [Ventes] / 0, 100)
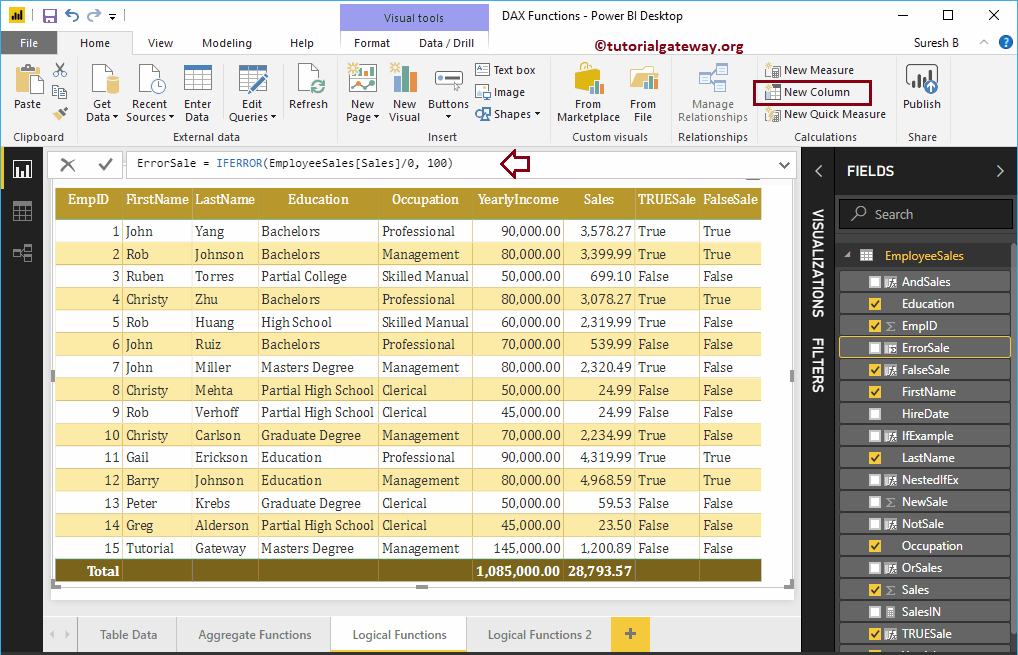
Permettez-moi d'ajouter le résultat de la colonne Iferror au rapport de table
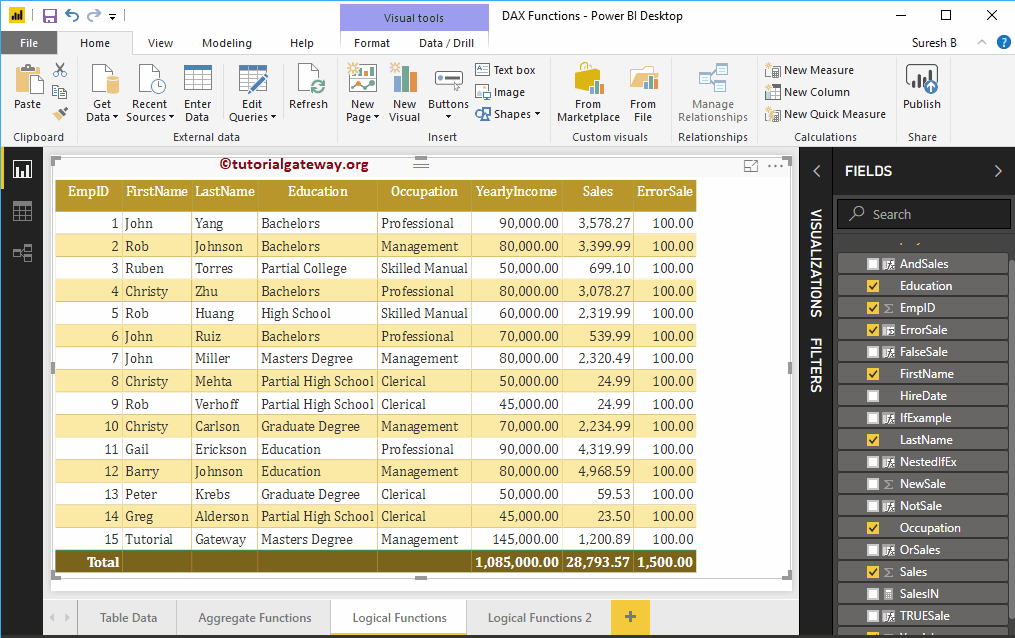
Fonction SWITCH de Power BI DAX
La fonction SWITCH de Power BI DAX vous aide à renvoyer plusieurs options. Par exemple, la fonction Power BI DAX IF renvoie True ou False. Cependant, vous pouvez utiliser ce cas de commutation pour obtenir plusieurs résultats.
La syntaxe de la fonction de commutateur Power BI DAX est la suivante:
SWITCH (Expression, Option 1, Résultat 1, Option 2, Résultat 2, ....., ElseResult)
Si la date du mois de location est 1, le relevé ci-dessous renvoie janvier, 2 signifie février, 3 signifie mars, 4 signifie avril, 5 signifie mai, 12 signifie décembre autrement inconnu.
SwitchMonth = SWITCH(MONTH(EmployeeSales[HireDate]), 1, "Janvier", 2, "Février", 3, "Mars", 4, "Avril", 5, "Mai", 12, "Décembre", "Inconnu ")
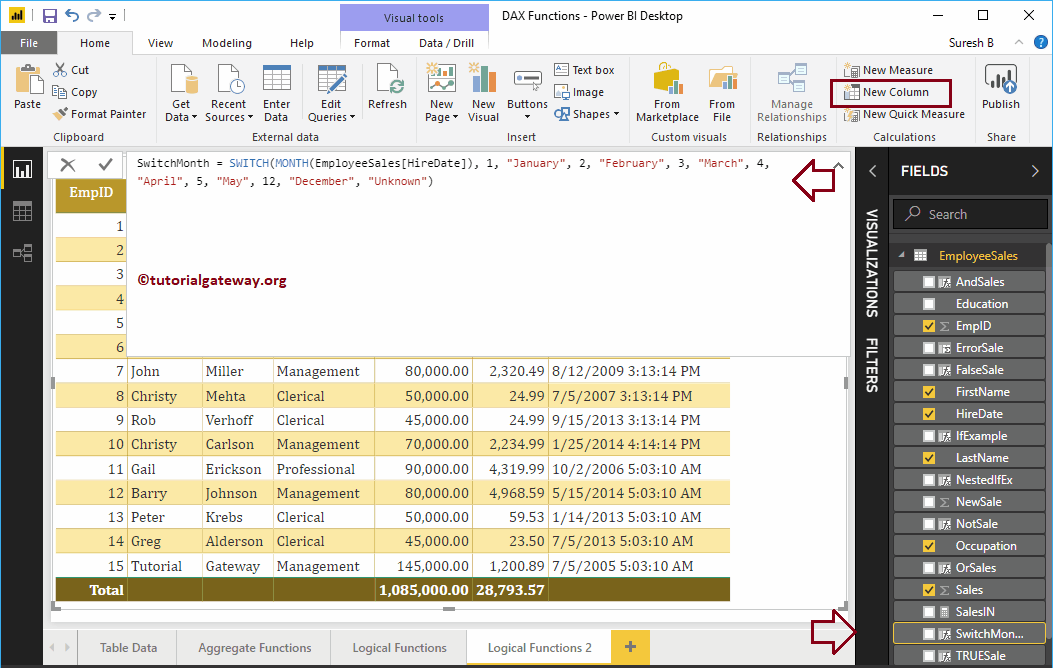
Permettez-moi d'ajouter cette colonne de résultats de la fonction Power BI DAX Switch à ce rapport de table