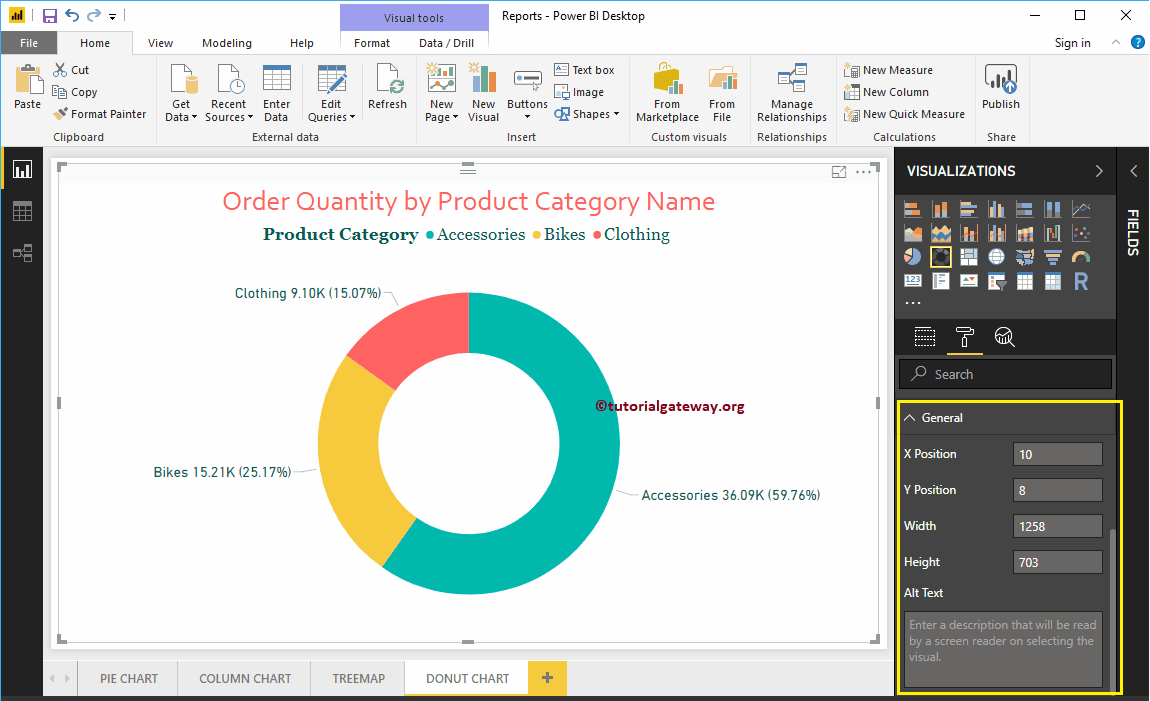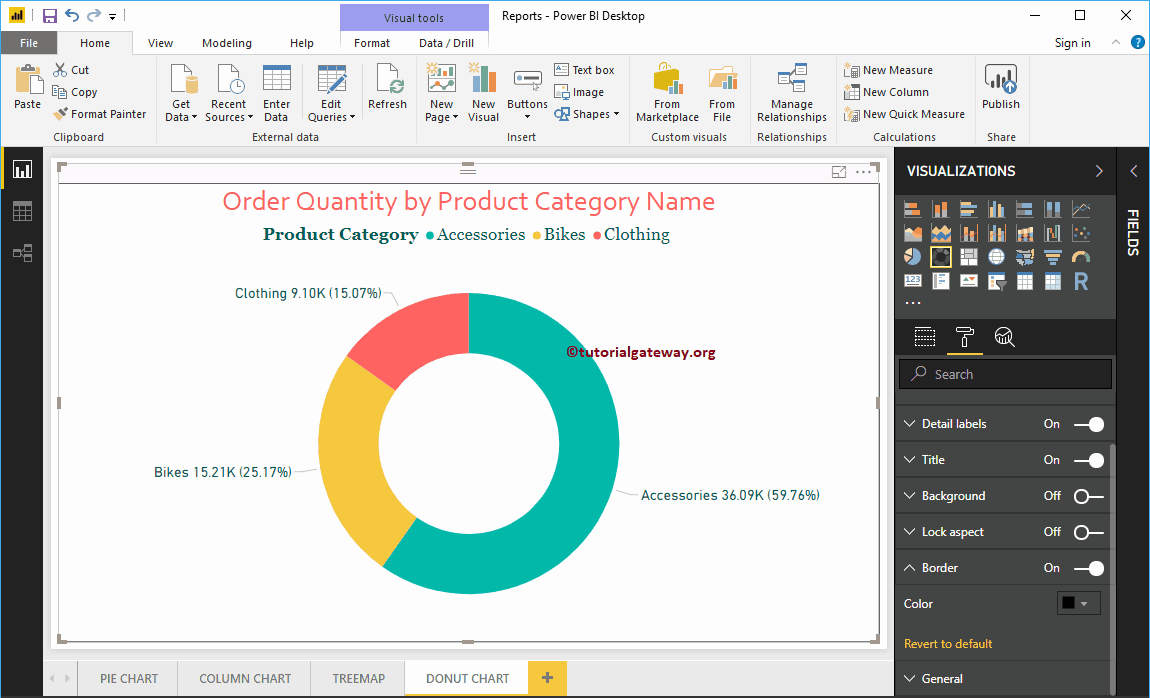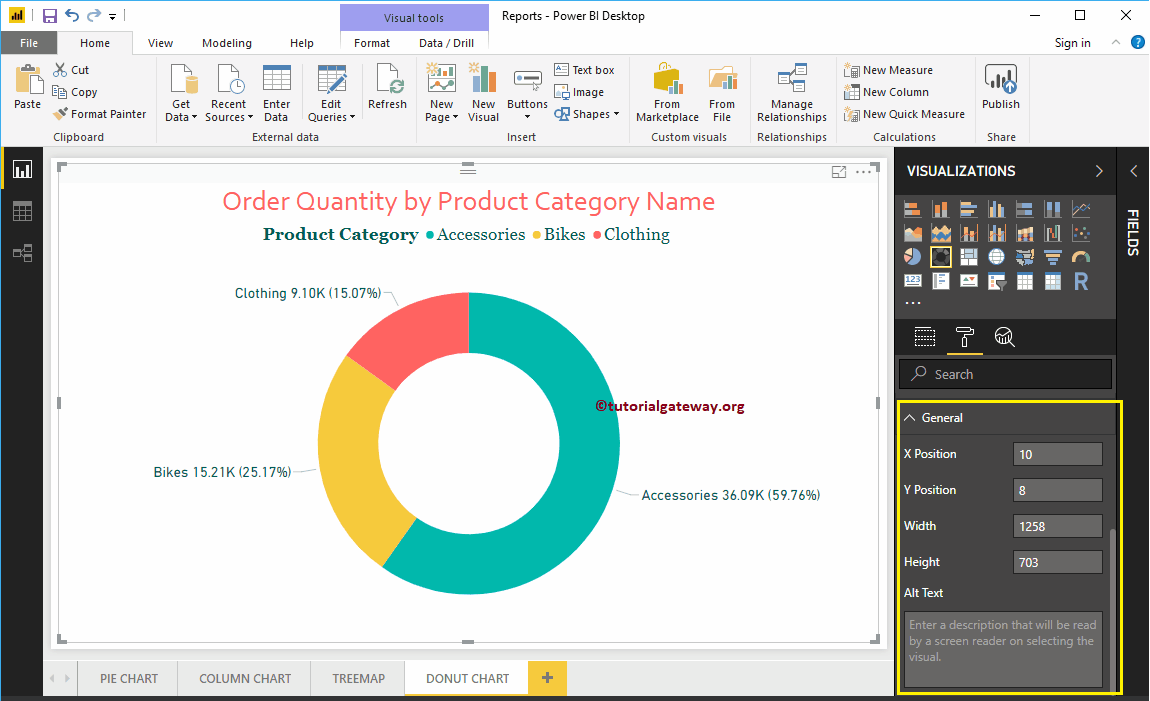Comment formater un graphique en anneau dans Power BI avec un exemple ? Le format du graphique en anneau inclut l'activation de la légende, la légende de positionnement, la position du titre, les couleurs des tranches et les couleurs d'arrière-plan, etc.
Pour illustrer ces options de formatage, nous utiliserons le graphique en anneau que nous avons créé précédemment. Consultez l’article Graphique en anneau Power BI pour comprendre les étapes requises pour créer un graphique en anneau Power BI.
Comment formater un graphique en anneau dans Power BI
Clique sur le Format pour voir la liste des options de formatage disponibles pour ce graphique en anneau.
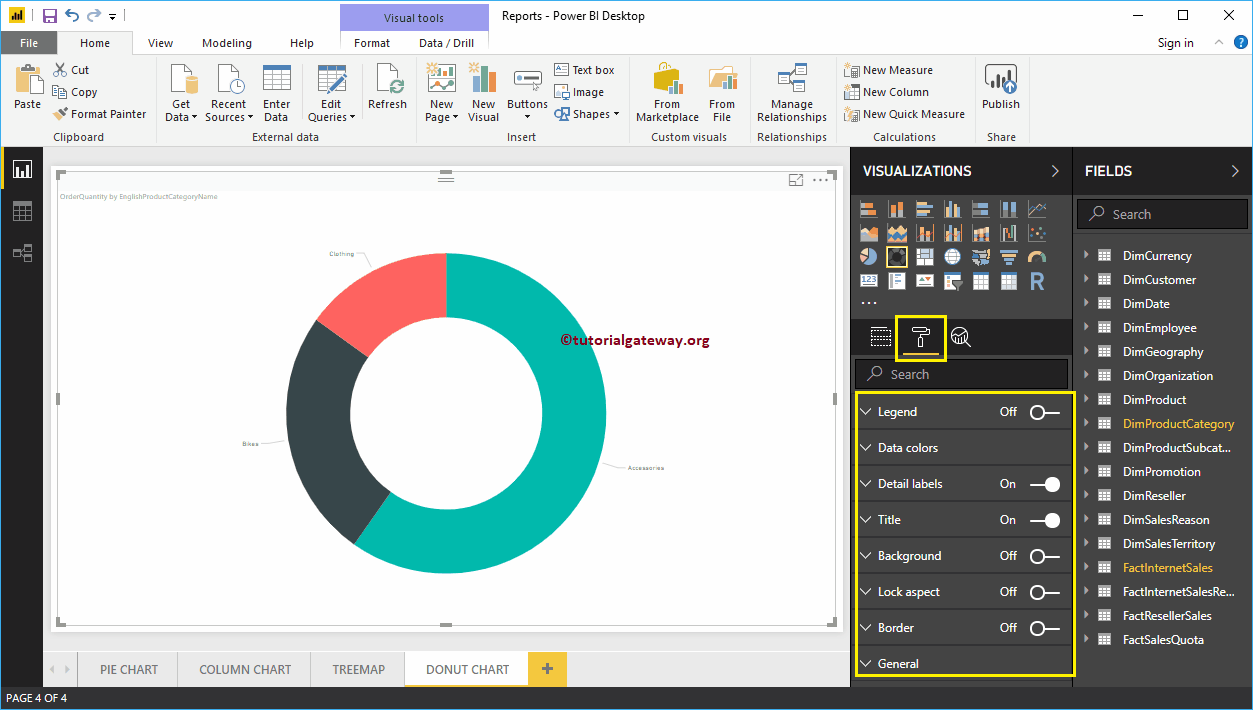
Formater la légende d'un graphique en anneau dans Power BI
Pour afficher ou activer la légende, sélectionnez la région de légende et modifiez l'option de Éteint à Au. Dans la capture d'écran suivante, vous pouvez voir la liste des propriétés disponibles pour la légende.
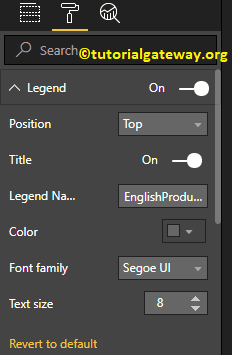
Position: Utilisez la liste déroulante pour modifier la position de la légende du graphique en anneau selon vos besoins. Pour l'instant, nous sélectionnons le Centre supérieur.
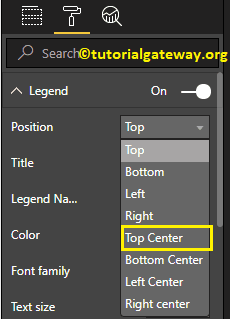
Comme vous pouvez le voir dans la capture d'écran ci-dessous, nous avons modifié le titre de la légende en catégorie de produit, la couleur en vert, la famille de polices en Georgia et la taille du texte en 20.
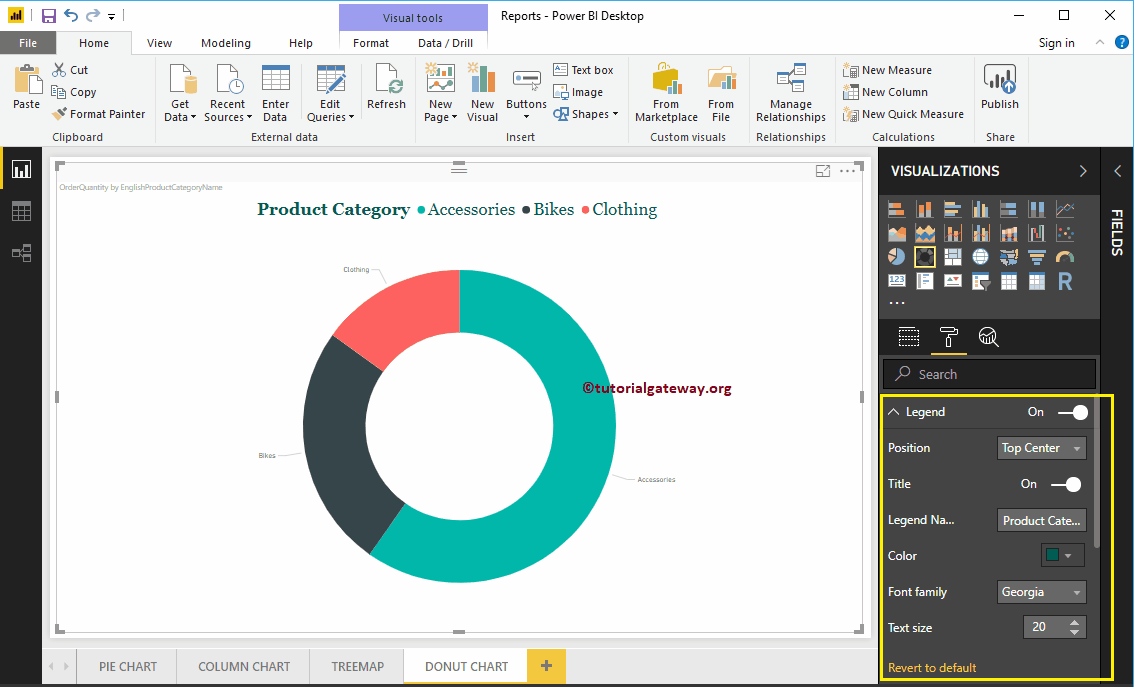
Mettre en forme les couleurs des données pour un graphique en anneau dans Power BI
Les couleurs des données sont utiles pour modifier les couleurs des tranches. Utilisez cette section pour remplacer les couleurs de coupe par défaut par celles requises.
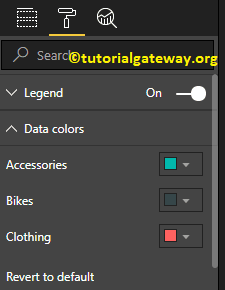
À des fins de démonstration, nous avons changé la couleur des vélos en jaune.
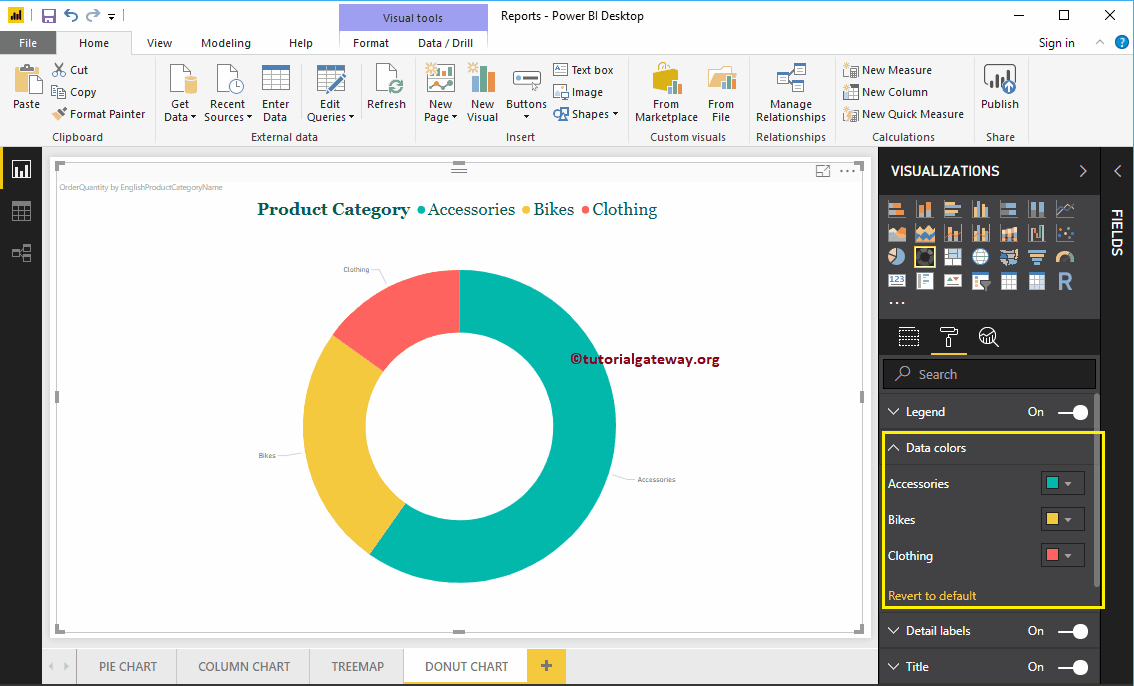
Formater les étiquettes de détail dans un graphique en anneau Power BI
Les étiquettes détaillées affichent des informations sur chaque secteur. Par défaut, il affiche le nom de la catégorie sous forme d'étiquette. Permettez-moi de changer le style d'étiquette en Tous les détails. Cela signifie que chaque secteur affiche les informations sur le nom de la catégorie, la quantité commandée et le pourcentage du total.
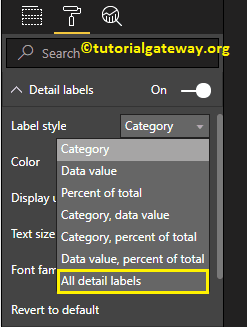
Comme vous pouvez le voir dans la capture d'écran ci-dessous, nous avons également changé la couleur d'une étiquette en vert et la taille de la police en 18. Vous pouvez également modifier la taille de la police. Unités d'affichage de l'Automatique à des Millions ou des Trillions.
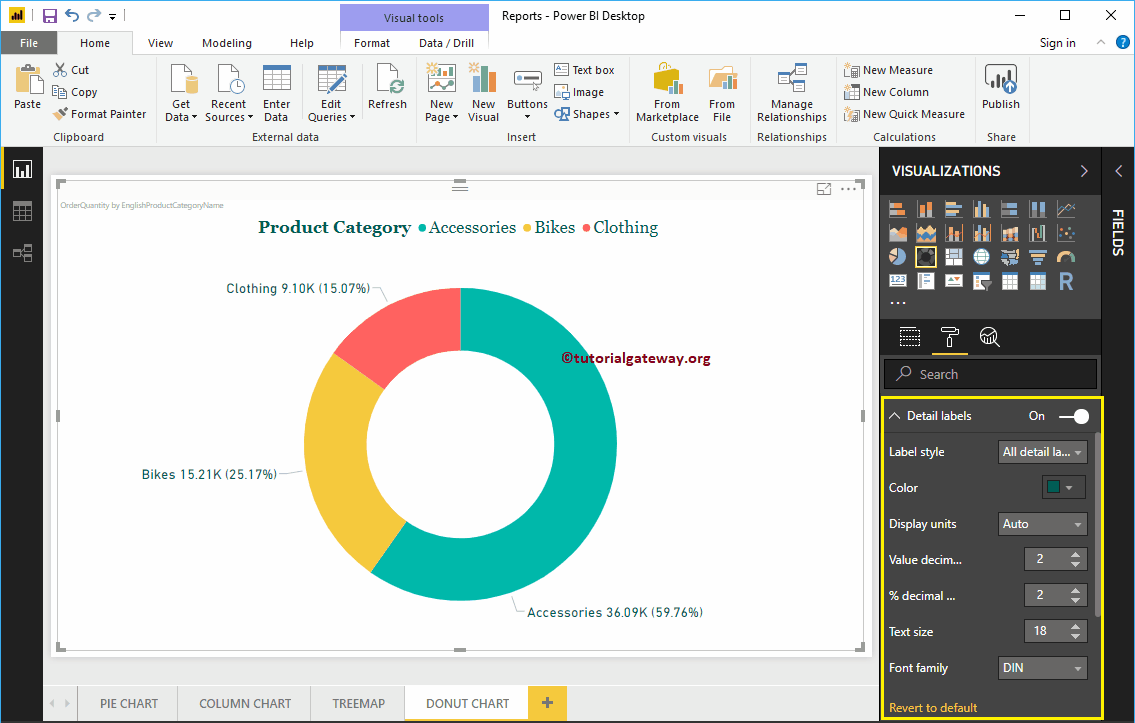
Formater le graphique en anneau dans le titre Power BI
Pour afficher le titre du graphique à secteurs, sélectionnez le titre et modifiez l'option en Éteint à Au. Voici la liste des options disponibles pour formater le titre du graphique en anneau.
Comme vous pouvez le voir dans la capture d'écran ci-dessous, nous avons modifié le texte du titre en Quantité commandée par nom de catégorie de produit. Ensuite, couleur de police sur rouge brique, style de police sur support, taille de police sur 32 et alignement du titre au centre.
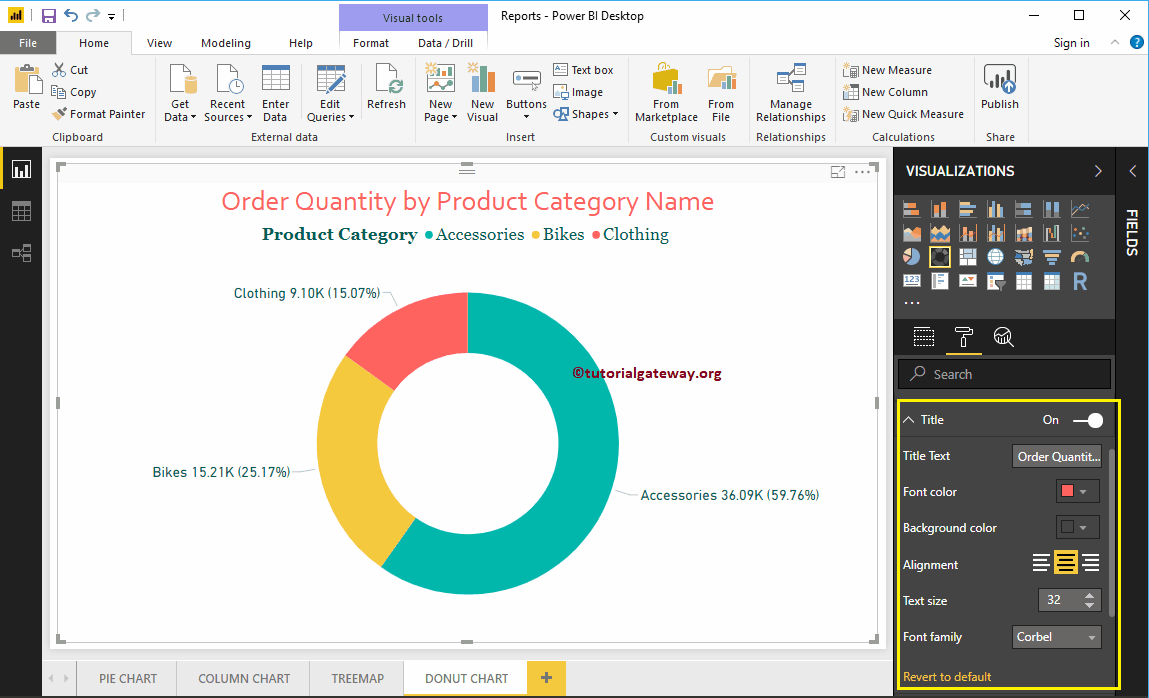
Ajouter une couleur d'arrière-plan au graphique en anneau dans Power BI
Vous pouvez ajouter une couleur d'arrière-plan au graphique en anneau en activant l'icône Antécédents option de Désactivé à Au. À des fins de démonstration, nous ajoutons une couleur d'arrière-plan. Ici, vous pouvez également modifier le pourcentage de transparence.
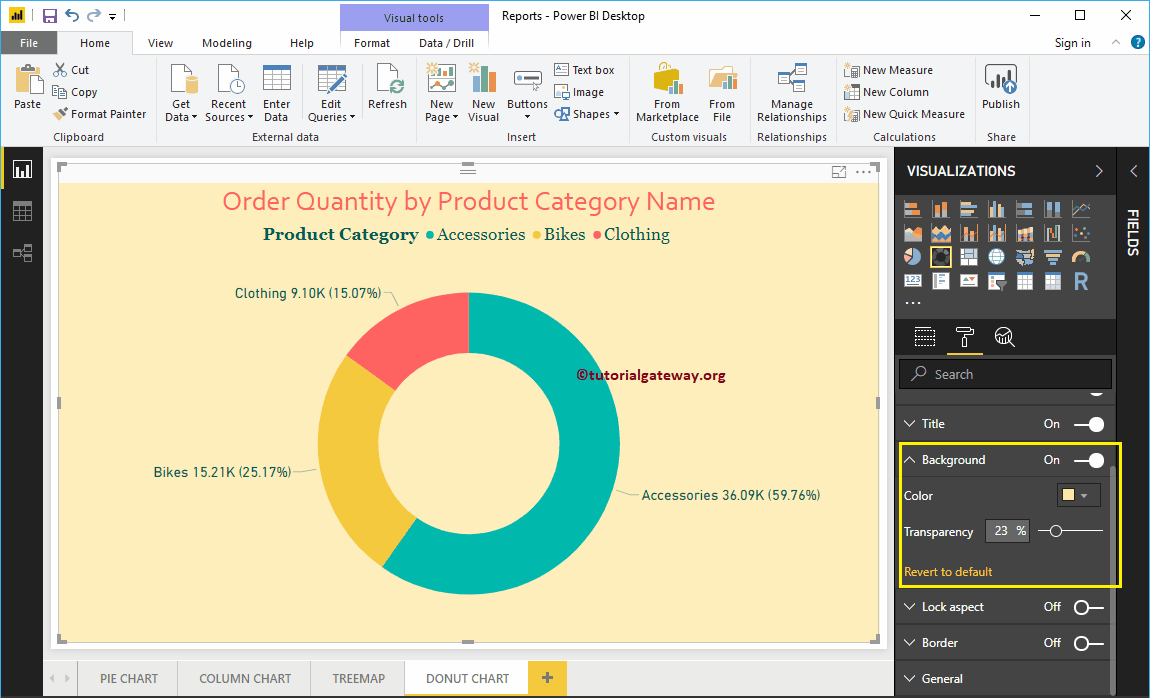
Ajouter des couleurs de bordure au graphique en anneau dans Power BI
Alterner Frontière option de Désactivé à Au vous permet d'ajouter des arêtes au graphique en anneau. À des fins de démonstration, nous l'activons et ajoutons de la couleur noire comme couleur de bordure.
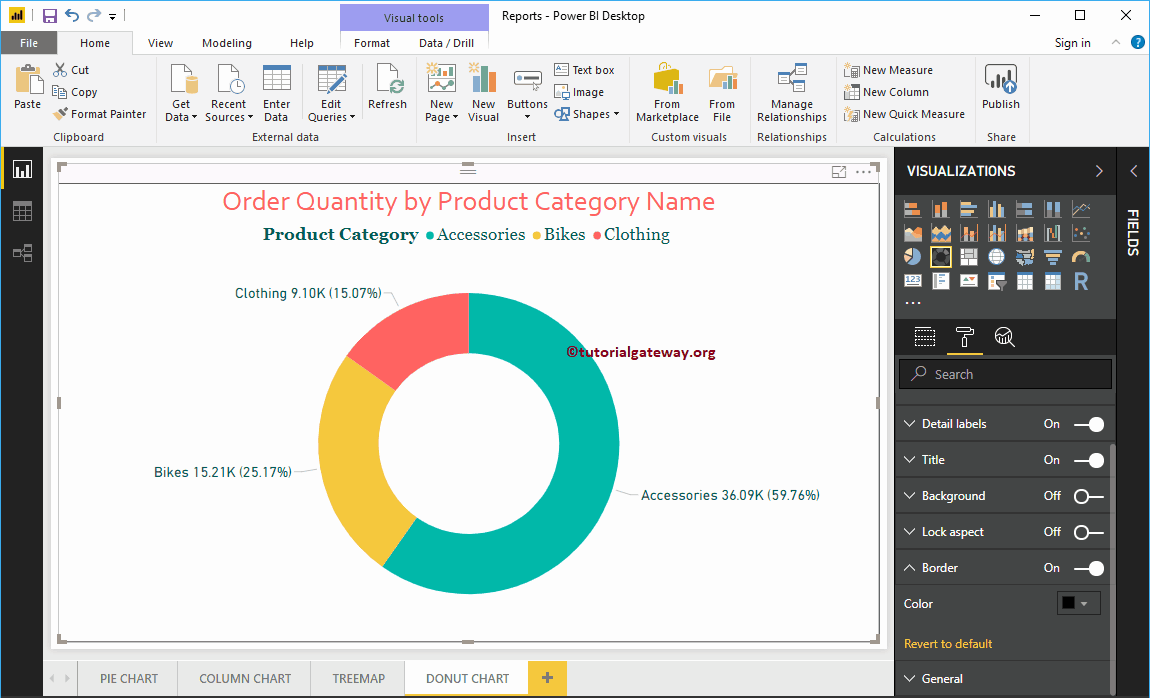
Vous pouvez utiliser cette section de présentation pour modifier la position X, Y, la largeur et la hauteur d'un graphique en anneau.