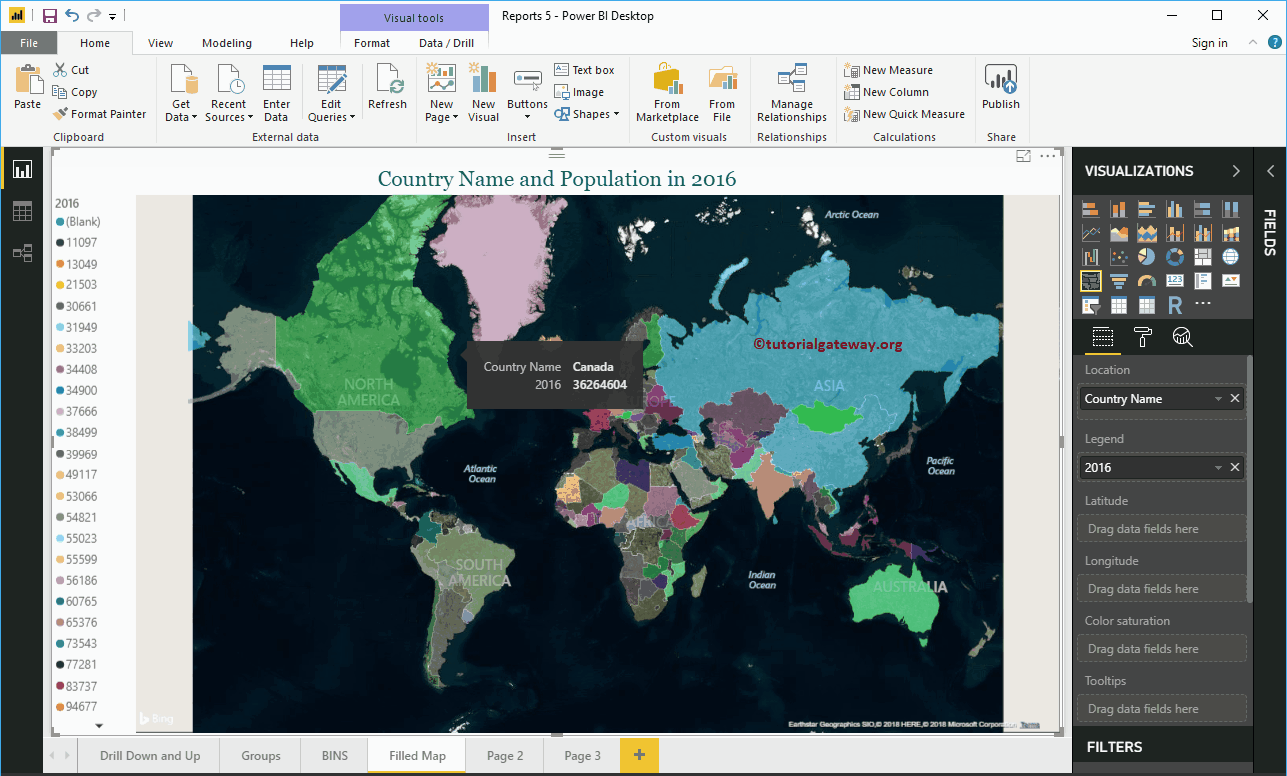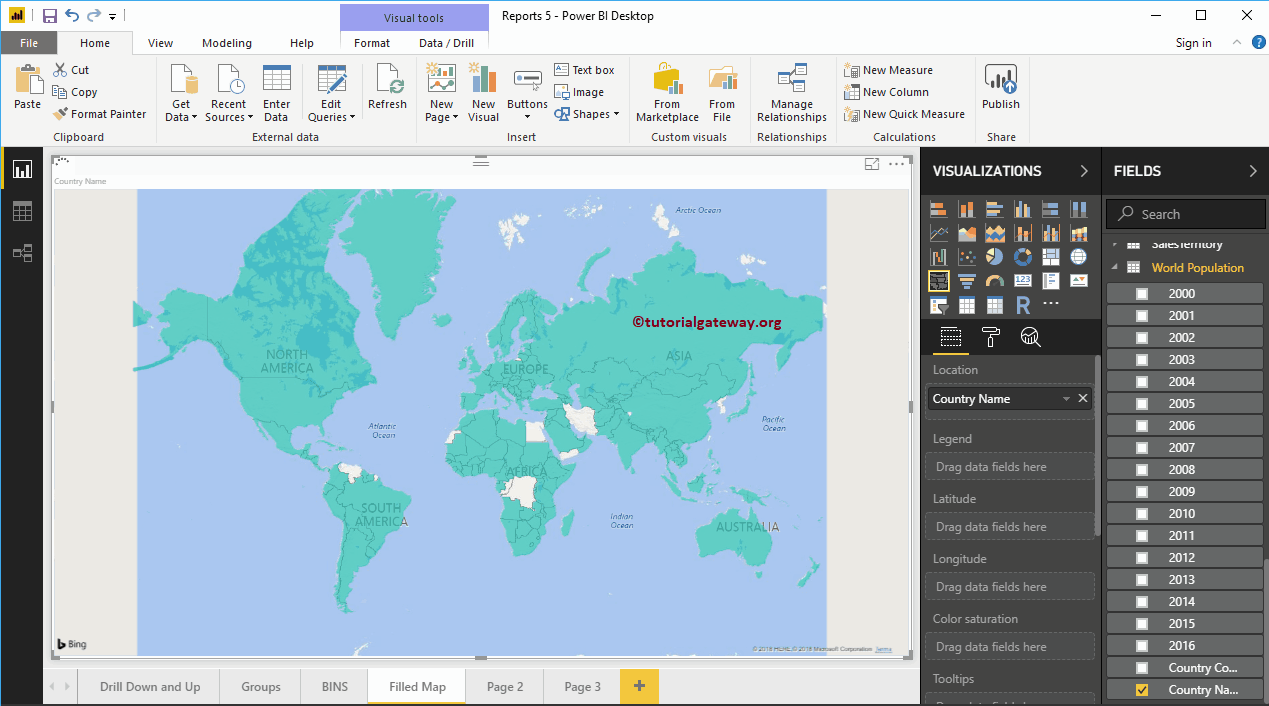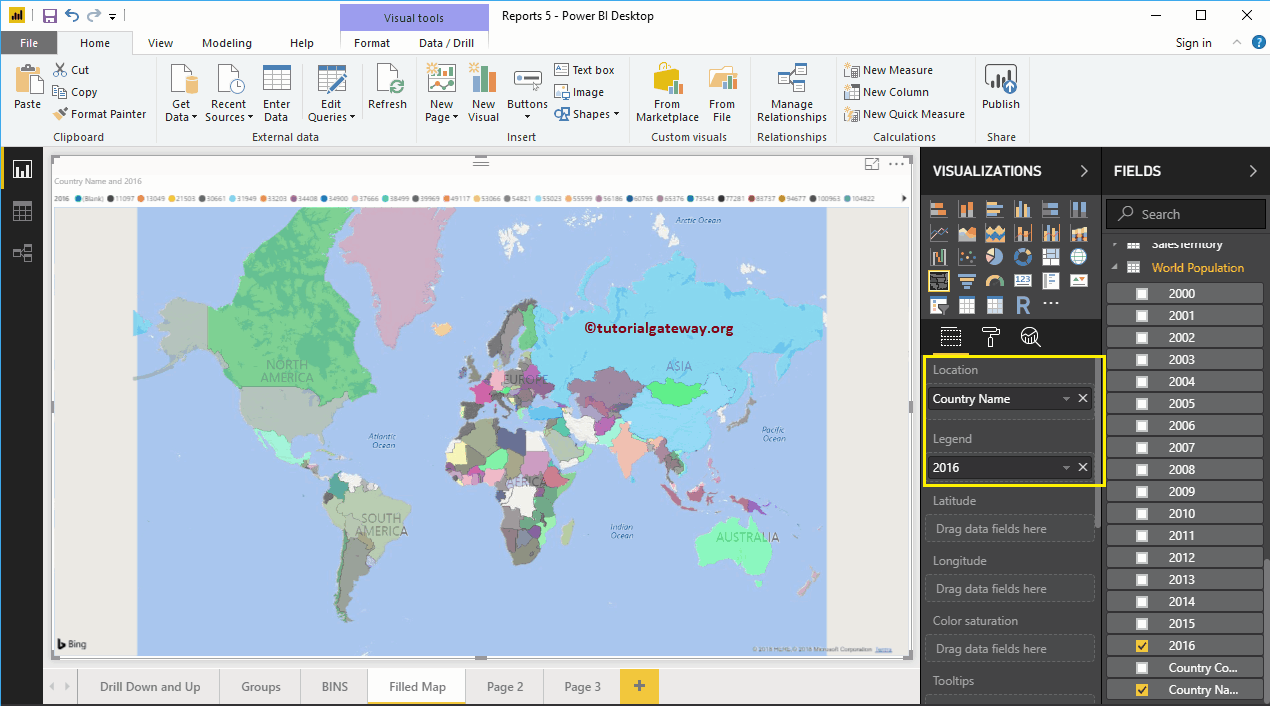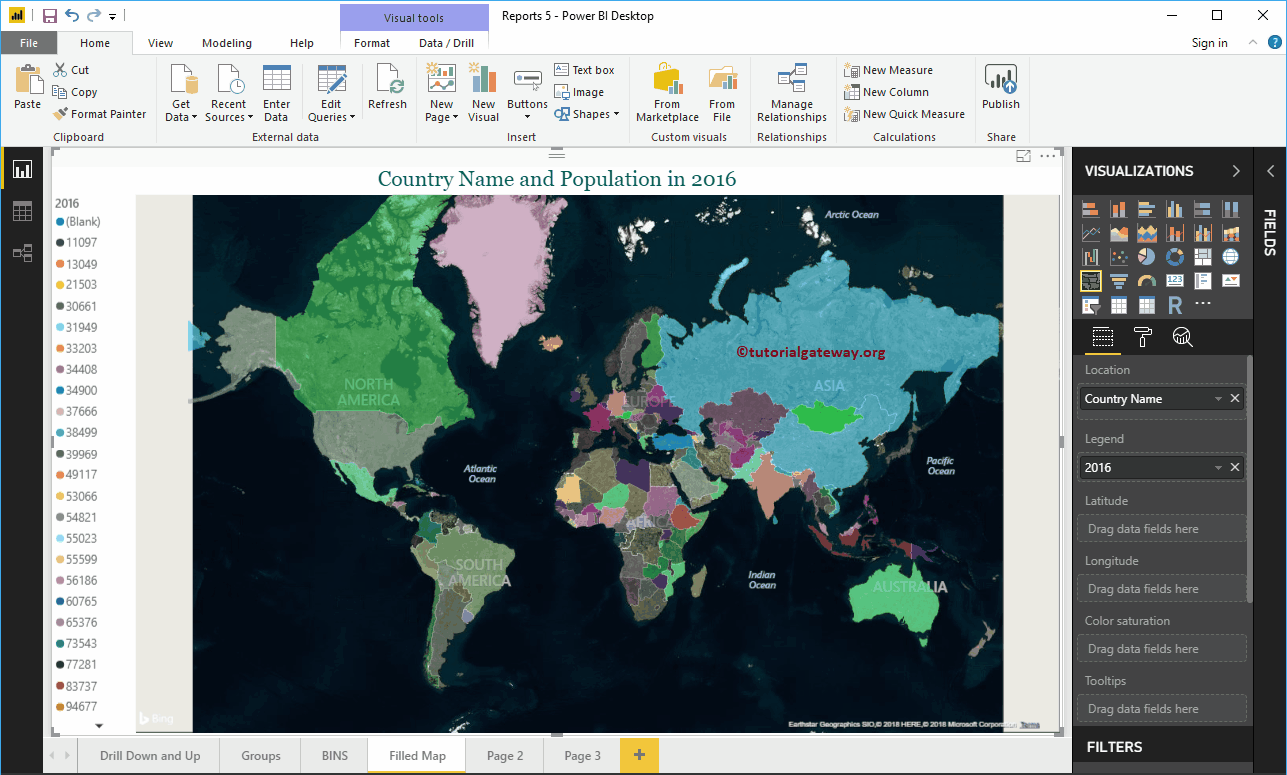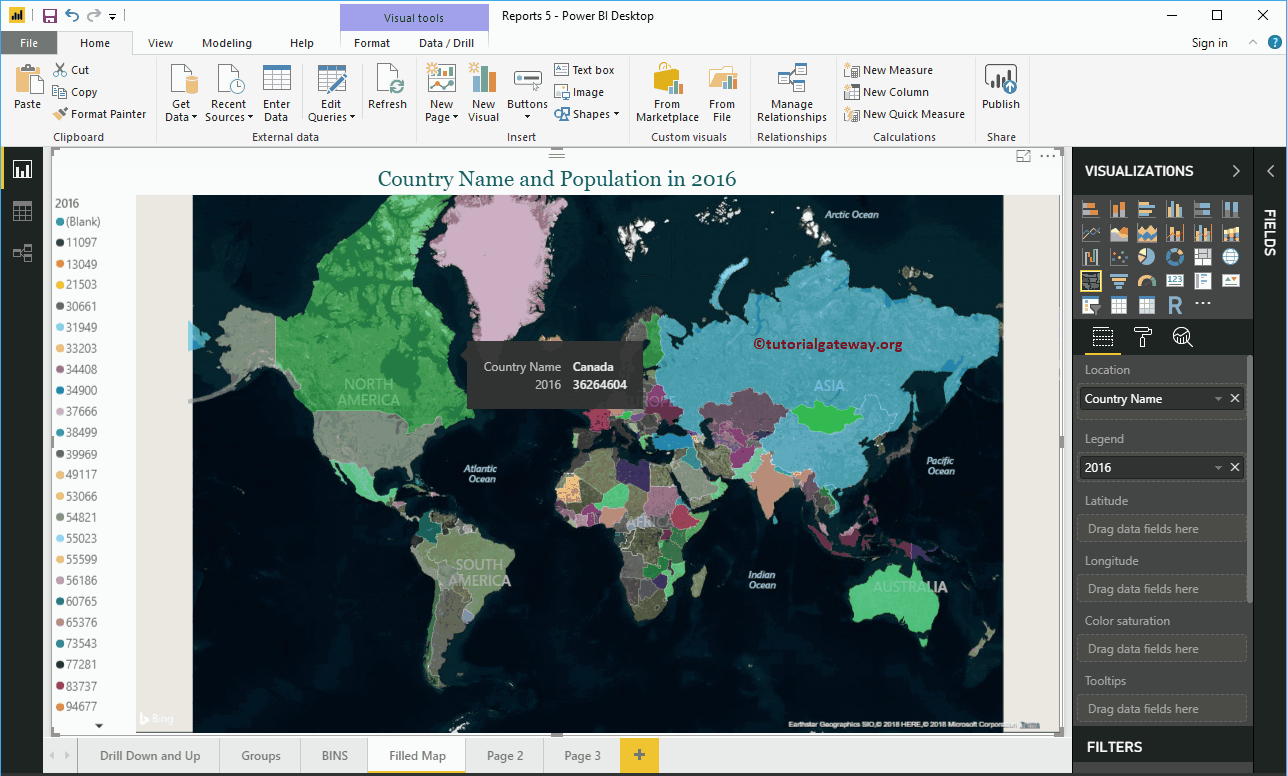Les cartes remplies Power BI remplissent la carte avec des couleurs basées sur les données géologiques que vous fournissez. Laissez-moi vous montrer comment créer une carte remplie dans Power BI avec un exemple.
Pour cette démonstration de Power BI Filled Map, nous utiliserons les données de population mondiale que nous avons téléchargées à partir de la base de données (au format Excel).
Consultez l'article Se connecter à Excel pour comprendre les étapes Power BI requises pour travailler avec Excel.
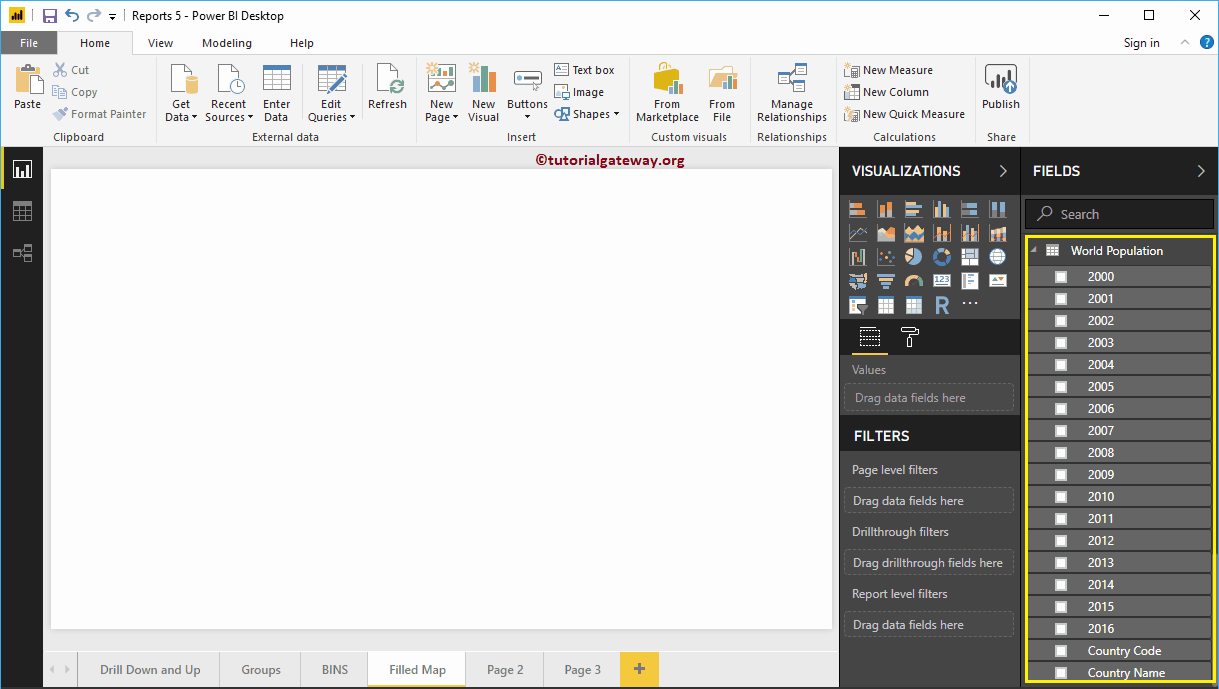
Comment créer une carte remplie dans Power BI
Faire glisser des données géographiques dans la région du canevas créera automatiquement une carte. Tout d'abord, permettez-moi de faire glisser les noms de pays du tableau de la population mondiale sur le canevas.
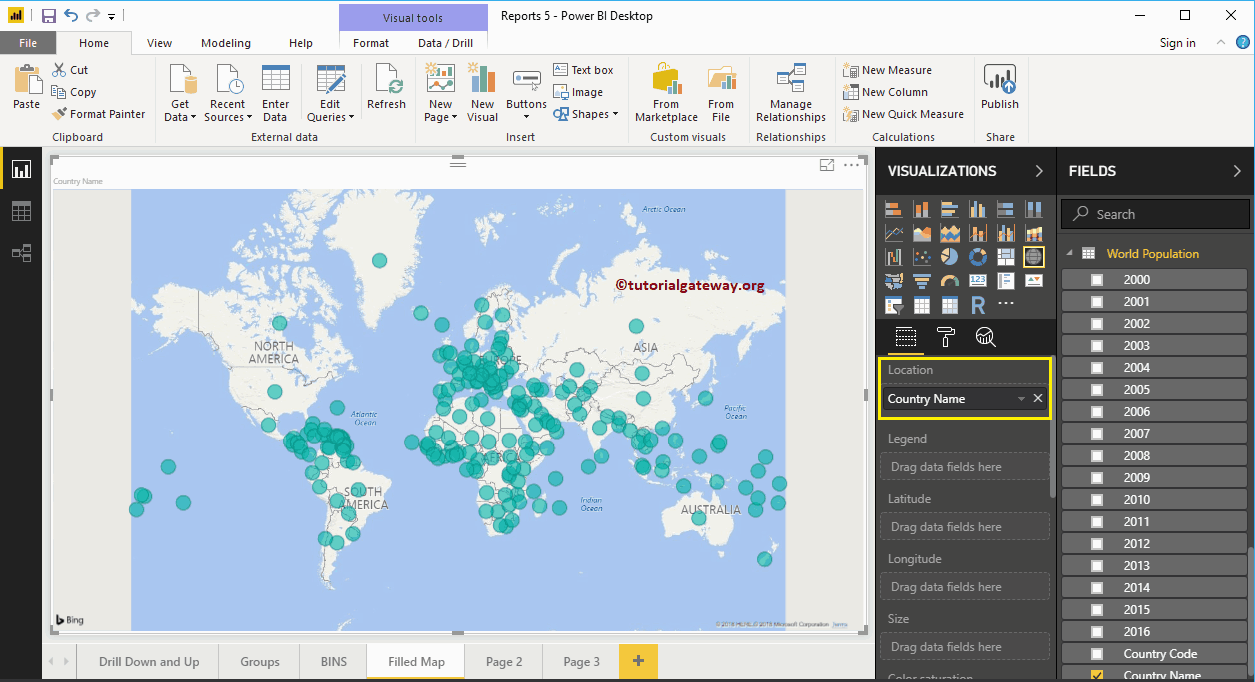
Cliquez sur la carte remplie sous le Affichage section. Convertit une carte en carte remplie.
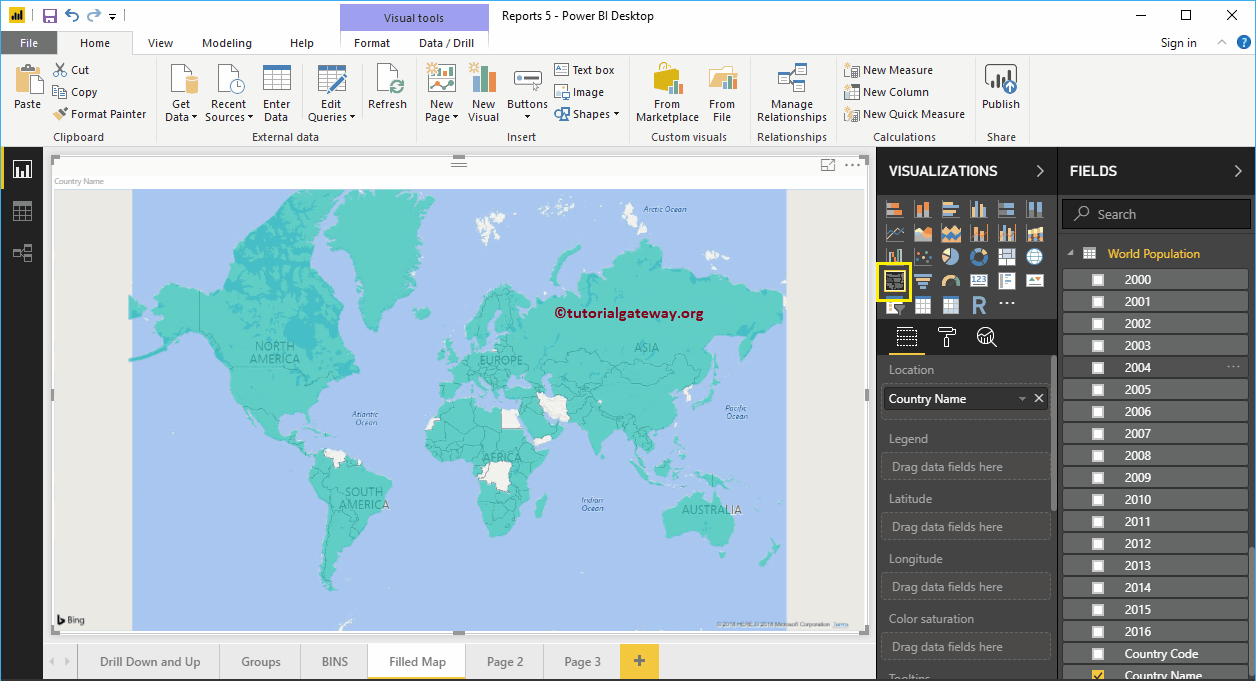
Ensuite, faites glisser et déposez la section Population 2016 des champs dans la région Légende.
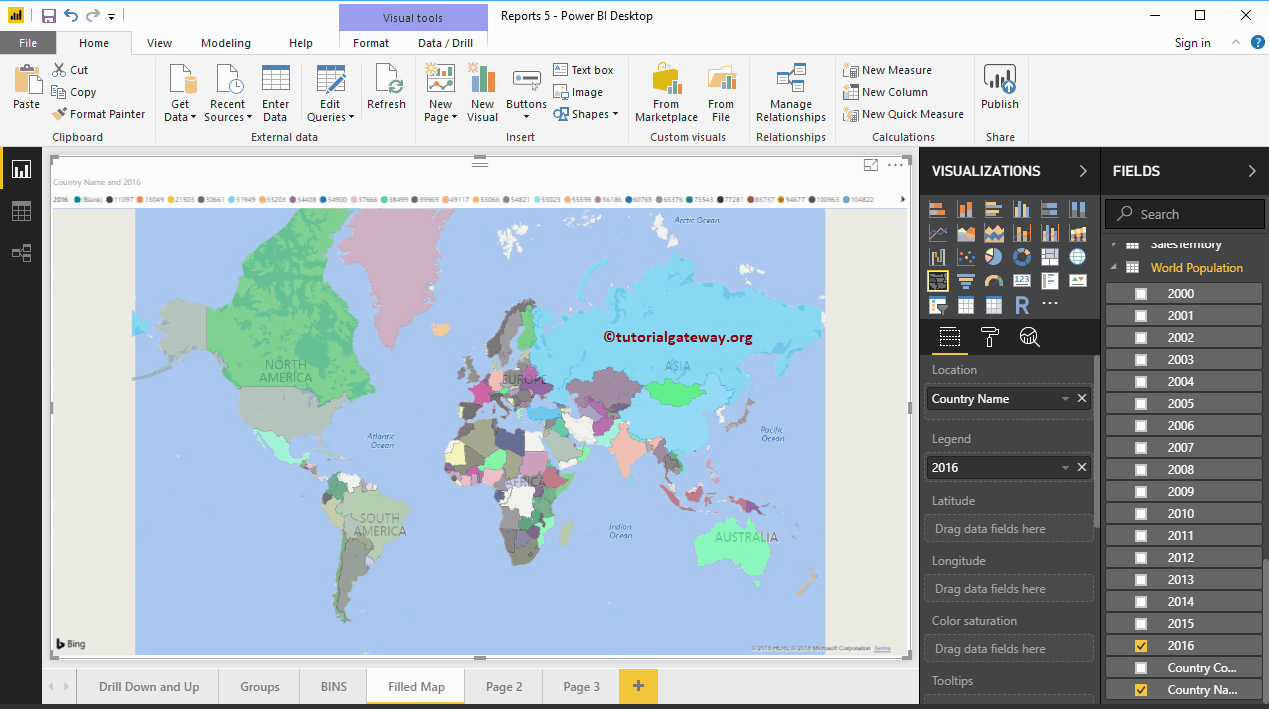
Dans la capture d'écran ci-dessus, vous pouvez voir la carte complète représentant la population par pays en 2016
Créer une carte remplie dans Power BI focus 2
Tout d'abord, cliquez sur la carte remplie sous le Affichage section. Créez automatiquement une carte remplie de données factices, comme indiqué dans la capture d'écran ci-dessous.
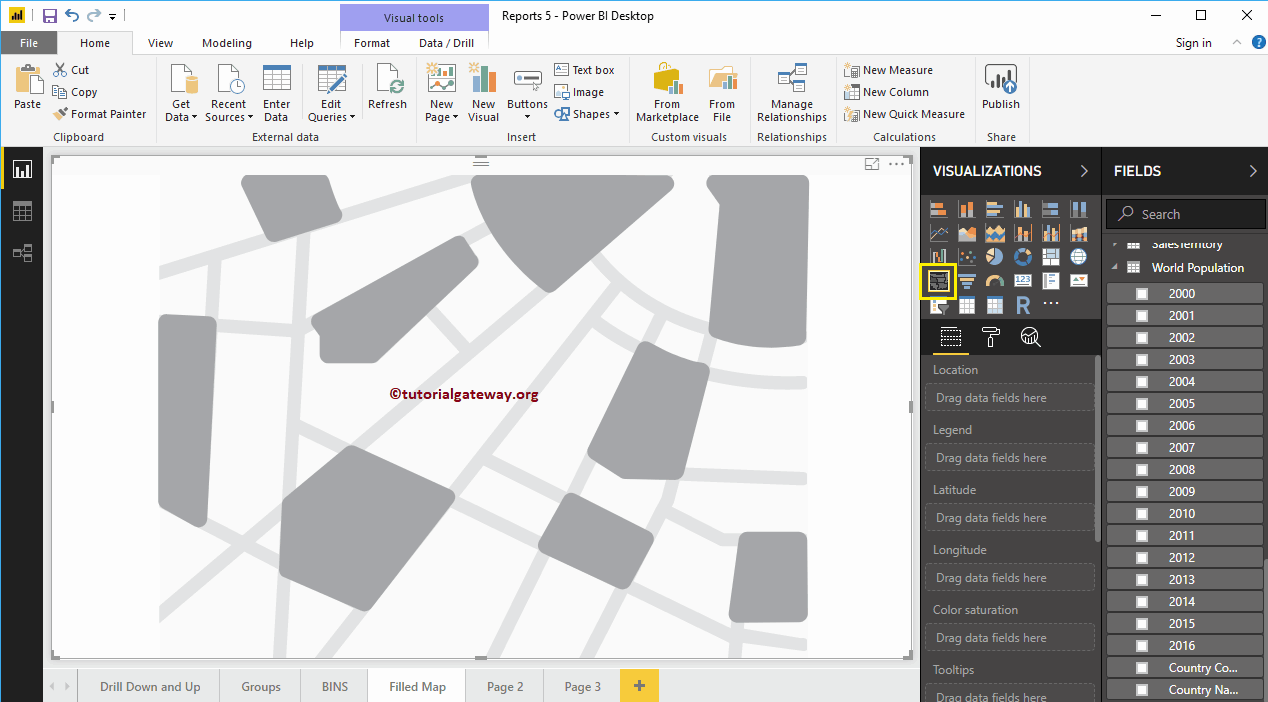
Pour ajouter des données à une carte Power BI complète, nous devons ajouter les champs obligatoires:
- Emplacement: Spécifiez la colonne géologique qui représente les bulles.
- Légende: Spécifiez la colonne qui subdivise les données de localisation. Quelque chose comme un territoire, un pays, une région ou un continent
- Latitude et longitude: Si vos données contiennent des informations de latitude et de longitude, vous pouvez les utiliser pour obtenir l'emplacement exact.
- Taille: Spécifiez la colonne qui représente la taille des bulles.
- Saturation de couleur: Toute valeur numérique qui décide de la couleur de la bulle.
Permettez-moi de faire glisser le nom du pays de la section Champs vers la section Emplacement. Vous pouvez le faire en faisant glisser le nom du pays dans la section Emplacement ou en vérifiant simplement la colonne du nom du pays.
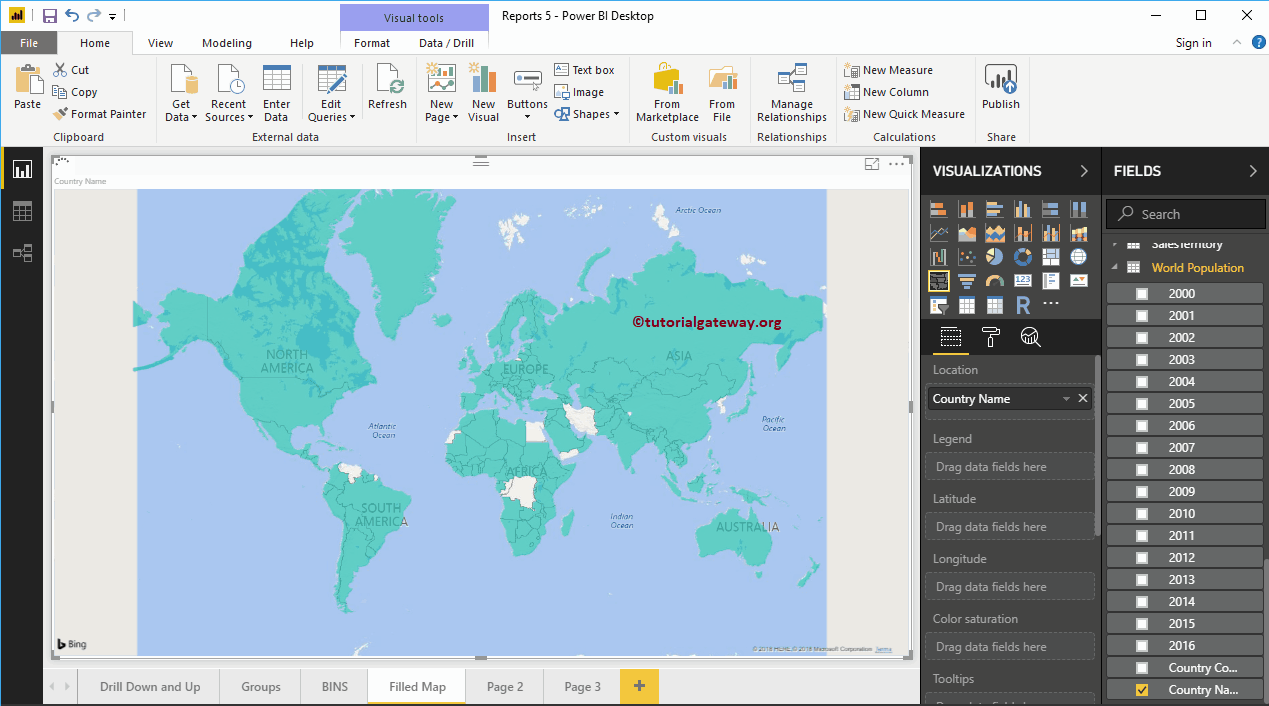
Ensuite, permettez-moi d'ajouter la population de 2016 à la section Légende. Maintenant, vous voyez la carte complète
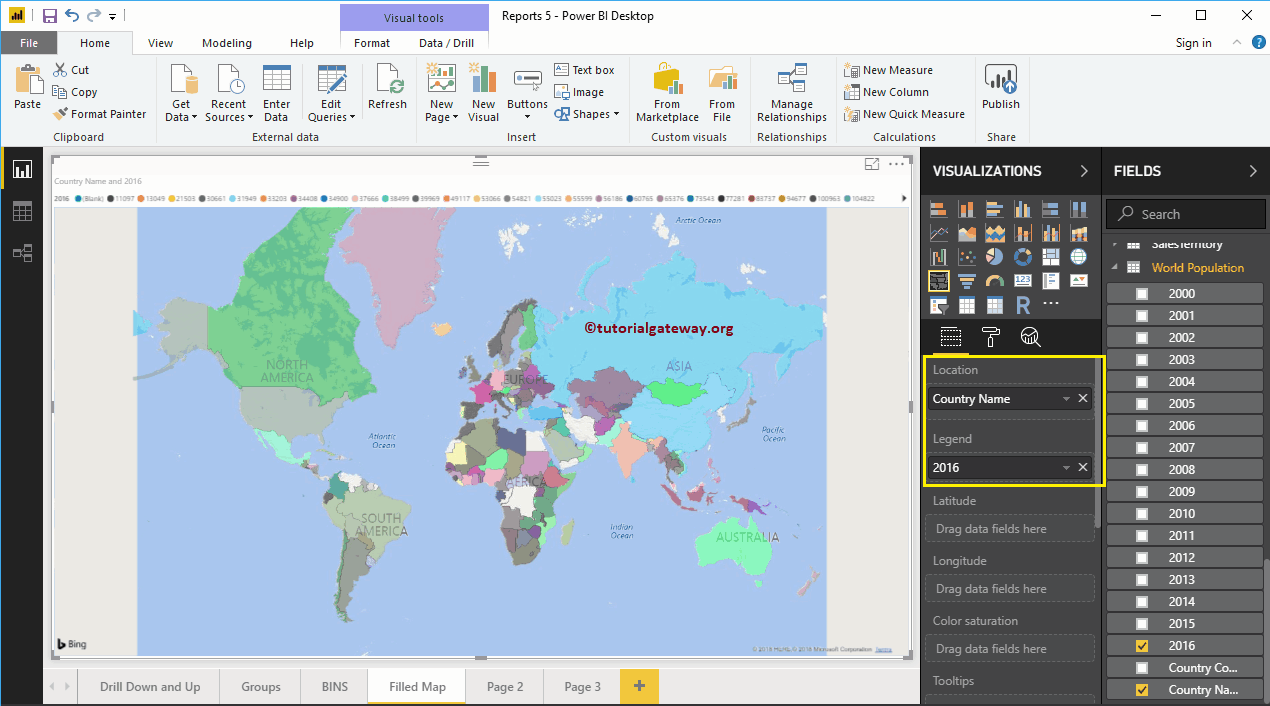
Permettez-moi d'appliquer un format rapide à cette carte remplie de Power BI
REMARQUE: Je vous suggère de consulter l'article Full Map Format pour comprendre les options de mise en forme.
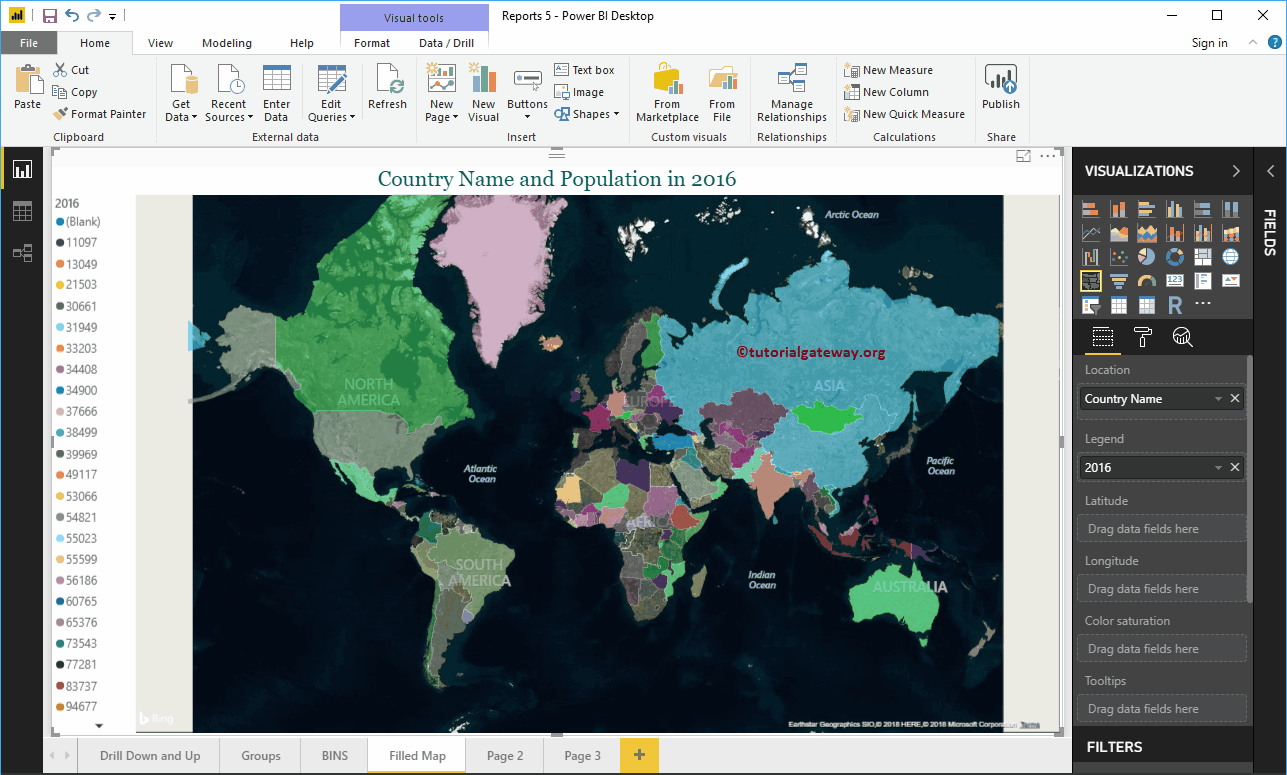
Survolez n'importe quelle région pour voir le nom du pays et la population du pays.