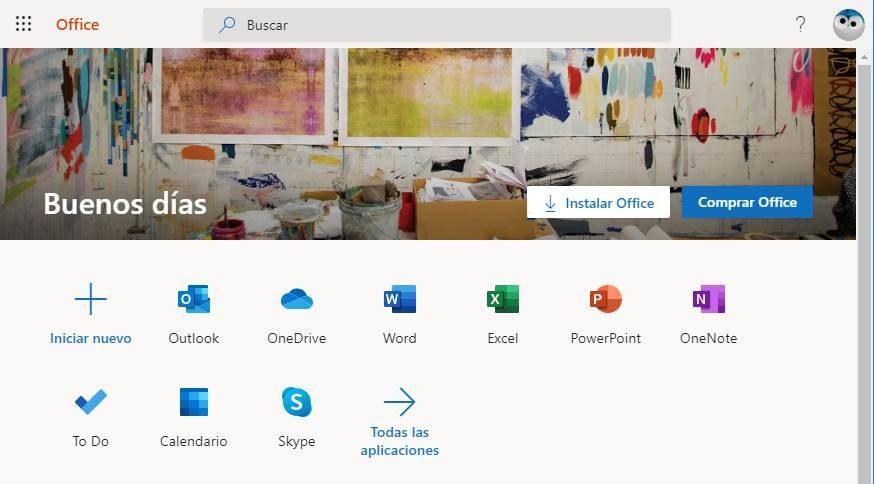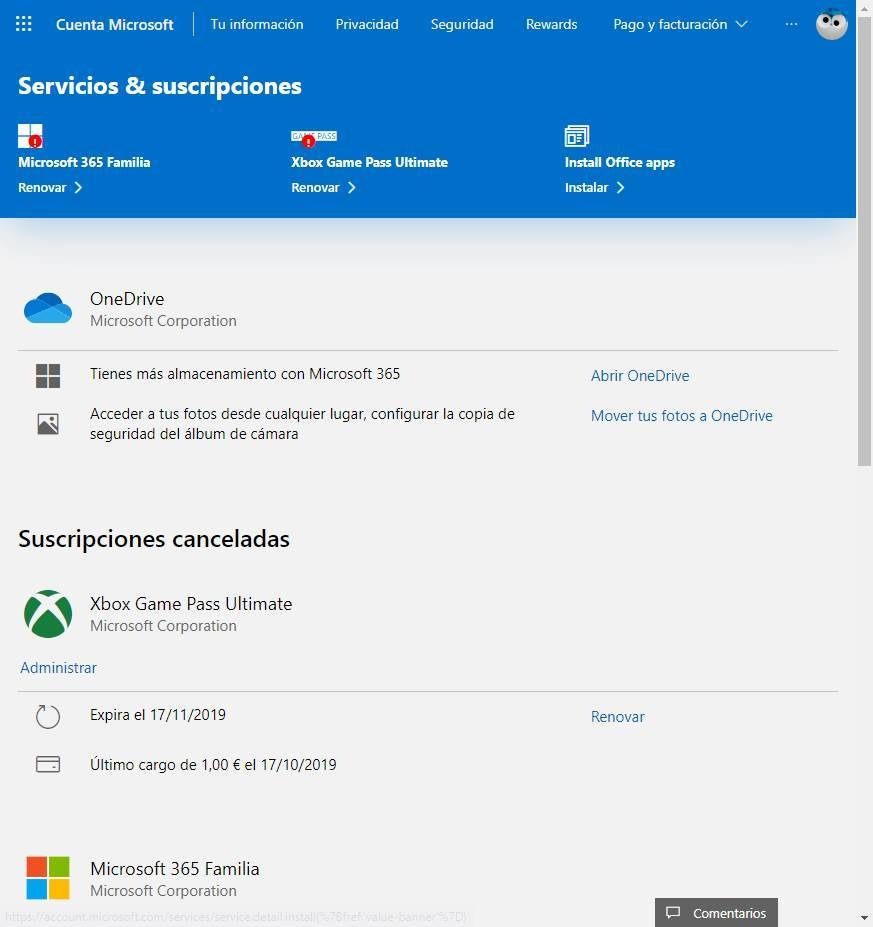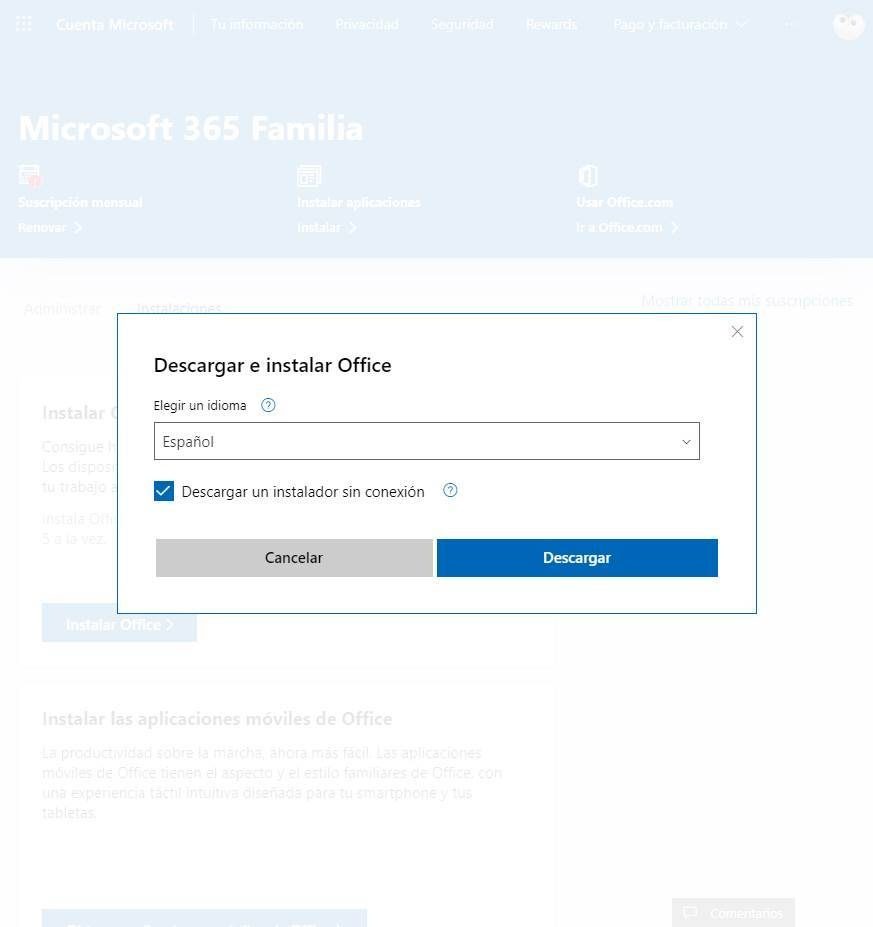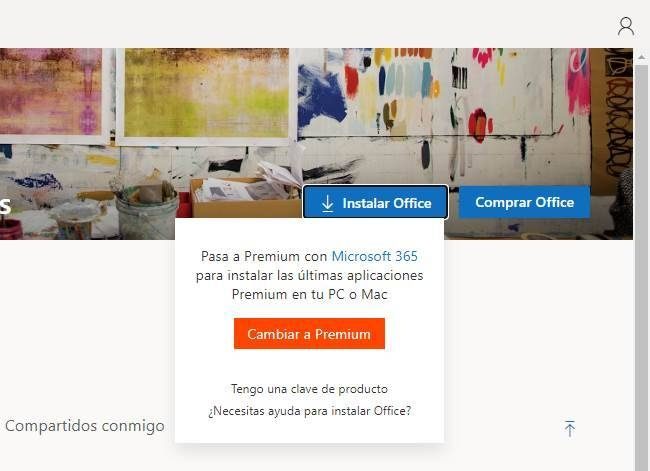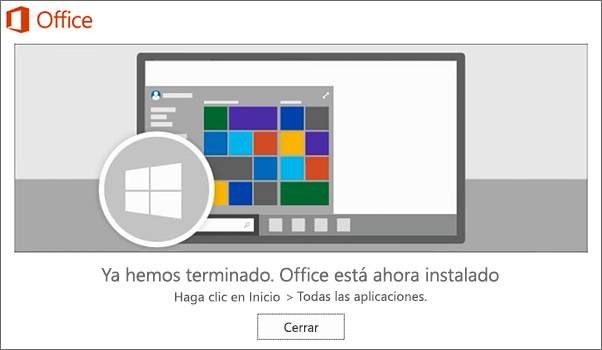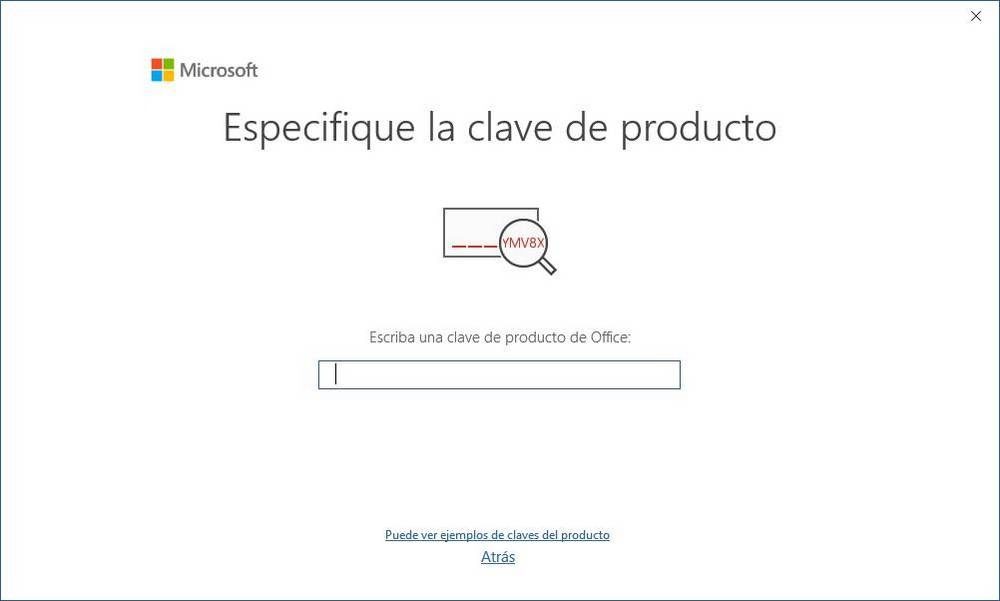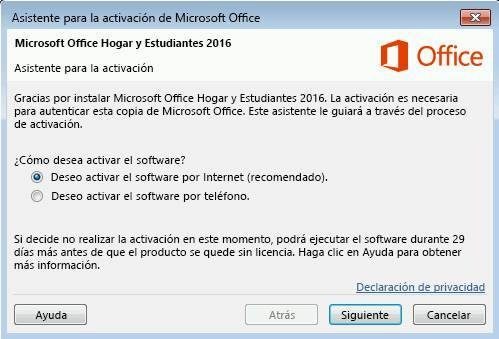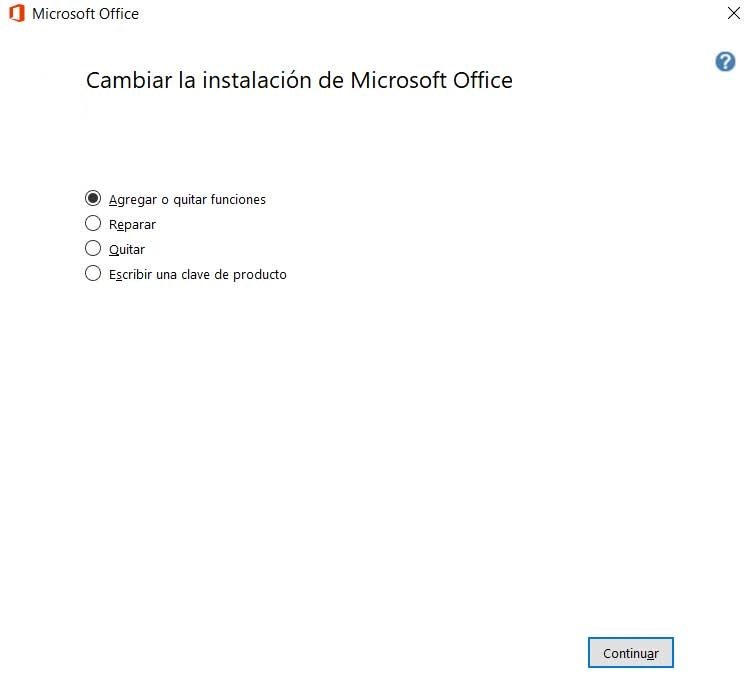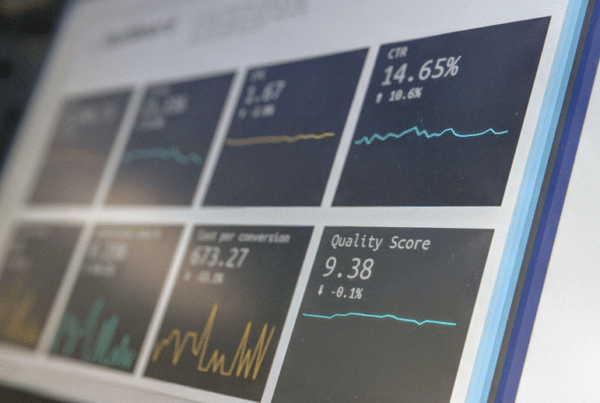Aujourd'hui, Microsoft maintient 3 versions différentes d'Office. D'une part, le Version 2016, l'une des versions les plus utilisées qui a été lancée avec Windows 10 et continuera d'être prise en charge jusqu'en 2025. Ensuite, nous pouvons trouver Bureau 2019, la mise à jour de l'édition 2016 avec diverses améliorations et corrections, et Bureau 365, le modèle d'abonnement qui nous permet de tirer le meilleur parti de la suite bureautique grâce à son intégration avec le cloud.
Office 2019 contre Office 365
Fondamentalement, les deux suites sont identiques. Dans le même temps, en particulier, Office 365 inclut les programmes de la suite bureautique 2019. Les principales différences entre ces deux alternatives résident dans les services supplémentaires et le prix.
Office 2019, par exemple, est l'héritier de la version 2016. Ce programme peut être obtenu via un Paiement unique et nous pouvons utiliser le programme pour toujours sans avoir à renouveler quoi que ce soit. Décidément, nous n'aurons pas droit à de nouvelles versions (bien que nous aurons droit à des mises à jour pendant la durée de votre support). Office 365, à part cela, a un paiement d'abonnement. Cela implique que nous devons payer des frais par an pour pouvoir utiliser ces programmes, mais en retour, nous pouvons toujours avoir la dernière version de la suite sans avoir à payer plus. Nous aurons même le droit d'accéder à la version Insider. Cette version inclut des services supplémentaires, tels que 1 To de stockage cloud pour OneDrive et 60 minutes par mois pour parler sur Skype.
Dans le même temps, il existe des différences entre les deux programmes en termes d'utilisateurs et de systèmes d'exploitation. La version 2019 ne peut être utilisée que sous Windows, tandis que 365 en même temps prend en charge macOS, Android et iOS. Indispensable si nous avons l'intention d'utiliser Word sur mobile ou tablette. Dans le modèle d'abonnement, nous pouvons choisir le nombre d'utilisateurs, ou d'appareils, qui peuvent installer et utiliser Office.
| Bureau 2019 | Bureau 365 | |
|---|---|---|
| Disponibilité | PC uniquement | Windows, macOS, mobile |
| Services supplémentaires | Pas | 1 To sur OneDrive, 60 min / mois sur Skype |
| Surclassements | 2019 seulement | Toujours à jour |
| Support technique | 60 jours | Toujours |
| Prix | 150 euros, paiement unique | 69 euros par an (Personnel - 1 utilisateur) 99 euros par an (Start - 5 utilisateurs) |
Configuration système minimale requise pour utiliser Office
Les dernières versions d'Office, 2016, 2019 et 365, ont les mêmes exigences, car à l'exception de l'intégration avec le cloud OneDrive, elles n'ont pas beaucoup changé (même l'interface principale est la même). Par conséquent, pour télécharger et utiliser Word, Excel et d'autres programmes de la suite sans problème, nous devons répondre aux exigences suivantes:
- Processeur bicœur 1,6 GHz.
- 4 Go de RAM
- 4 Go d'espace disque dur.
- Écran de résolution 1280 x 768.
- Accélération graphique DirectX 9 avec WDDM 2.0.
Décidément, bien qu'Office 2016 puisse fonctionner sans problème sous Windows 7, une condition essentielle pour pouvoir utiliser Word 2019, Excel 2019 ou toute autre version de la suite Office 2019 est d'utiliser Windows 10.
Télécharger Office
Microsoft nous permet de télécharger facilement les dernières versions d'Office à partir de leur site Web, à condition que nous ayons une licence valide. Pour ce faire, nous devons accéder au lien suivant. Une fois connecté, nous pouvons voir notre panneau principal Office. Ici, nous verrons un bouton appelé «Installez Office«. Vous devez cliquer sur ce bouton pour accéder à la section téléchargement de la suite bureautique.
Ce lien nous mènera à la section Téléchargements et abonnements Office. Ici, nous trouverons tous les services que nous avons liés à notre compte. À partir d'Office 2016, toutes les licences doivent être liées à un compte d'utilisateur, donc si vous avez acheté l'abonnement 2016, 2019 ou Office 365, les programmes apparaîtront ici.
Comme chaque compte a une licence liée, le site Web lui-même nous permettra de télécharger la version qui correspond à notre licence. Nous pouvons les télécharger directement en cliquant sur «Installer les applications Office«. En même temps, nous pouvons accéder ici afin de télécharger le programme d'installation d'Office pour pouvoir l'installer sur n'importe quel PC.
Nous allons simplement lancer le programme d'installation pour lancer l'assistant qui nous permettra d'installer la suite bureautique sur notre PC. Lorsque le processus est terminé, il est prêt à être utilisé.
Word, Excel et PowerPoint à partir du Microsoft Store
En plus de pouvoir télécharger et installer des versions typiques de 32 bits et 64 bits, les dernières versions d'Office ont des applications universelles, au format UWP, qui nous permettront de télécharger des programmes depuis le Microsoft Store. Si nous avons déjà une licence liée à notre compte, nous pouvons télécharger ces applications directement. Sinon, le Windows Store lui-même nous permettra d'acheter l'abonnement Office 365 pour utiliser ces applications.
Les liens vers le Microsoft Store sont:
Ces applications sont les mêmes que celles qui peuvent être installées via le programme d'installation. La différence est qu'ils peuvent être téléchargés et installés individuellement, et en même temps stockés au format UWP, comme les autres applications du MS Store, avec les avantages qu'apporte ce format d'application.
Erreurs courantes
Il y a un certain nombre d'erreurs que nous pouvons trouver en essayant télécharger et installer Office sur Windows 10. Le plus courant est celui qui nous montre un message pour passer à la version premium lorsque nous essayons de télécharger la suite à partir du site Web.
Ce message s'affiche car Office Web ne reconnaît aucune licence 2019, 2016 ou 365 dans le compte avec lequel nous nous connectons. Nous devons d'abord acheter une licence ou un abonnement avant de pouvoir accéder à la page de téléchargement.
Si nous créons le mauvais compte, nous pouvons nous déconnecter et le rouvrir pour continuer à utiliser la suite. Et en même temps, nous pouvons en même temps obtenir une (* 10 *) version d'essai d'Office 365 entièrement gratuit pour télécharger et utiliser cette suite.
Installez Office
Une fois que nous avons téléchargé le programme d'installation à partir du site Web de Microsoft, l'étape suivante consistera à installer la suite sur notre PC. Les 3 versions actuelles de la suite sont installées de la même manière. Et l'une des plus grandes plaintes des utilisateurs est qu'elle n'offre aucun type de contrôle sur ce que nous avons l'intention ou n'avons pas l'intention d'installer. Par défaut, après l'exécution du programme d'installation, toutes les applications Office incluses dans notre licence seront téléchargées et installées.
L'installation est complètement sans surveillance. Nous n'avons rien d'autre à faire que d'attendre la fin de l'installation de la suite sur l'ordinateur. Quand il est terminé, nous pouvons voir une fenêtre comme la suivante qui indiquera que le processus d'installation a été effectué avec succès, et nous pouvons la fermer.
Nous avons déjà installé Office sur Windows. Maintenant, nous n'avons plus que la dernière étape avant de pouvoir commencer à utiliser ces programmes: les activer.
Activez Word, Excel et PowerPoint
Si nous téléchargeons les applications depuis le Microsoft Store, nous n'avons rien à faire. Ces applications sont déjà liées à notre compte, par conséquent, tant que nous avons l'abonnement ou la licence en cours, nous pouvons les utiliser sans aucun problème.
Et si vous téléchargez cette suite depuis son installateur, selon la version, vous devrez l'activer d'une manière ou d'une autre. Par exemple, dans le cas d'Office 365 ou d'Office 2019, il suffit connectez-vous avec notre compte Microsoft dans Word, Excel et d'autres programmes afin que, ayant une licence valide, il soit activé.
(*10*)
Dans le cas où une licence liée à notre boutique n'est pas trouvée, ou s'il y a un problème avec la clé, nous verrons une fenêtre comme celle ci-dessous dans laquelle nous devons entrer notre clé de licence. Cela sera validé sur les serveurs de Microsoft et, s'il est correct, le programme sera activé. Intelligent.
Lors du téléchargement Bureau 2016, en même temps, il peut être activé automatiquement lorsque notre compte et la licence associée sont reconnus. Mais le plus courant est d'avoir à remplir un assistant simple comme celui ci-dessous pour activer le logiciel avant de pouvoir l'utiliser.
Une fois le programme activé, nous pouvons commencer à l'utiliser. Et si nous avons des problèmes de licence, nous pouvons essayer d'activer le logiciel par téléphone.
Réparer Office dans Windows 10
Une fois que nous avons parcouru toutes les étapes précédentes, il se peut qu'avoir déjà installé la suite dont nous parlons sur l'ordinateur Windows, cela nous donne quelque chose Culpabilité. Cela peut être dû à diverses circonstances, mais pour beaucoup d'entre elles, nous aurons la possibilité de les résoudre automatiquement. Nous vous disons cela parce que Office sous Windows possède son propre outil de réparation. Nous pouvons y accéder rapidement et facilement, car nous saurons vous motiver.
Donc, la première chose que nous faisons si nécessaire est d'ouvrir l'application de configuration du système d'exploitation. C'est quelque chose que nous réalisons par exemple avec la combinaison de touches Gagne + moi. Ensuite, nous allons dans la section Applications, où nous trouvons une liste qui comprend tous les programmes installés à ce moment-là sur l'ordinateur. Eh bien, nous localisons l'entrée qui nous intéresse dans ce cas, Microsoft Office, afin que deux boutons apparaissent, l'un pour éditer et l'autre pour désinstaller la suite de productivité. Dans ce cas, nous avons choisi de cliquer sur Modifier pour nous diriger vers l'assistant qui nous intéresse.
Cela provient de l'application elle-même et nous verrons l'option Réparer, pour essayer de résoudre les problèmes que nous rencontrons avec le programme Redmond.