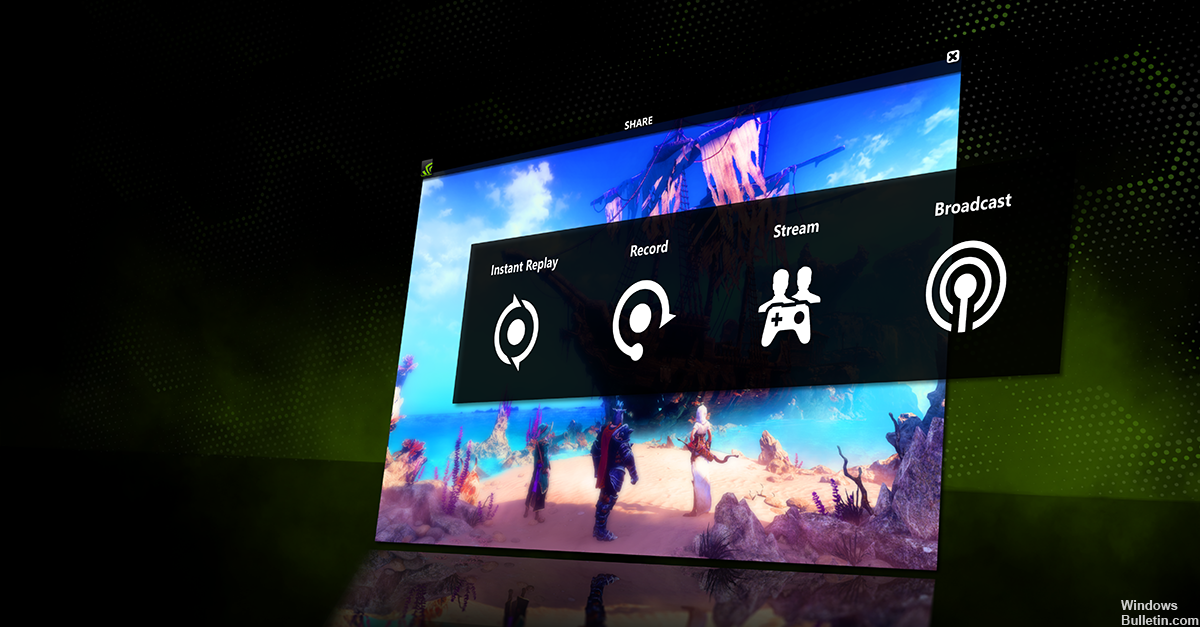ShadowPlay de Nvidia est considéré comme l'une des meilleures applications pour l'enregistrement et le streaming de jeux. Avec ShadowPlay, vous pouvez capturer des moments précieux du jeu et les partager instantanément avec vos amis.
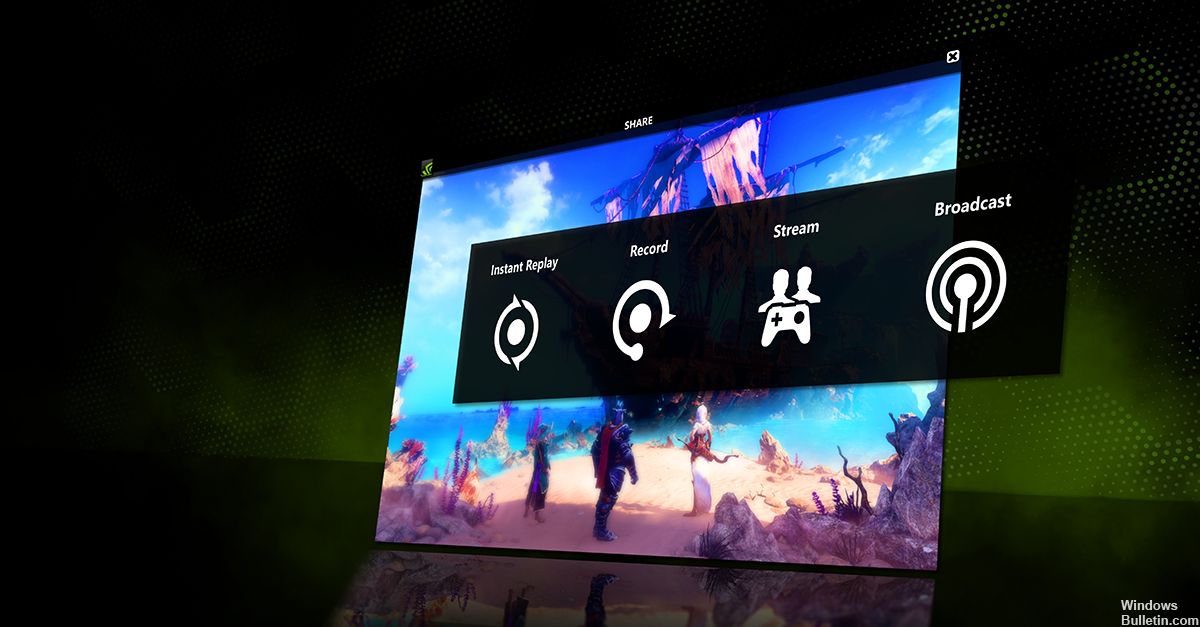
Cependant, certains utilisateurs rencontrent des problèmes lors de l'utilisation de la fonction NVidia GeForce Share. Vous verrez le message d'erreur « GeForce Experience n'a pas pu ouvrir le partage » chaque fois que vous cliquez sur Partager dans l'application GeForce Experience. Cela se produit également si vous avez activé la fonction Partager dans les paramètres. Certains utilisateurs ont remarqué que la fonction de partage était désactivée dans les paramètres, mais l'activer n'a pas aidé car ils ont vu le message d'erreur « N'a pas fonctionné, veuillez essayer de redémarrer votre système ». L'important est que vous ne puissiez pas utiliser la fonction GeForce Experience Share.
Alors, comment pouvez-vous réparer l'expérience NVidia GeForce qui ne peut pas résoudre les problèmes de connexion ? Si vous n'en avez aucune idée, ne vous inquiétez pas, nous sommes là pour vous aider.
Désinstaller l'application Geforce Experience actuelle
Les fichiers du pilote doivent toujours être désinstallés avant la mise à niveau vers un nouveau Conducteurs ou en retirant une ancienne carte NVIDIA et en la remplaçant par une nouvelle. Pour désinstaller les pilotes d'affichage NVIDIA actuels de votre système, procédez comme suit :
1) Accédez à votre Panneau de configuration.
2) Haga doble clic en el icono de Logiciels.
3) Sélectionnez les pilotes d'affichage Windows NVIDIA dans la liste des programmes.
4) Cliquez sur le bouton Modifier/Supprimer ou Ajouter/Supprimer.
5) Avec Windows, confirmez que vous souhaitez désinstaller.
Remarque : il vous sera demandé si vous souhaitez supprimer tous les profils nView enregistrés. Si vous cliquez sur Oui, tous les logiciels nView et tous vos profils enregistrés seront supprimés.
Si vous cliquez sur Non, le logiciel nView est supprimé, mais les fichiers de profil sont stockés dans le répertoire Windows {nView sur votre disque dur. En profitant des profils nView, vous pouvez conserver vos profils nView personnalisés.
Une fois la conducteur les fichiers sont désinstallés, Windows vous invite à redémarrer votre ordinateur pour terminer la désinstallation.
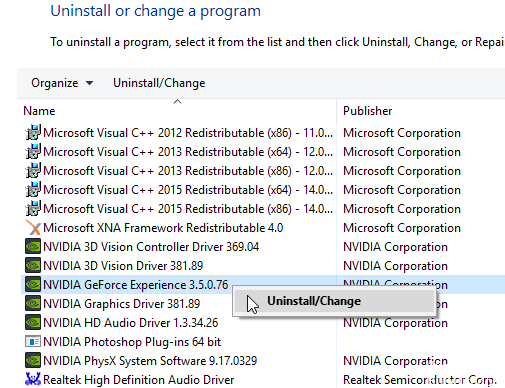
Lancez l'application directement depuis le répertoire d'installation.
Si vous ne pouvez plus ouvrir le panneau de configuration Nvidia sur votre ordinateur, vous pouvez résoudre ce problème en lançant l'application directement à partir du répertoire d'installation. C'est assez simple à faire et vous pouvez le faire en suivant ces étapes :
Vaya al directorio del client C: Program FilesNVIDIA Corporation Control Panel.
Recherchez et exécutez nvcplui.exe.
Après cela, le panneau de configuration Nvidia devrait démarrer sans aucun problème. Si vous le souhaitez, vous pouvez créer un raccourci vers cette application sur votre bureau et lancer rapidement le panneau de configuration Nvidia.
Modifier les fichiers hôtes
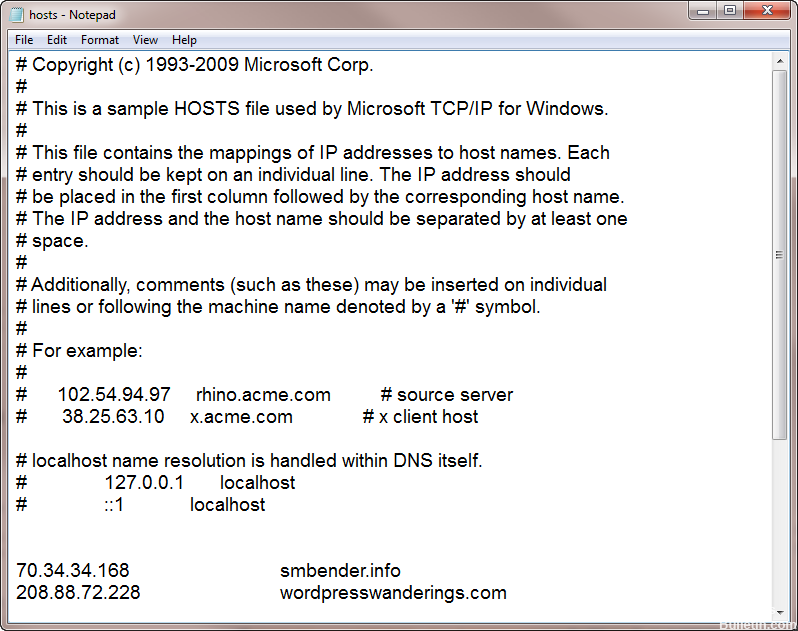
Esta solución es una de las oportunidades técnicas y avanzadas donde cambiamos la adresse IP de un host. Este método necesita experiencia técnica en un cierto nivel. Por ende, sugerimos que los principiantes no lo prueben si no disponen ni idea.
Étape 1 : Suivez le chemin spécifié pour ouvrir le dossier souhaité :
C : pilote Windows System32, etc.
Étape 2 : Ouvrez l'hôte dans le Bloc-notes.
Étape 3 : Avant de modifier l'adresse IP, créez une copie de sauvegarde du texte disponible et modifiez l'adresse IP de l'hôte local de "0.0.0.0" à "127.0.0.1" ou supprimez "xxxx" localhost.
Étape 4 : Si vous ne pouvez pas le modifier, vous pouvez le copier et le coller ailleurs, puis le coller à nouveau.
Étape 5 : Ouvrez GeForce et vérifiez que le problème avec tiworker.exe Windows 10 est résolu ou non.
https://forums.geforce.com/default/topic/970630/geforce-experience/unable-to-open-share/