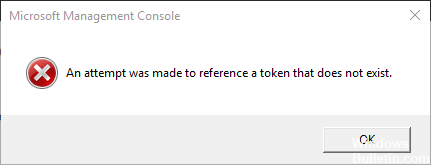Si votre explorateur de fichiers Windows ne fonctionne plus et que vous voyez une erreur lorsque vous essayez de l'ouvrir, vous avez essayé de mettre en évidence un jeton qui n'existe pas, alors ce message peut vous aider. Ce problème a été signalé pour la première fois après la mise à jour d'avril et a été corrigé par Microsoft après la correction de la version. Quoi qu'il en soit, les utilisateurs l'ont signalé jusqu'à récemment. Ce problème a également été signalé avec des utilitaires tels que Microsoft Management Console (MMC), Visual Studio, Printers, Task Manager, Recycle Bin, etc.
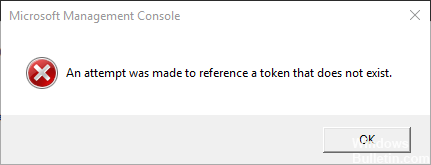
La façon de corriger l'erreur était une tentative de pointer vers un jeton qui n'existe pas.
Si tiene problemas para solucionar este problema en particular, este Publier proporciona un conjunto de pasos básicos para la respuesta de problemas. A continuación se muestra un conjunto de métodos que otros usuarios en una situación equivalente han utilizado con éxito para evitar o solucionar el problema.
Réparer les fichiers endommagés à partir d'une invite de commande élevée
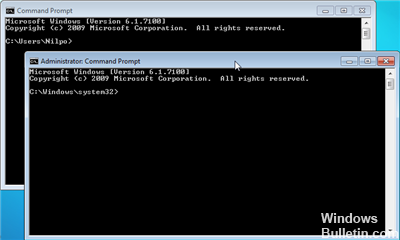
Certains utilisateurs dans une situation équivalente ont pu résoudre le problème après avoir utilisé une invite de commande élevée pour réparer la corruption des fichiers du système de registre.
Notez que cette méthode ne fonctionne que si le message d'erreur est réellement causé par la corruption de fichiers.
Revenir à la version précédente de Windows 10
Comme mentionné précédemment, la mise à jour de Windows ne résoudra pas le problème car les fichiers sont déjà corrompus. Une meilleure façon est de revenir à la version précédente de Windows 10 (quelle qu'elle soit avant la mise à jour d'avril 1803) et de la mettre à jour.
1] Cliquez sur Démarrer.
2] Tout en maintenant la touche Maj enfoncée, cliquez sur Alimentation, puis sur Redémarrer.
3] Il démarrera votre système en mode Options de récupération avancées.
4] Sélectionnez Dépannage, puis cliquez sur Revenir à la version précédente de Windows.
Utilisez l'invite de commande
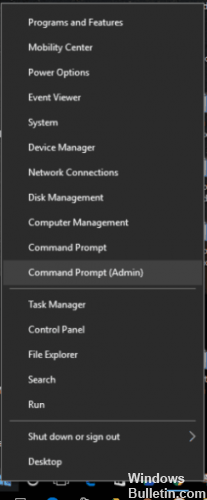
Ouvrez une invite de commande ("Rechercher CMD") (bouton droit de la souris et exécuter en tant qu'administrateur) et accédez à
c:\Windows\System32
Réécrivez les fichiers DLL nécessaires avec la commande suivante :
Pour /F% s dans ('dir /b*.dll') faites regsvr32 /s% s
Nota: Es viable que copiar y pegar no funcione con el comando anterior. Es viable que deba «convertir» esto en apóstrofo debido a que el formato de la página la toile lo necesita.