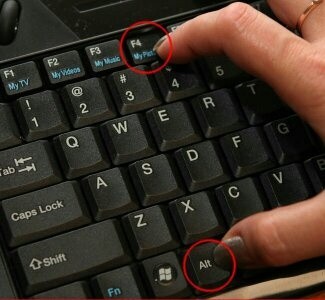Alt + F4 es el atajo de larga data para salir de los programas inmediatamente. ¿Terminaste de navegar por Internet? “Alt + F4”. ¿Listo con Photoshop? “Alt + F4”. Inclusive puede salir de Windows con «Alt + F4» e ir al mensaje «Detener» si lo desea.
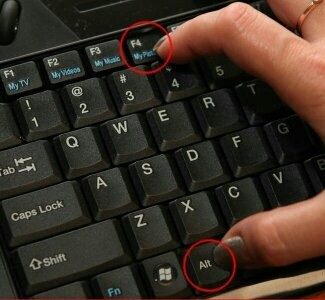
Pero de vez en cuando las cosas no son tan simples y los programas pueden fallar, atascarse y negarse a morir inclusive si ha dado el comando confiable Alt + F4. “Ctrl + Alt + Supr es el siguiente puerto de escala, ¿verdad? Pero, ¿qué pasa si esto no funciona o si el administrador de tareas está oculto detrás de la ventana de bloqueo? Aquí tienes algunas soluciones.
¿Qué hace que la combinación Alt + F4 no funcione en Windows?
Las causas de este problema no son tan numerosas, pero a pesar de ello servirá comprobarlas, debido a que puede probar la respuesta que mejor se adapte a su escenario. Eche un vistazo a la próxima lista:
- El bloqueo Fn está activado: la configuración de su teclado siempre se puede ajustar para que la tecla Fn siempre se mantenga presionada cuando use las teclas F1-F12, que en realidad controlan otros parámetros.
- Windows ha desactivado inadvertidamente esta combinación; esto puede suceder luego de una actualización o actualización si una entrada del registro cambia su estado. Aquí, podemos cambiar las claves de registro o crear nuevas para arreglar el problema.
- El BIOS está obsoleto: este problema se ha observado en varias versiones del BIOS. Muchos proveedores han lanzado nuevas versiones del BIOS que evitan este problema.
- Teclado antiguo Conducteurs – Los controladores de teclado obsoletos además pueden causar problemas cuando se presiona una combinación de teclas. Los usuarios anunciaron que pudieron solucionar el problema instalando nuevos controladores de teclado.
Desinstale y vuelva a instalar los controladores del teclado.
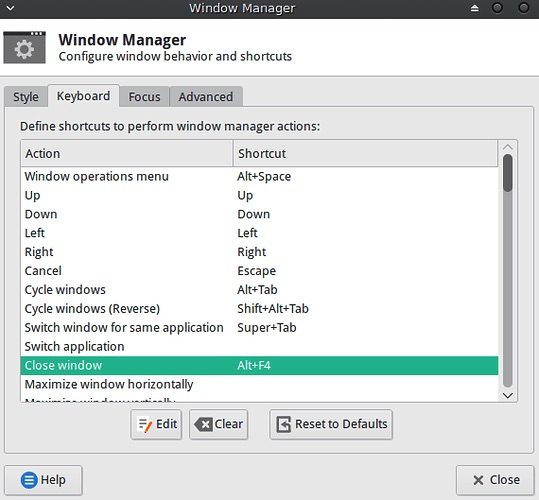
Paso 1: desinstale los controladores del teclado
- Pulse las teclas «Logo de Windows» + «X» en el teclado.
- Haga clic en «Administrador de dispositivos» en esta lista.
- Busque el teclado en el listado de dispositivos, haga clic con el botón derecho y seleccione Desinstalar. En la ventana de desinstalación, si dispone de una opción: «Borrar conducteur para este dispositivo ”, puede seleccionarlo y posteriormente borrar los controladores dañados de su computadora.
- Siga las instrucciones en pantalla para completarlo y reinicie la computadora cuando se le solicite.
- Posteriormente de reiniciar, continúe con los siguientes pasos para instalar los controladores más recientes y verificar que resuelvan el problema.
Étape 2: Vaya al portal la toile del fabricante de la computadora y busque los últimos controladores de Windows 10 disponibles para el teclado, posteriormente instálelos de acuerdo con las instrucciones del sitio.
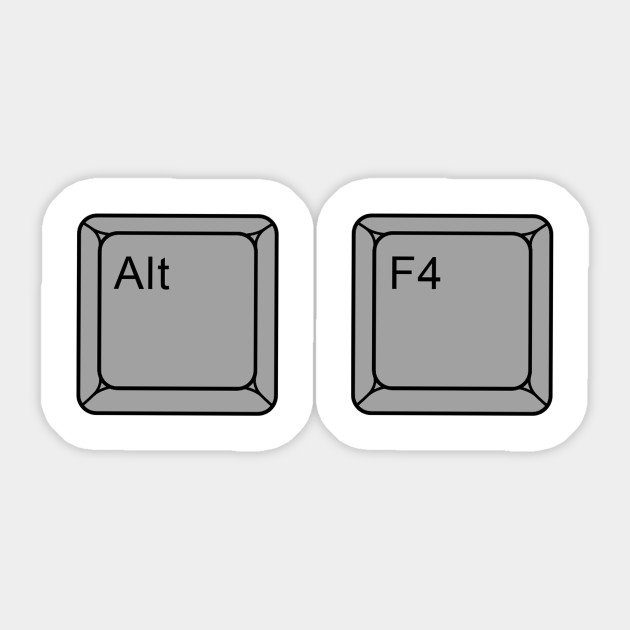
https://www.dell.com/community/New-to-Dell-Community/ALT-F4-dosent-work/td-p/3484351