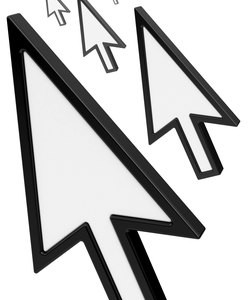Un pointeur ou un curseur de souris est généralement une flèche massive et non clignotante ou une forme similaire lorsque vous travaillez avec le système d'exploitation. Dans des applications telles que Microsoft Word, le curseur se transforme en une barre verticale qui clignote pour indiquer où vous vous trouvez dans le document. Mais un curseur qui clignote rapidement ou de manière irrégulière peut indiquer des problèmes avec la souris ou la souris. conducteur, des problèmes vidéo ou une fréquence de clignotement du curseur trop élevée.
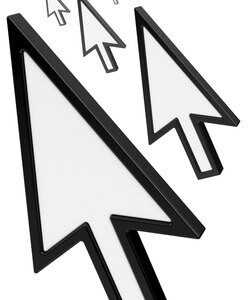
Un cursor parpadeante puede deberse a la configuración del teclado en la que la velocidad de parpadeo del cursor es demasiado alta. La frecuencia de parpadeo del cursor se puede cambiar en Windows 7 a través del Panel de control en Propiedades del teclado. En Windows 8, se puede tener acceso a las propiedades del teclado a través del panel Accesos. En ambas versiones, la velocidad de parpadeo del cursor se puede disminuir, detener o acelerar moviendo el cursor en el campo Velocidad de parpadeo del cursor. La frecuencia de parpadeo, el tamaño y la apariencia del cursor además se pueden cambiar utilizando las alternativas de accesibilidad o usabilidad de Windows. En una Mac, puede cambiar la configuración del mouse, el teclado y la bola de seguimiento en las preferencias del sistema.
Realice la resolución de problemas de Matériel
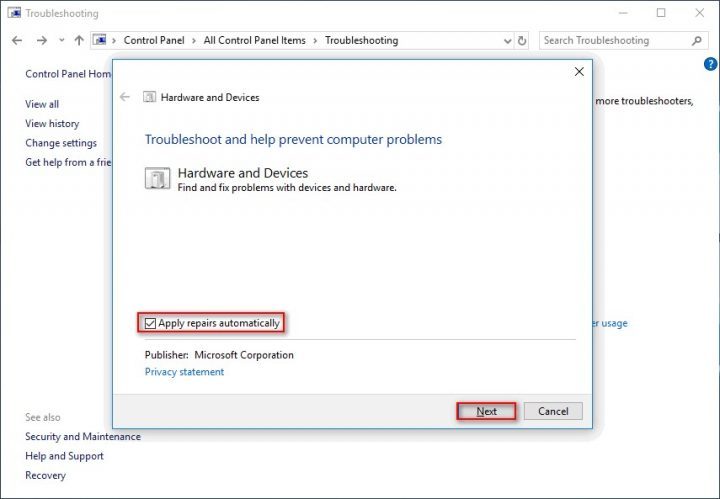
Effectuez un dépannage matériel car cela vous aidera à résoudre les problèmes matériels et à résoudre tous les problèmes simples que vous rencontrez.
- Tapez dépannage dans la zone de recherche et appuyez sur Entrée.
- Cliquez sur l'onglet Dépannage.
- Cliquez sur l'option Afficher tout dans le coin supérieur gauche.
- Sélectionnez les options Matériel et Périphérique dans la liste.
- Cliquez sur Suivant pour résoudre les problèmes de matériel et de périphérique.
(*10*)Effectuer un démarrage propre sur Windows
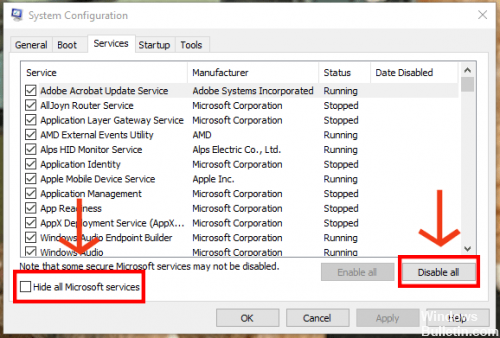
Le démarrage en mode minimal est effectué pour démarrer Windows avec un minimum de Conducteurs y programas de arranque. Esto evita los enfrentamientos de Logiciel que se producen al instalar, actualizar o ejecutar un programa.
- Connectez-vous à votre ordinateur en tant qu'administrateur.
- Cliquez sur Démarrer, puis tapez msconfig.
- Sélectionnez Configuration du système dans les résultats de la recherche.
- Dans l'onglet Services de la boîte de dialogue Configuration du système, cochez la case Masquer tous les services Microsoft, puis appuyez ou cliquez sur Désactiver tout.
- Dans l'onglet Démarrage de la boîte de dialogue Configuration du système, appuyez ou cliquez sur Ouvrir le gestionnaire de tâches.
- Dans l'onglet Démarrage du Gestionnaire des tâches, sélectionnez l'élément pour chaque élément de démarrage et cliquez sur Désactiver.
- Fermez le gestionnaire de tâches.
Désactiver l'accélération matérielle
Ce phénomène est associé à l'accélération matérielle de votre ordinateur, pour éviter le problème, désactivez l'accélération matérielle.
Pour ce faire, faites un clic droit sur un espace vide de votre bureau, puis sélectionnez Propriétés, puis sélectionnez Paramètres de l'onglet. À ce stade, cliquez sur le bouton Avancé, sélectionnez l'onglet Dépannage et définissez l'accélération matérielle sur Aucune.
Redémarrez l'Explorateur Windows.
L'Explorateur Windows est le gestionnaire de fichiers utilisé par Windows 10. Il permet aux utilisateurs de gérer les fichiers, les dossiers et les connexions réseau, ainsi que de rechercher les fichiers et composants associés. L'Explorateur Windows prend également en charge de nouvelles fonctionnalités qui n'ont rien à voir avec la gestion de fichiers, comme la lecture audio et vidéo, le lancement de programmes, etc. Le bureau et la barre des tâches font également partie de l'Explorateur Windows. L'apparence, la convivialité et les fonctionnalités de l'Explorateur Windows ont été améliorées avec chaque version de Windows et, à partir de Windows 8.0, l'Explorateur Windows s'appelle Explorateur de fichiers.
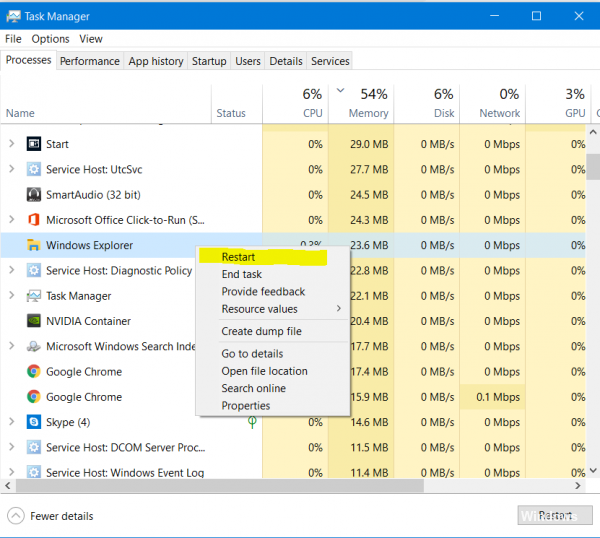
Le problème peut être résolu en redémarrant l'Explorateur Windows plusieurs fois.
- Faites un clic droit sur la barre des tâches et cliquez sur Gestionnaire des tâches.
- Dans le Gestionnaire des tâches, cliquez avec le bouton droit sur l'Explorateur Windows et cliquez sur Fin de tâche.
- Dans le Gestionnaire des tâches, cliquez sur le menu Fichier, puis cliquez sur Nouvelle tâche.
- Dans le nouveau volet des tâches, tapez explorer.exe et cliquez sur OK.