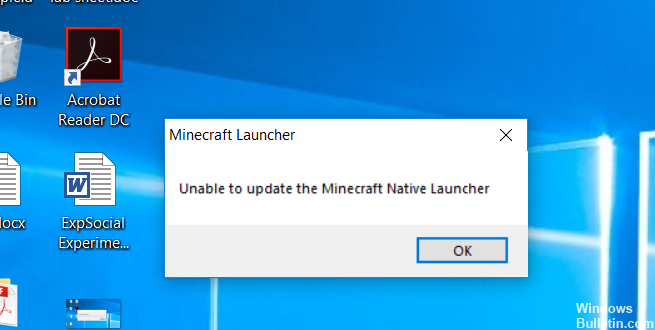Le lanceur natif Minecraft démarre la mise à jour, mais il ne se termine jamais et dit toujours qu'il ne peut pas mettre à jour le lanceur natif Minecraft. Voici quelques méthodes utiles pour vous aider à corriger cette erreur avec Minecraft Native Launcher.
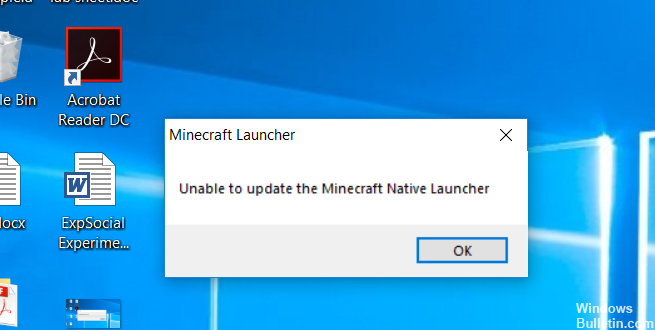
Dépannage des problèmes de compatibilité des programmes
L'exécution du dépannage de compatibilité du programme peut aider à résoudre les problèmes avec les jeux qui n'ont pas été téléchargés à partir du magasin Windows 10.
- Dans la zone de recherche de la barre des tâches, tapez Exécuter les programmes, puis cliquez sur « Exécuter les programmes créés pour les versions antérieures de Windows ».
- Cliquez sur Suivant et le dépanneur essaiera de détecter les problèmes potentiels avec vos applications.
- Dans la fenêtre suivante, sélectionnez l'application qui a des problèmes et cliquez sur Suivant.
- Sélectionnez une option de dépannage : utilisez les paramètres de compatibilité recommandés ou sélectionnez les paramètres de compatibilité vous-même.
Si vous utilisez les paramètres recommandés, le dépannage teste l'application avec une version antérieure de Windows afin que vous puissiez voir si le problème est résolu.
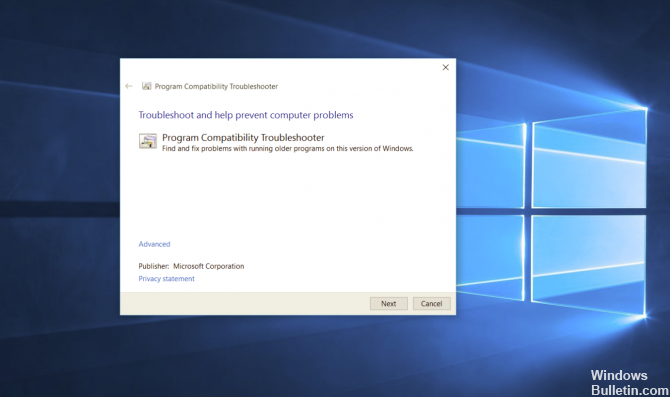
Veuillez mettre à jour Windows avant de mettre à jour Minecraft Native Launcher.
Al mantener su dispositivo actualizado, asegúrese de estar siempre utilizando el Logiciel ou Matériel más reciente Conducteurs, car nous résolvons généralement les problèmes connus.
Pour vérifier les dernières mises à jour pour votre appareil Windows 10 :
- Appuyez sur la touche Windows de votre appareil ou de votre clavier ou sélectionnez l'icône Windows dans le coin inférieur gauche de l'écran principal.
- Sélectionnez Paramètres, puis Mise à jour et sécurité.
- Dans l'onglet Windows Update, sélectionnez Vérifier maintenant pour voir si des mises à jour sont disponibles pour votre appareil.
- Une fois les mises à jour téléchargées, sélectionnez Installer maintenant pour commencer l'installation.
- Après l'installation, nous vous suggérons de redémarrer votre appareil pour que les dernières mises à jour prennent effet. Assurez-vous de vous inscrire et de fermer toutes les applications ouvertes avant de redémarrer.
Réparer Minecraft
Parfois, les applications commencent à signaler une erreur en raison de fichiers corrompus ou cassés. Il est assez courant que les fichiers soient corrompus au fil du temps. Heureusement, il existe une option dans la liste de désinstallation de Windows qui vous permet de réparer l'application. Suivez donc les étapes ci-dessous pour réparer Minecraft et tout devrait bien fonctionner par la suite.
- Maintenez la touche Windows enfoncée et appuyez sur R
- Entrez appwiz.cpl et appuyez sur Entrée.
- Trouvez Minecraft dans la liste des programmes.
- Maintenant, faites un clic droit sur Minecraft et sélectionnez Réparer. En gros, suivez toutes les instructions à l'écran et le tour est joué.
Téléchargez Minecraft sur Minecraft.net.
Descargar una nueva copia de forma directa desde Minecraft.net ha ayudado a solucionar el problema para muchos usuarios. Esto se debe a que el nuevo lanzador puede tener algunos problemas para descargar los archivos, sobre todo si su Internet es lento. Todo lo que debe hacer es descargar el archivo usted mismo. Siga los pasos a continuación para conseguir instrucciones detalladas acerca de cómo descargar desde el portal la toile.
- Cliquez ici pour accéder à la page de téléchargement de minecraft.net.
- Cliquez sur le lien Essayer un autre téléchargement. Ce lien doit être situé directement sous le gros bouton Télécharger.
- Téléchargez maintenant le fichier minecraft.exe à partir de cette page et exécutez-le.