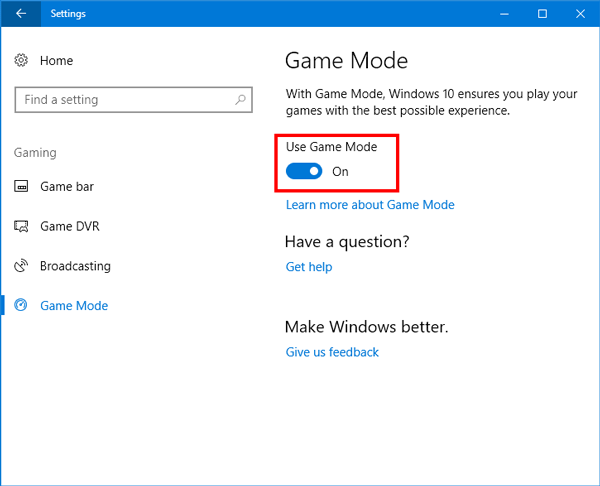Le mode jeu est une fonctionnalité de Windows 10 qui concentre les ressources système sur les jeux lorsqu'il est activé. Le mode jeu n'a pas beaucoup d'effet sur les systèmes de niveau supérieur, mais si vous avez tendance à effectuer plusieurs tâches ou à exécuter de nombreux processus en arrière-plan, le mode jeu peut être utile. Dans le même temps, Microsoft prévoit d'améliorer cette fonctionnalité dans les futures mises à jour, il est donc au moins utile de savoir où elle se trouve.
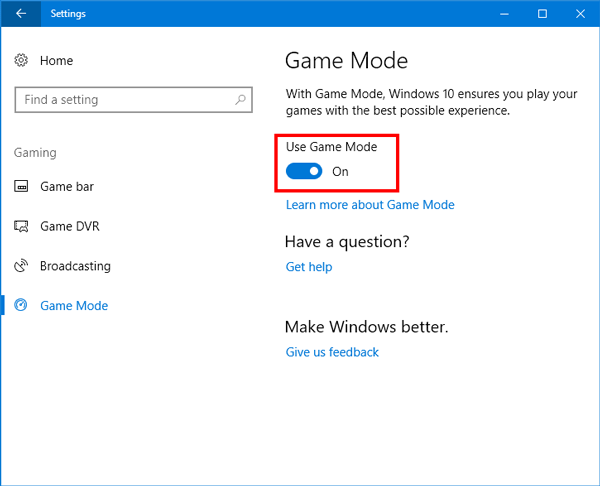
Lorsque vous utilisez le mode Jeu, Windows privilégie votre expérience de jeu. Lorsque vous démarrez un jeu, les éléments suivants :
Empêcher Windows Update d'installer (* 10 *) les pilotes et l'envoi de notifications de redémarrage.
Cela se traduit par une fréquence d'images plus stable en fonction du jeu et du système.
Activer ou désactiver le mode jeu dans les paramètres
- Ouvrez Paramètres et cliquez/appuyez sur l'icône Jeux.
- Cliquez / appuyez sur le mode de jeu gauche et activez ou désactivez le mode de jeu droit (paramètre par défaut) comme vous le souhaitez.
Une fois que vous êtes ici, faites simplement glisser la barre en haut de l'écran pour passer en mode « désactivé » - le mode de jeu est désactivé ! Bien sûr, si vous souhaitez le réactiver, vous faites simplement glisser le curseur sur la position activée.
Activer ou désactiver le mode de jeu globalement via l'éditeur de registre
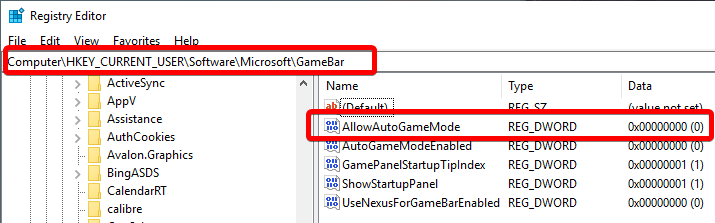
Un accès administrateur est requis pour les étapes suivantes.
- Appuyez sur Windows + R> tapez regedit> appuyez sur OK / Entrée. Vous pouvez également ouvrir le menu Démarrer et taper regedit ou Éditeur du Registre et démarrer l'application.
- Accédez à HKEY_CURRENT_USER Microsoft GameBar. Vous pouvez le coller directement dans la barre d'adresse en haut pour un accès rapide.
- Dans le dossier GameBar sur le panneau de droite, recherchez une clé appelée AllowAutoGameMode, si la clé n'est pas présente, vous pouvez la créer.
- Pour créer la clé, cliquez avec le bouton droit dans la fenêtre et sélectionnez Nouveau> Valeur DWORD (32 bits). Renommez la nouvelle clé en AllowAutoGameMode
- Pour désactiver le mode jeu, définissez AllowAutoGameMode sur 0, fermez l'éditeur de registre et redémarrez votre ordinateur.
Activer ou désactiver le mode jeu pour certaines applications dans Windows 10
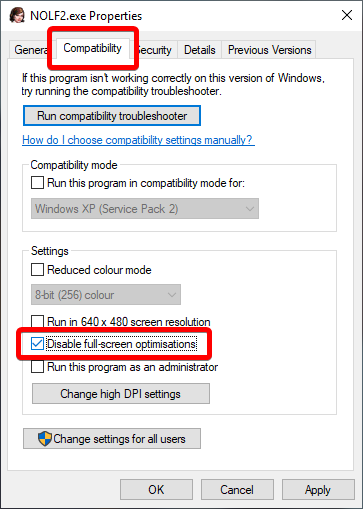
Étape 1 : Ouvrez le jeu ou l'application pour laquelle vous souhaitez activer ou désactiver le mode jeu.
Paso 2: Una vez que se inicia el juego / aplicación, pulse el Logo de Windows y las teclas G simultáneamente para mostrar la barra de juegos. Tenga en cuenta que el logotipo de Windows + G es la combinación de teclado predeterminada para abrir la barra de juegos. Si ha cambiado el método abreviado de teclado predeterminado para la barra de juegos, utilice este método abreviado de teclado
Si vous voyez une boîte de dialogue avec le message « Avez-vous l'intention d'ouvrir la barre de jeu ? », cochez la case Oui, il s'agit d'une alternative de jeu pour afficher la barre de jeu.
REMARQUE : Si la barre de jeu ne s'ouvre pas, c'est probablement parce qu'elle est désactivée dans les préférences. Pour activer/désactiver la barre de jeu dans Windows 10, lisez nos instructions pour l'activer.
Étape 3 : Cliquez sur l'icône Paramètres / Speedbox pour ouvrir les paramètres de la barre de jeu.
Étape 4 : Dans l'onglet Général, cochez Utiliser le mode jeu pour ce jeu pour activer le mode jeu pour l'application actuelle. Dans le même temps, décochez "Désactiver le mode de jeu" pour l'option de jeu actuelle.
conclusion
Le mode jeu est une fonctionnalité intéressante de Windows 10 qui permet à votre ordinateur de mieux fonctionner dans les jeux, en allouant des ressources principalement aux tâches de jeu pendant qu'un jeu est en cours. Cela peut améliorer les performances de votre jeu, mais cela peut également entraver les performances des tâches non liées au jeu, et si vous ne le souhaitez pas, il peut toujours être plus pratique de le désactiver.
https://github.com/obsproject/obs-studio/wiki/How-to-disable-Windows-10-Gaming-Features