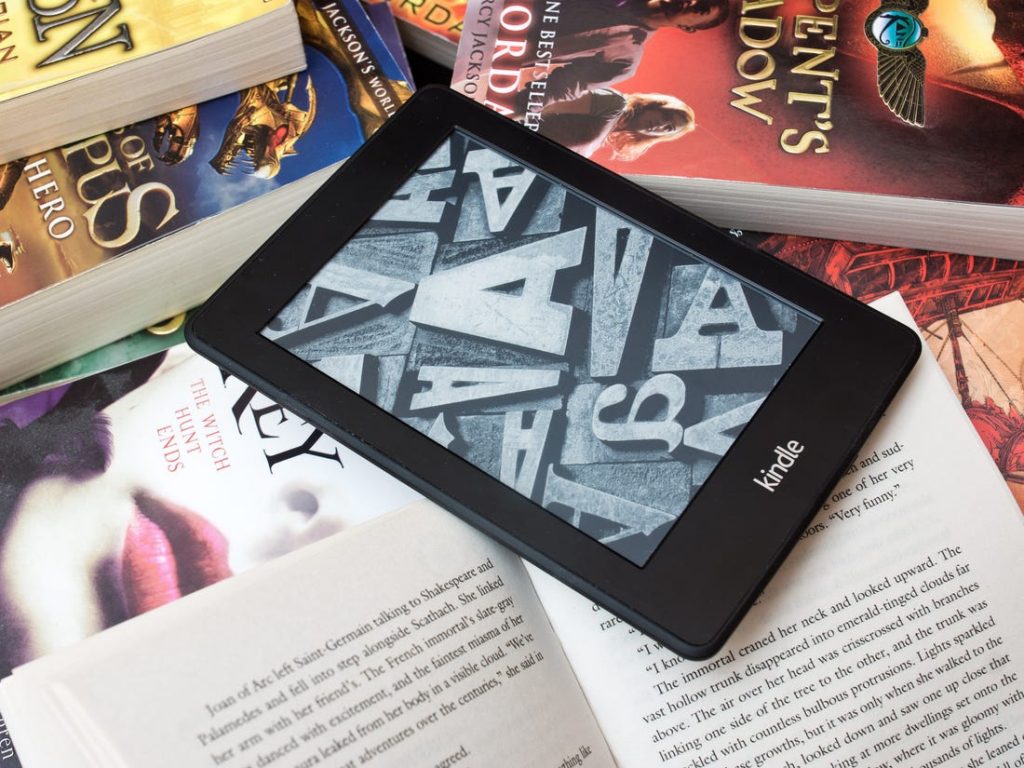A lo largo de los años, el Kindle de Amazone ha evolucionado de un dispositivo simple para leer libros electrónicos a un dispositivo práctico y funcional que gusta a muchos usuarios. Posibilita a los usuarios navegar, comprar y descargar varios libros electrónicos, revistas y otros materiales de lectura. Amazon adapta constantemente este dispositivo a las actualizaciones de Microsoft para Windows. No obstante, al igual que otras tabletas, el Kindle sigue siendo propenso a tener problemas de conectividad.
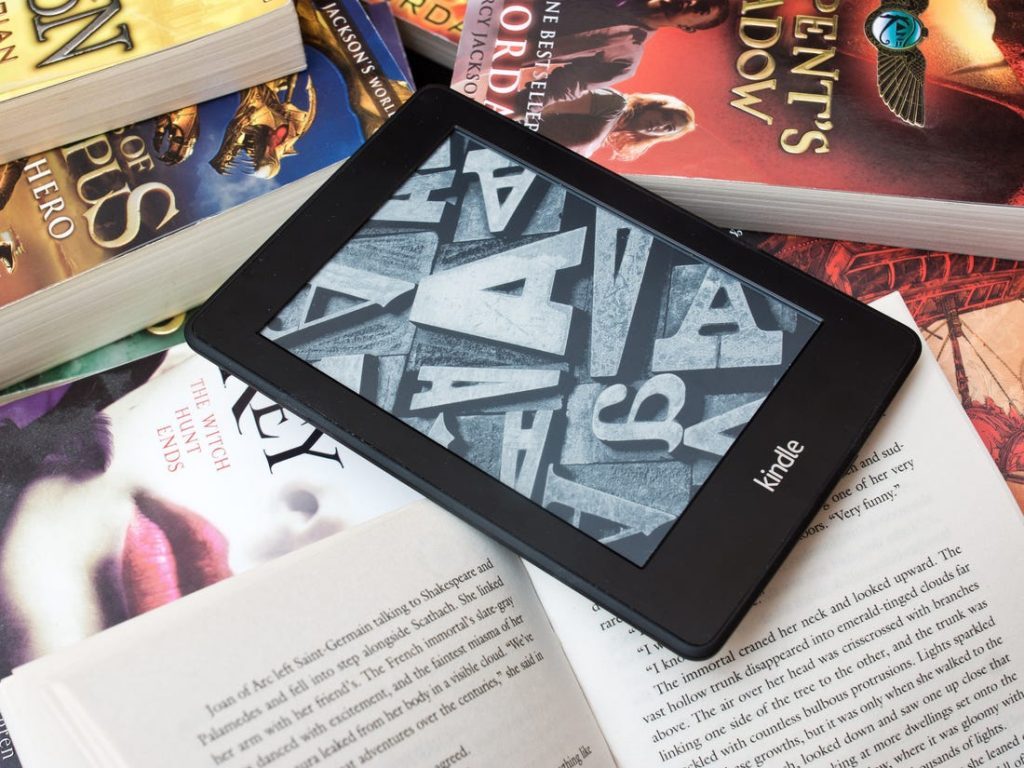
No se preocupe si tiene problemas para conectar el Kindle a su computadora. Este Publier le enseñará qué hacer si su computadora no reconoce el Kindle. Es bastante sencillo arreglar este problema. Asegúrese de buscar soluciones hasta que encuentre una solución que evite que su PC reconozca el Kindle correctamente.
Comment réparer un Kindle qui ne s'affiche pas sur votre PC
La manière correcte de connecter l'appareil Kindle à votre ordinateur et de transférer des fichiers est la suivante.
- Branchez la plus petite extrémité du câble USB dans le port micro-USB au bas de l'appareil Kindle.
- Branchez l'autre extrémité du câble USB dans un port USB de votre ordinateur. Votre ordinateur reconnaîtra automatiquement le Kindle.
- Cliquez sur le bouton Démarrer, puis sur Ordinateur. Double-cliquez sur l'icône Kindle.
- Faites glisser et déposez les fichiers téléchargés dans le dossier Documents de la fenêtre Kindle.
- Haga clic en el icono «Quitar Matériel de forma segura» en la esquina inferior derecha de la barra de tareas. Haga clic en el Kindle para quitarlo de forma segura de su computadora.
- Déconnectez le Kindle de votre ordinateur.
Avant d'effectuer l'une des actions de dépannage recommandées répertoriées ci-dessous, il est préférable de redémarrer d'abord votre ordinateur. Cette action mettra à jour le système d'exploitation et supprimera toutes les données temporaires corrompues pouvant être à l'origine du problème.
Plusieurs facteurs peuvent être à l'origine de ce problème particulier, d'un câble défectueux à des paramètres incorrects. Voici les étapes de dépannage que vous pouvez suivre pour résoudre ce problème.
Essayez un autre port USB et/ou un autre câble USB.

Nous devons d'abord vérifier et nous assurer qu'il n'y a pas de problèmes physiques avec le port USB ou le câble USB de votre ordinateur et qu'il n'est pas endommagé.
Puede chequear si el puerto USB funciona conectando otro dispositivo a él. Puede ser una cámara la toile, otro teléfono u otra tableta. Si se detecta de forma automática otro dispositivo en el puerto al que conectaste el Kindle, sabrás que el puerto está funcionando, aún cuando Windows solo puede detectar un dispositivo por puerto. Intente utilizar el Kindle en cada puerto USB.
Le câble mini-USB fourni avec le Kindle peut également poser problème. Si le câble est cassé, Windows ne pourra pas reconnaître l'appareil car il n'enverra pas d'informations à votre ordinateur vous indiquant à quoi vous connecter. Veuillez utiliser différents câbles USB pour vous connecter à votre ordinateur. Vous pouvez également essayer d'autres câbles USB fournis avec votre smartphone.
Essayez de connecter le Kindle Fire à votre ordinateur en tant qu'appareil photo.
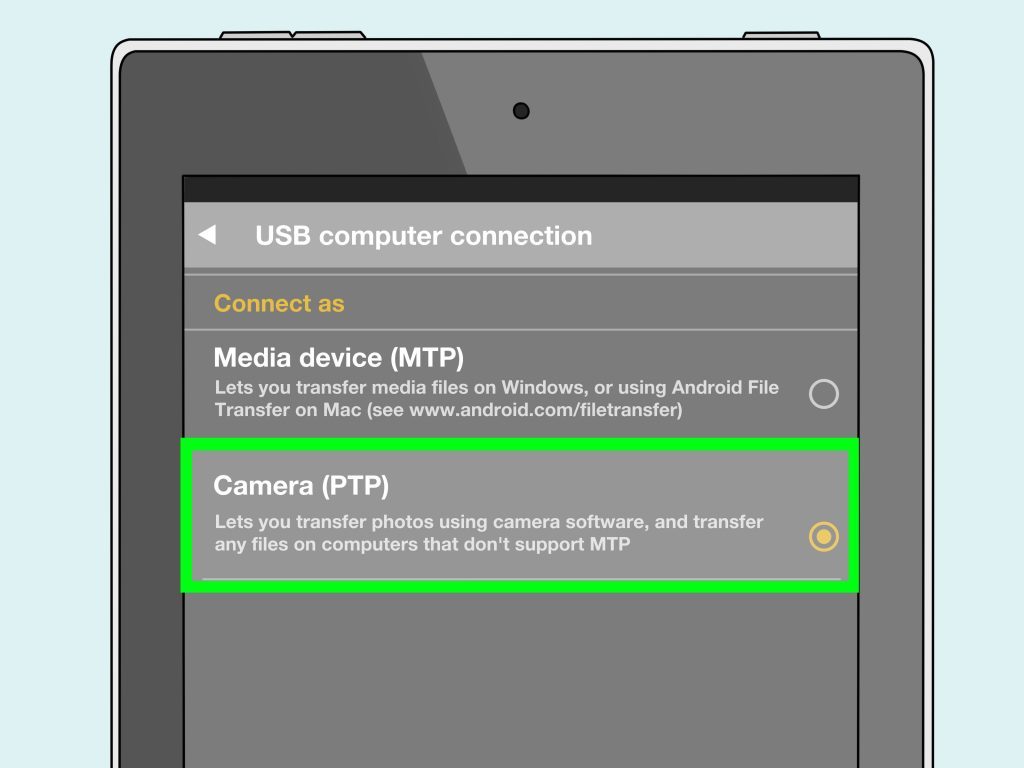
Selon les experts, cette procédure a aidé de nombreux utilisateurs à résoudre le problème du Kindle qui n'apparaît pas sur leur PC.
- Tout d'abord, connectez l'appareil Kindle à votre ordinateur.
- Lorsque le menu contextuel apparaît, ouvrez l'appareil en sélectionnant "Appareil en tant qu'appareil photo".
- Ouvrez le menu des paramètres de l'appareil Kindle de la même manière. Cliquez maintenant sur l'option "Stockage sur votre appareil".
Désactiver la suspension sélective USB
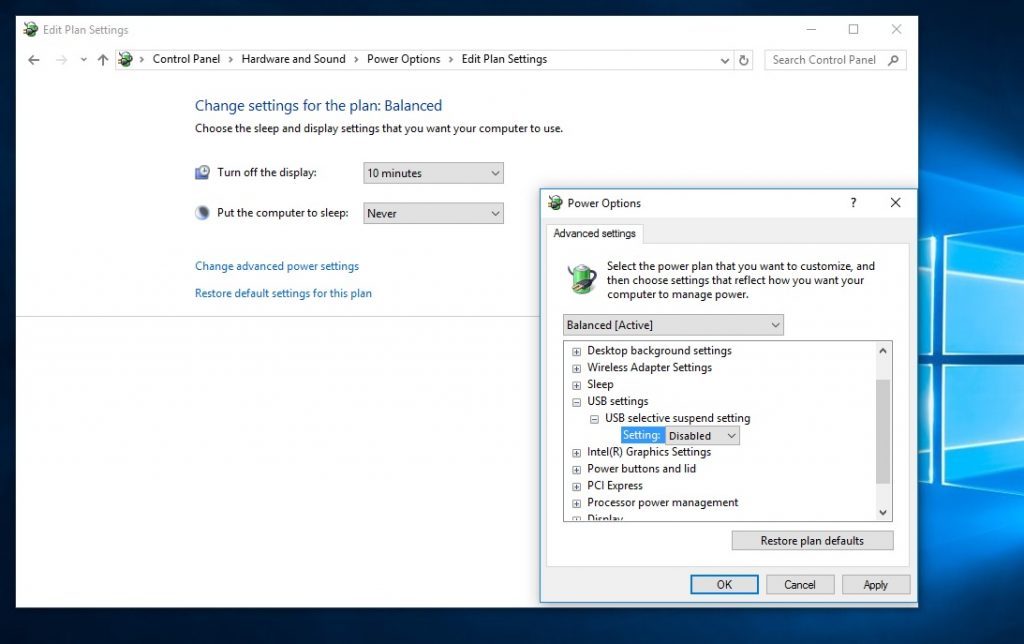
Selon les experts, la désactivation du paramètre de suspension sélective USB a résolu le problème. Beaucoup de gens ne reconnaissent pas Kindle Fire sur Windows 10. Cette méthode permet au concentrateur système conducteur pour ouvrir un seul port USB. Les autres ports du concentrateur ne sont pas non plus affectés.
- Ouvrez le Panneau de configuration à partir du menu Démarrer.
- Cliquez maintenant sur "Matériel et son".
- Sélectionnez ensuite "Options d'alimentation" puis "Modifier les options du plan" dans la fenêtre suivante.
- Cliquez ensuite sur "Modifier les paramètres de puissance supplémentaires". À partir de là, accédez à Paramètres USB> Paramètres de pause sélective USB. Donc, fondamentalement, éteignez-le.
- Pour enregistrer la modification, cliquez sur Appliquer et OK.
Cette méthode peut être utilisée lorsque le Kindle est en charge mais n'est pas reconnu.
conclusion
Le Kindle est un excellent appareil, mais comme vous pouvez le voir, parfois, un ordinateur ne peut tout simplement pas le trouver. Si vous rencontrez cette situation, assurez-vous d'essayer l'une des solutions décrites dans cet article.