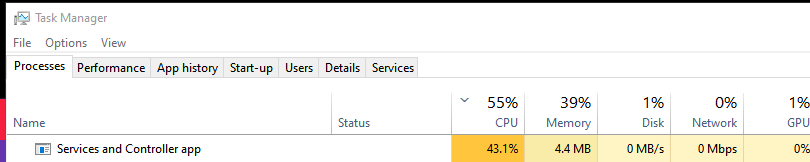La aplicación Servicios y control es un archivo de Windows que no es totalmente necesario y siempre se ejecuta en segundo plano. Nadie sabe precisamente lo que hace, pero una cosa es segura: indudablemente sabrá cuándo está dañado o roto.
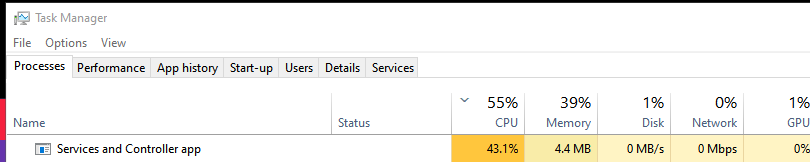
A modo de ejemplo, algunos usuarios han informado que cuando abren el Administrador de tareas, notan que la aplicación Servicios y control usa mucha CPU.
Este problema no es demasiado común, pero seguramente dificulta su capacidad para utilizar su computadora de manera eficiente cuando ocurre. Es es por ello que que hemos creado esta guía punto a punto para mostrarle precisamente lo que tiene que hacer para solucionar este problema.
Revise su computadora en busca de virus
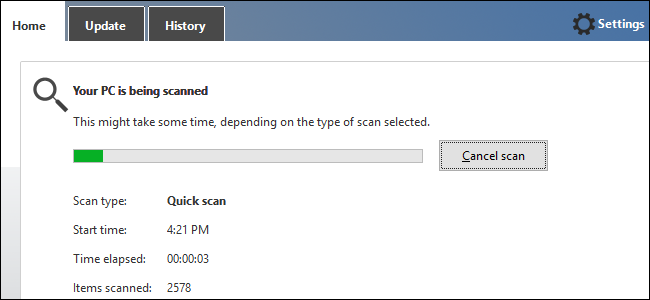
El uso elevado de CPU o memoria de los servicios svchost.exe puede deberse a virus o malwares. Ejecute su programa antivirus y compruebe si hay virus y malware.
Si encuentra alguno, desinstálelo o elimine los virus por completo para ver si el problema está resuelto.
Reiniciar Instrumental de gestión de Windows
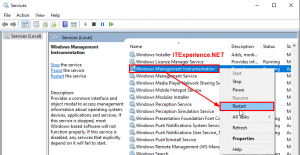
A veces, el Logiciel puede enviar comandos no válidos, lo que genera requerimientos de procesador innecesarios. Si experimenta un uso intensivo de la CPU del servicio de la aplicación Servicios y control, puede intentar reiniciar el servicio WMI. Sigue estos pasos:
- Abra los servicios.
- Desplácese hacia abajo hasta Instrumental de gestión de Windows.
- Haga clic derecho y seleccione Reiniciar.
Inhabilitar algunos servicios svchost.exe
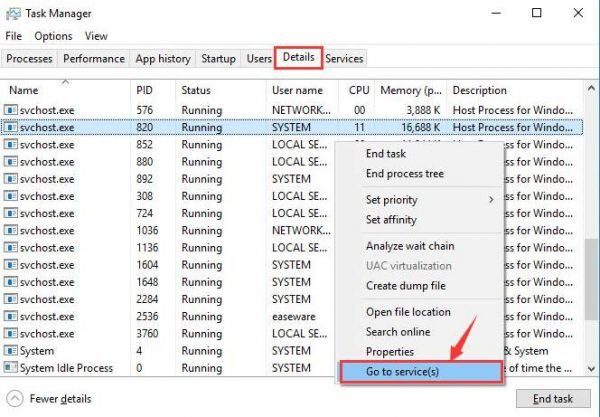
Los servicios svchost.exe defectuosos además pueden ser la causa de un uso anormalmente alto de la CPU en su ordenador. Para arreglar este problema:
1) Haga clic con el botón derecho en la barra de tareas en la parte inferior del escritorio de la ordenador y haga clic en Administrador de tareas.
2) Haga clic en Detalles. Haga clic con el botón derecho en el procedimiento svchost.exe que necesita un uso intensivo de la CPU y haga clic en Ir a servicios.
3) Aparece una ventana con los servicios resaltados ejecutándose bajo el procedimiento svchost.exe.
4) Haga clic con el botón derecho en uno de los procesos y haga clic en Detener para detenerlo.
5) Repita los pasos hasta que encuentre el procedimiento defectuoso.
6) Una vez que haya encontrado el servicio defectuoso, haga clic en el botón «Abrir servicios» y vaya a la ventana «Servicio».
7) Usamos el servicio Windows Update como ejemplo. Haga clic con el botón derecho en Windows Update y haga clic en Propiedades.
8) Cambie el tipo de inicio a Deshabilitado, posteriormente haga clic en Aceptar y reinicie su computadora.
Desinstale el software Segurazo.
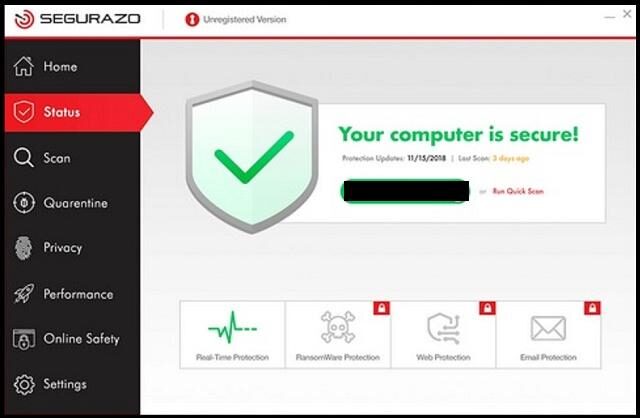
Solo puede desinstalar el software Segurazo en modo seguro de Windows. Una vez que esté en modo seguro, es preferible desinstalar Segurazo de MalwareBytes. Sigue estos pasos:
- Descarga Malwarebytes.
- Instale Malwarebytes.
- Haga clic en Inicio (Logo de Windows), escriba Recuperación y seleccione Opciones de recuperación.
- Seleccione Inicio avanzado -> seleccione Reiniciar ahora.
- Windows ahora se reiniciará con Arranque avanzado.
- En la pantalla Elegir opción, seleccione Solución de problemas> Opciones avanzadas> Configuración de inicio> Reiniciar.
- Tu ordenador se reiniciará. Pulse F5 o seleccione 5 para iniciar en modo seguro de red.
- Inicie en modo seguro de Windows con Malwarebytes y seleccione Iniciar ahora.
- Es probable que Malwarebytes necesite una actualización. Una vez que se complete la actualización, la verificación de amenazas se realizará de forma automática. Una vez que se complete el escaneo, reinicie su ordenador.