Qu'est-ce qui interfère avec le clavier de Fallout 4 ? D'après les critiques des joueurs de Fallout 4, cette erreur gênante est généralement causée par un clavier obsolète ou incorrect. conducteur. Al mismo tiempo, los enfrentamientos de Logiciel y los controladores de juegos además son la causa del problema.
De nombreux utilisateurs signalent que le redémarrage de Fallout 4 résoudra le problème. La reconnexion du clavier peut également résoudre certains problèmes de clavier temporaires. Vous pouvez essayer ceci ici. Si ces méthodes ne peuvent pas résoudre votre problème de clavier Fallout 4, ne vous inquiétez pas, il existe d'autres méthodes efficaces disponibles pour vous.
Redémarrez Fallout 4.

C'est la première chose à essayer lorsque votre clavier ne fonctionne pas dans Fallout 4. En gros, fermez le jeu et le programme dont il a besoin pour l'exécuter (comme Steam) et redémarrez-les.
Testez maintenant votre clavier pour vous assurer qu'il fonctionne correctement. Sinon, passez à la solution suivante.
Modifier le fichier Fallout4Prefs
Sur la base des commentaires des utilisateurs, le problème de clavier de Fallout 4 peut être résolu en modifiant Fallout4Prefs. A partir de cette dynamique, la manette de jeu ne peut plus être utilisée. Si vous ne souhaitez plus jouer avec une manette, cette méthode est faite pour vous.
Voici comment procéder :
Étape 1. Appuyez sur Win + E pour ouvrir l'Explorateur, puis cliquez sur « Cet ordinateur » (« Poste de travail »).
Étape 2. Sélectionnez votre disque dur local et accédez à Utilisateurs> nom de votre compte> Documents> Mes jeux> Fallout 4.
Étape 3. Faites un clic droit sur le fichier nommé Fallout4Prefs et sélectionnez-le pour l'ouvrir dans le Bloc-notes.
Étape 4. Cliquez sur "Modifier" dans le menu supérieur et sélectionnez "Rechercher" dans le menu déroulant pour ouvrir la fenêtre de recherche.
Étape 5. Tapez bGamepadEnable dans la zone de recherche et modifiez la valeur de 1 à 0. Appuyez ensuite sur Ctrl + S pour enregistrer les modifications et quitter.
Étape 6. Redémarrez le jeu et voyez si le problème de clavier de Fallout 4 persiste.
Reconnectez votre clavier.

Il est possible qu'il y ait des problèmes temporaires avec votre clavier qui vous empêchent de l'utiliser dans les jeux. Pour résoudre ce problème, essayez de reconnecter votre clavier.
Débranchez votre clavier de votre ordinateur et rebranchez-le sur votre ordinateur. Après cela, essayez de l'utiliser dans votre jeu et voyez si cela résout votre problème.
Vérifier les conflits de logiciels
Les problèmes de clavier peuvent être causés par des interférences provenant d'autres logiciels. Pour déterminer s'il s'agit d'un obstacle pour vous, il est conseillé de vérifier les programmes de votre ordinateur pour les conflits.
Vous devez porter une attention particulière aux types de programmes suivants :
- Programmes qui s'exécutent en arrière-plan pendant que vous jouez à des jeux, tels que B. Game DVR.
- Programmes de superposition, y compris GeForce Experience, Steam Overlay, etc. Ä.
- Antivirus ou pare-feu
Désactivez temporairement ces programmes pour voir si cela résout votre problème.
désactiver la superposition
Certains programmes vous permettent de superposer différents éléments lors de la lecture de Fallout 4. Ceci est utile pour le streaming et même l'enregistrement. Quoi qu'il en soit, si vous rencontrez des problèmes de clavier, vous devrez peut-être désactiver temporairement ce paramètre.
Désactiver la superposition sur Steam
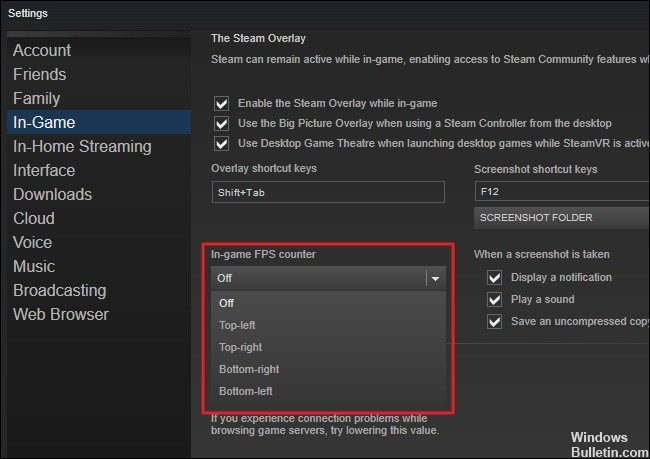
- Ouvrez le client Steam y ve a tu biblioteca de juegos.
- De là, faites un clic droit sur Fallout 4 et choisissez Propriétés dans le menu.
- En conclusion, décochez la case Activer la superposition Steam dans le jeu.
- Cliquez maintenant sur le bouton Fermer et ouvrez Fallout 4.
Désactiver la superposition dans Overwolf
C'est l'une des superpositions les plus populaires que vous puissiez trouver en ce moment. Cela fonctionne dans presque tous les jeux. Après avoir installé ce programme, vous devrez le désactiver temporairement en suivant ces étapes :
- Cliquez avec le bouton droit sur l'icône Overwolf dans la barre des tâches. Vous pouvez le cacher.
- Une fois ouvert, rendez-vous dans la section Bibliothèque, puis dans Jeux.
- De là, cliquez sur Fallout 4 dans le menu de gauche.
- En conclusion, désactivez le commutateur Activer la superposition sur le côté droit.
- Fermez Overwolf et ouvrez Fallout 4. Espérons que votre clavier fonctionnera avec nos problèmes.
RECOMMANDÉ : (*4*)Cliquez ici pour corriger les erreurs Windows et tirer le meilleur parti des performances de votre système






