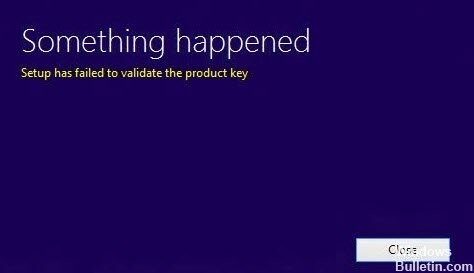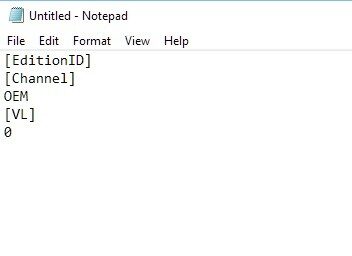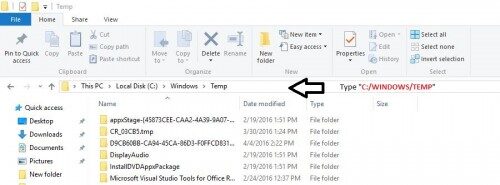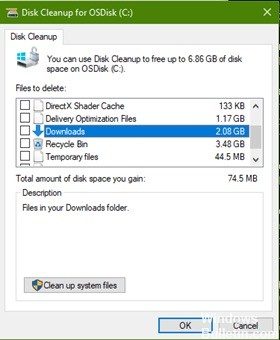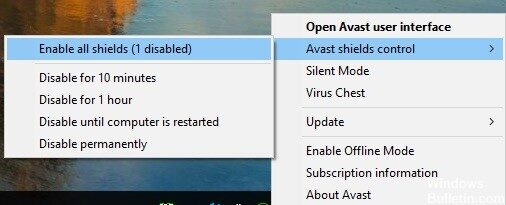Entre autres options, l'installation et la mise à jour de Windows 10 avec des fichiers ISO a sa propre signification. Le fichier ISO peut être utilisé pour une nouvelle installation, une mise à niveau de réparation ou une mise à niveau d'édition.
Dans le cas des deux derniers, les utilisateurs ont signalé un obstacle où l'installation démarre correctement, mais après l'écran "Nous faisons des choses", ils obtiennent l'erreur suivante :
Le programme d'installation n'a pas pu valider la clé de produit
Maintenant, nous ne pouvons rien faire d'autre que réinstaller à ce stade, même si le système peut être redémarré avec les paramètres d'origine.
La solution de contournement pour l'installation de Windows 10 n'a pas pu valider la clé de produit
1. Extrayez le fichier de configuration ISO de Windows 10 à l'aide d'un logiciel de décompression tel que 7-zip.
2 Ouvrez le Bloc-notes.
3. Saisissez/copiez le contenu suivant dans le nouveau fichier :
[EditionID] [Channel] Vente au détail [VL] 0
Enregistrez maintenant le fichier sous « ei.cfg » et sélectionnez Enregistrer en tant que type sous Tous les fichiers. Veillez à enregistrer ce fichier dans le dossier source du fichier de configuration ISO.
Exécutez le fichier setup.exe pour démarrer l'assistant de configuration ou créez la clé USB amorçable pour une installation propre. Cette fois, l'erreur ne devrait pas se produire.
Effacer les fichiers temporaires
Peut-être pourrions-nous résoudre le problème en vidant le dossier Windows> Temp. Vous pouvez soit utiliser l'explorateur de fichiers, soit appuyer sur la touche Windows + R, entrer la température et appuyer sur Entrée. Appuyez sur Ctrl + A pour pointer vers tous les fichiers du dossier Windows Temp, puis cliquez sur Supprimer.
(*10*)Exécutez le vérificateur de fichiers système Microsoft.
Microsoft System File Checker est un utilitaire utile et intégré qui peut analyser et récupérer des fichiers endommagés dans Windows.
Utiliser l'utilitaire de nettoyage de disque
Si vous nettoyez régulièrement votre ordinateur, l'espace de votre disque dur sera libéré et il fonctionnera mieux. L'un des moyens les plus simples de nettoyer les fichiers dont vous n'avez plus besoin est d'utiliser le nettoyage de disque.
- Ouvrez le nettoyage du disque dur en cliquant sur le bouton Démarrer. Dans la zone de recherche, tapez Nettoyer le disque, puis dans la liste des résultats, sélectionnez Nettoyer le disque.
- Lorsque vous y êtes invité, sélectionnez le lecteur que vous souhaitez nettoyer et cliquez sur OK.
- Dans la boîte de dialogue Nettoyage de disque, dans la section Description, sélectionnez Nettoyer les fichiers système.
- Lorsque vous y êtes invité, sélectionnez le lecteur que vous souhaitez nettoyer et cliquez sur OK.
- Dans la boîte de dialogue Nettoyage de disque, sous l'onglet Nettoyage de disque, cochez les cases correspondant aux types de fichiers que vous souhaitez supprimer, puis cliquez sur OK. Pour effacer les données d'une installation Windows précédente, cochez la case Installations Windows précédentes.
- Dans le message qui s'affiche, sélectionnez Supprimer les fichiers.
- Dans l'Explorateur de fichiers, revenez sur votre ordinateur, sélectionnez le lecteur que vous avez nettoyé, puis sélectionnez Actualiser. Si vous avez besoin de plus d'espace (le lecteur est toujours surligné en rouge), passez au conseil suivant.
Procédez ensuite comme suit :
- Appuyez sur le bouton Windows + X
- Cliquez sur l'invite de commande (admin).
- Tapez chaque commande à l'invite de commande, puis appuyez sur Accès lorsque l'analyse est terminée.)
- Dism / Online / Cleanup-Image / CheckHealth
- Dism / En ligne / Cleanup-Image / ScanHealth
- Dism / Online / Cleanup-Image / RestoreHealth
Désactiver l'AV tiers
Si vous utilisez un package de sécurité tiers qui a tendance à être surprotecteur, il peut interrompre la connexion entre la mise à jour et les serveurs externes.
Si ce scénario s'applique à vous et que vous utilisez une suite tierce qui pourrait affecter la mise à jour, vous devez réessayer la mise à jour après avoir désactivé ou désinstallé le gestionnaire antivirus potentiel.
Si vous êtes dans cette situation, désactivez d'abord la protection en temps réel et vérifiez si la mise à jour a réussi. Cliquez simplement sur l'icône de la barre des tâches de votre antivirus et recherchez une option qui désactive la protection en temps réel.
https://superuser.com/questions/947130/windows-10-setup-has-failed-to-validate-the-product-key