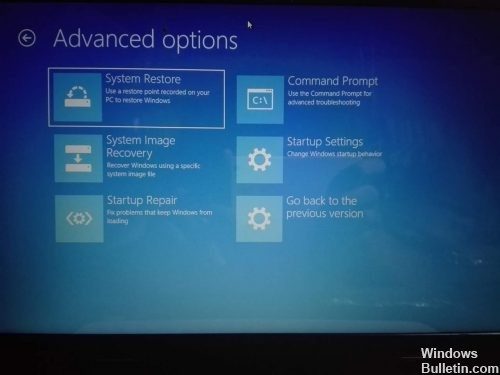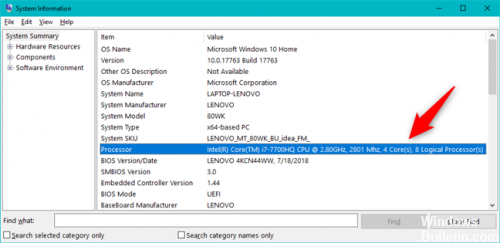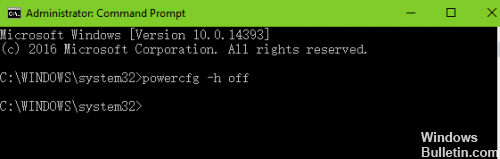Muchos usuarios de Windows 10 reportan que no pueden ingresar a la configuración de UEFI en su computadora con Windows 10. En la mayoría de los casos, los usuarios han intentado ingresar al menú UEFI desde la pantalla de inicio o el menú Opciones avanzadas, pero no han podido ingresar a él. La mayoría de los usuarios afectados reportan que previamente se podía ingresar al menú UEFI.
Acceda a la configuración de UEFI:
Para ingresar a UEFI micrologiciel configuración de Windows, haga lo siguiente.
- Presiona la tecla de Windows (imagen: icon_Windows8_key.png) + C para abrir tus encantos.
- Seleccione el armado de la configuración, posteriormente haga clic en Modificar configuración de ordenador.
- Haga clic en Actualizar y restaurar.
- Seleccione Restauración, posteriormente en Inicio avanzado, haga clic en Reiniciar ahora.
- Luego de un tiempo, aparece la pantalla Seleccionar una opción.
- En la pantalla Elegir opción, seleccione Solución de problemas y haga clic en Opciones avanzadas.
- Haga clic en Configuración de firmware UEFI, posteriormente haga clic en Reiniciar. Su sistema se reinicia e ingresa a UEFI.
Habilitación de las alternativas de hora de inicio
A veces, diferentes opciones de inicio pueden inhabilitar el tipo de claves que ha intentado usar. Mencionaste uno de ellos (“Arranque rápido”), pero hay otros y los nombres pueden variar. (A veces, estas opciones describen el grado de inicialización de USB, y determinar una inicialización mínima de USB puede evitar que el teclado responda). Si tiene otra computadora (inclusive un teléfono inteligente), pruebe los nombres de las alternativas de búsqueda en el buscador de Google mientras se desplaza por los menús para mira lo que hacen.
Compruebe si su computadora está equipada con UEFI.
Antes de continuar con otras estrategias de reparación, es esencial asegurarse de que su computadora tenga el 100% del firmware UEFI requerido para abrir el menú de configuración. Si está tratando con una computadora más antigua (una placa base más antigua), es probable que el firmware UEFI no esté disponible y que el único modo de BIOS compatible sea el antiguo.
Para establecer si esto es cierto o no, puede ejecutar la utilidad MSINFO para conocer el modo BIOS en la pantalla Información del sistema. Aquí hay una breve guía acerca de cómo proceder:
- Pulse Windows + R para abrir un cuadro de diálogo Ejecutar. Después, escriba «msinfo32» y pulse Acceder para abrir la pantalla de Información del sistema.
- En la ventana Información del sistema, seleccione Descripción general del sistema en el panel izquierdo.
- Después, vaya al panel derecho y desplácese por los ítems para hallar el modo BIOS. Si el valor del modo BIOS es UEFI, entonces su computadora está equipada con UEFI. Si el valor es Legacy, UEFI no es compatible con esta placa base en particular.
Inhabilitar el inicio rápido
El inicio rápido es una función de Windows 10 diseñada para acortar el tiempo de inicio de la computadora una vez que se ha apagado por completo. No obstante, evita que la computadora se apague con regularidad y puede causar problemas de compatibilidad con dispositivos que no admiten la hibernación.
- Para inhabilitar la puesta en marcha rápida, vaya a Inicio> Panel de control> Opciones de energía y haga clic en «Elegir lo que hacen los botones de encendido» en la columna de la izquierda.
- Desplácese hacia abajo hasta «Configuración de apagado» y desmarque la casilla «Inicio rápido de encendido».
- Haga clic en el botón Guardar cambios para aplicar los cambios.
CONCLUSION
Si la revisión de la configuración parece demasiado complicada, hay un atajo todavía más rápido. En el escritorio de Windows, haga clic en Inicio, haga clic en Encendido y posteriormente, mientras hace clic en Reiniciar, mantenga presionada la tecla Mayús.