OneDrive est peut-être l'une des meilleures expériences de stockage cloud Windows 10 pour enregistrer et synchroniser vos documents et paramètres entre appareils. Mais ce n’est pas un système parfait et vous rencontrerez parfois des problèmes.
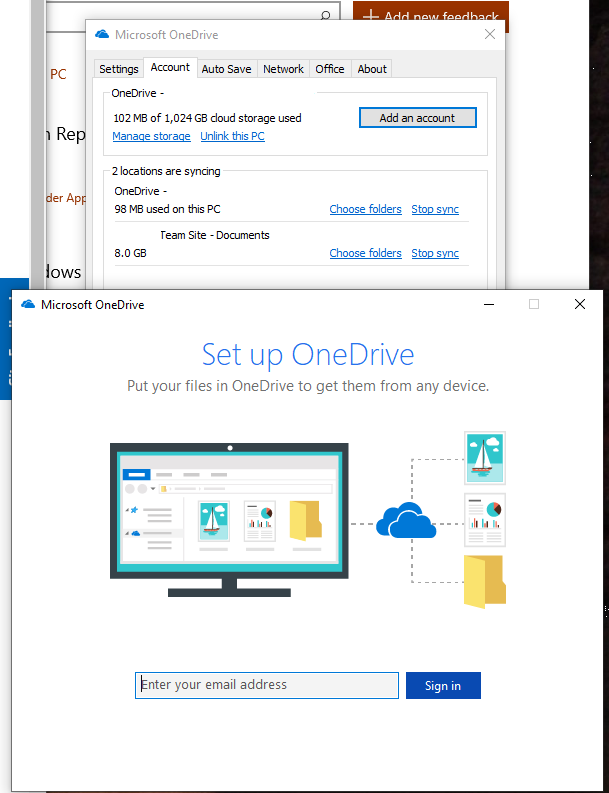
Certains utilisateurs ont signalé que Onedrive plante constamment ou ne s'installe pas après l'installation, ou que des problèmes surviennent dans le système d'exploitation Windows 10. Voici un moyen simple de résoudre tous ces problèmes en même temps.
Réinitialiser OneDrive
- Appuyez simultanément sur les touches Windows et R pour ouvrir RUN.
- Copiez maintenant la commande suivante et collez-la dans le champ de commande RUN.
- % localappdata% Microsoft OneDrive onedrive.exe / réinitialiser
- Appuyer sur OK.
Après avoir exécuté cette commande, l'icône OneDrive apparaît puis disparaît au bout de quelques secondes, indiquant que la procédure de réinitialisation s'exécute avec succès en arrière-plan.
Vous pouvez également copier la commande ci-dessous et la coller à nouveau dans le champ de commande RUN.
% localappdata% Microsoft OneDrive onedrive.exe
Si votre problème n'est toujours pas résolu, désinstallez Onedrive et réinstallez-le à partir du portail Web officiel Onedrive.
Désinstaller et réinstaller OneDrive sous Windows 10
- Maintenez la touche Windows enfoncée et appuyez sur X. Cliquez sur l'invite de commande (Admin)
- Tapez taskkill /f/ dans OneDrive.exe et appuyez sur Avoir accès.
- Tapez % SystemRoot% SysWOW64 OneDriveSetup.exe /uninstall et cliquez sur Access si vous utilisez une version 64 bits de Windows. Si vous utilisez une version 32 bits de Windows, tapez % SystemRoot% System32 OneDriveSetup.exe /uninstall et cliquez sur Access.
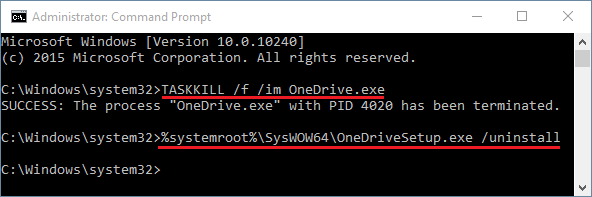
Votre OneDrive est maintenant désinstallé. Supprimez maintenant tous les fichiers créés avec OneDrive.
- Appuyez une fois sur la touche Windows et cliquez sur Explorateur de fichiers
- Tapez % UserProfile% OneDrive dans la barre d'adresse en haut au centre de l'explorateur de fichiers et cliquez sur Accès.
- Maintenez CTRL enfoncé et appuyez sur A, puis faites un clic droit sur les fichiers sélectionnés et choisissez Supprimer
- Tapez % LocalAppData% Microsoft OneDrive dans la barre d'adresse en haut au centre de l'Explorateur de fichiers et cliquez sur Accès.
- Faites un clic droit sur le dossier « Journaux » et sélectionnez « Supprimer ».
- Répétez l'étape 5 pour tous les fichiers de ce dossier, mais NE supprimez PAS le dossier de mise à jour.
- Tapez % ProgramData% Microsoft OneDrive dans la barre d'adresse en haut au centre de l'explorateur de fichiers et cliquez sur Access.
- Maintenez CTRL enfoncé et appuyez sur A, puis faites un clic droit sur les fichiers sélectionnés et choisissez Supprimer
- Tapez C:OneDriveTemp dans la barre d'adresse en haut au centre de l'explorateur de fichiers et cliquez sur Accès.
- Maintenez CTRL enfoncé et appuyez sur A, puis faites un clic droit sur les fichiers sélectionnés et choisissez Supprimer
- Redémarrez votre ordinateur maintenant
Une fois la réinitialisation terminée, suivez ces étapes :
- Appuyez une fois sur la touche Windows et cliquez sur Explorateur de fichiers
- Entrez le lecteur C : utilisez YourComputerNameAppDataLocal dans la barre d’adresse en haut au centre de l’explorateur de fichiers et appuyez sur Entrée.
- Double-cliquez sur le dossier de mise à jour
- Double-cliquez sur le fichier OneDriveSetup et suivez les instructions à l'écran.
- Remarque : Si vous ne voyez pas de dossier de mise à jour après avoir désinstallé OneDrive, tapez % SystemRoot% SysWOW64 OneDriveSetup.exe dans la barre d'adresse de l'Explorateur de fichiers et cliquez sur Accès. OneDrive commence alors à préparer sa première utilisation.
Dissociez votre ordinateur Windows 10 de OneDrive et reconfigurez OneDrive.
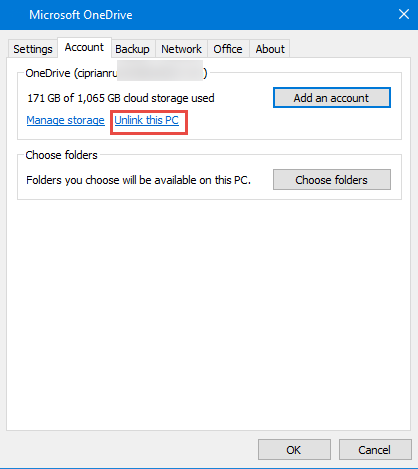
- Pour résoudre ce problème, accédez d’abord à l’emplacement OneDrive forcé et choisissez de ne pas rendre tous les fichiers disponibles.
- Lorsque vous voyez OneDrive démarrer, cliquez sur l’icône OneDrive dans la zone de notification de la barre des tâches de Windows 10. Cliquez ensuite sur Plus.
- Dans le menu qui s'ouvre, allez dans Paramètres.
- Dans la fenêtre de l'application Microsoft OneDrive, sous l'onglet « Compte », cliquez sur le lien « Se déconnecter de cet ordinateur ».
- Vous serez informé que les fichiers OneDrive ne seront plus synchronisés. Confirmez le message en cliquant sur « Déconnecter le compte ».
- OneDrive est maintenant réinitialisé et ne fonctionne plus. Redémarrez l'application OneDrive et parcourez à nouveau l'assistant de configuration. Cette fois, vous devriez pouvoir choisir l'emplacement du dossier OneDrive que vous souhaitez utiliser sans planter.
(*10*)conclusion
Voilà! Quelle méthode a fonctionné pour vous ?
Faites-nous savoir si ce guide vous a aidé en laissant un commentaire sur votre expérience. Merci d'aimer et de partager ce guide pour aider les autres.





