Plusieurs utilisateurs de VirtualBox ont rencontré l'erreur "La machine virtuelle s'est arrêtée de manière inattendue au démarrage avec le code de sortie 1 (0x1)" lors de la tentative d'ouverture de la machine virtuelle. Les utilisateurs concernés signalent qu'ils rencontrent cette erreur sur diverses machines virtuelles (y compris les nouvelles qu'ils essaient de créer). Ce problème particulier a été confirmé sur Windows 7, Windows 8.1 et Windows 10.
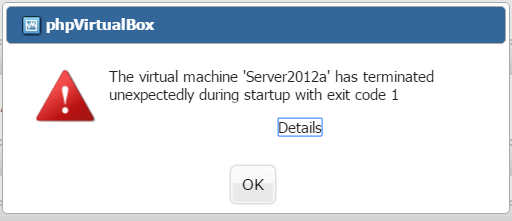
Si aujourd'hui vous rencontrez des difficultés pour résoudre ce problème particulier, vous pouvez utiliser l'une des méthodes suivantes pour résoudre le problème. Voici quelques correctifs que d'autres utilisateurs ont utilisés dans une situation similaire pour résoudre le problème.
Supprimer un état enregistré
Si vous avez verrouillé la machine virtuelle et enregistré l'état de la machine virtuelle, l'état de la machine virtuelle peut être corrompu. Allez supprimer l'état enregistré. Assurez-vous ensuite que la session "Échec de l'ouverture de la session de la machine virtuelle" est autorisée. Fais-le:
- Faites un clic droit sur la machine virtuelle et sélectionnez "Annuler l'état enregistré".
- Essayez ensuite de démarrer la machine virtuelle. Si le problème persiste, continuez à utiliser la méthode ci-dessous.
Supprimer et réinstaller VirtualBox
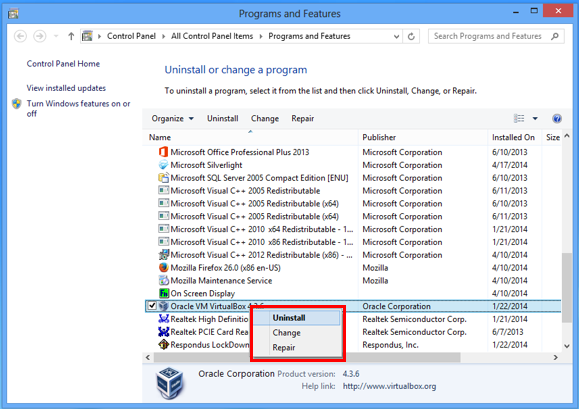
La prochaine façon de résoudre le problème le plus courant pour résoudre le problème "Échec de la connexion à VirtualBox" consiste à désinstaller puis à réinstaller l'application VirtualBox, en particulier si le problème s'est produit après la mise à jour. Les fenêtres.
- Accédez au Panneau de configuration et désinstallez VirtualBox. (Ne vous inquiétez pas, les machines virtuelles resteront intactes.)
- Redémarrez votre ordinateur.
- Téléchargez la dernière version de VirtualBox.
4 Faites un clic droit sur le fichier que vous avez téléchargé et sélectionnez "Exécuter en tant qu'administrateur". - Suivez les instructions à l'écran pour installer VirtualBox.
Après l'installation, redémarrez votre ordinateur. - Ouvrez VirtualBox Manager et démarrez la machine virtuelle.
- Si la machine virtuelle s'ouvre correctement, installez les plugins invités et le pack d'extension (si nécessaire).
Désactivez le programme de protection antivirus pendant que la machine virtuelle est en cours d'exécution.
Une autre raison courante de l'erreur "La machine virtuelle s'arrête de manière inattendue au démarrage avec le code de sortie 1 (0x1)" est une suite antivirus externe (une option de sécurité autre que Windows Protector).
Plusieurs utilisateurs qui ont utilisé un package de sécurité tiers ont signalé que l'erreur ne se produit pas lorsque la protection antivirus en temps réel est désactivée. Les actions de désactivation de la protection en temps réel sont spécifiques à chaque antivirus tiers. Quoi qu'il en soit, vous pouvez généralement le désactiver en cliquant avec le bouton droit sur l'icône de la barre des tâches et en utilisant le menu contextuel.
Exécutez la machine virtuelle en mode sans tête
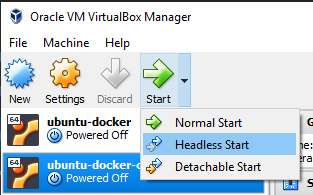
Si vous craignez d'ouvrir un grand nombre de fenêtres lors de l'exécution de plusieurs machines virtuelles sur un serveur ou un poste de travail Windows, utilisez les outils de ligne de commande de VirtualBox pour les exécuter sans tête. Vous pouvez également gérer ces machines virtuelles via une connexion Microsoft Terminal Server (mstsc.exe) ou un accès SSH (si activé).
- Définissez les variables d'environnement de la machine virtuelle.
Dans la fenêtre de ligne de commande, procédez comme suit :
- VBoxManage modifiedvm "VM-Name" – vrdeextpack par défaut
- VBoxManage modifiedvm "Nom de la machine virtuelle" -vrde on
- VBoxManage modifiedvm "Nom de la machine virtuelle" -vrdeport 3391
- VBoxManage modifiedvm "VM-Name" -vrdeaddress 127.0.0.2
- Exécutez la machine virtuelle invitée hors ligne.
Cette commande affiche les erreurs de démarrage de la machine virtuelle invitée dans le terminal.
VBoxHeadless –startvm "Nom de la VM".
commande alternative
VBoxManage startvm "Nom de la machine virtuelle" - type sans tête
- Démarrez la visionneuse Microsoft RDP.
mstsc /v:127.0.0.2:3391





