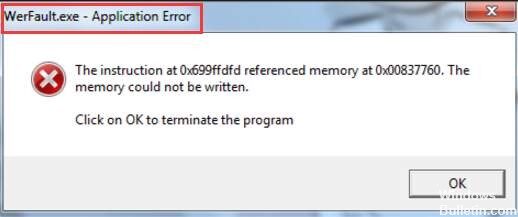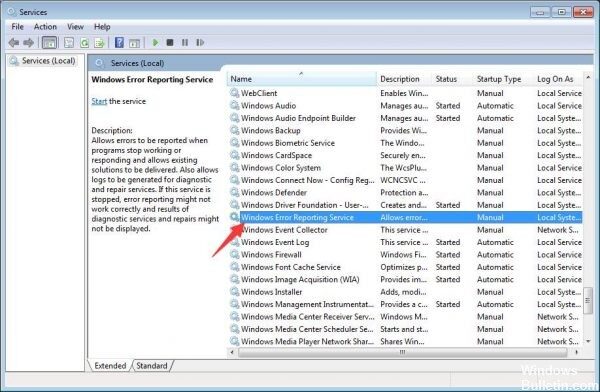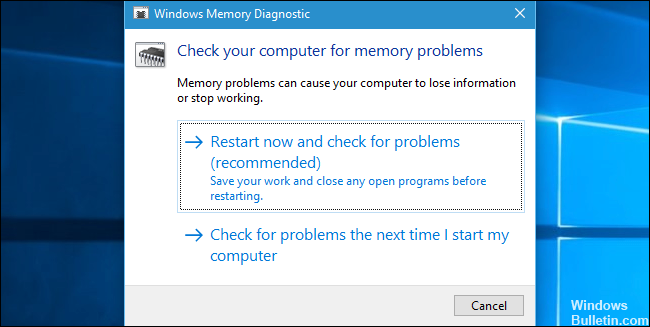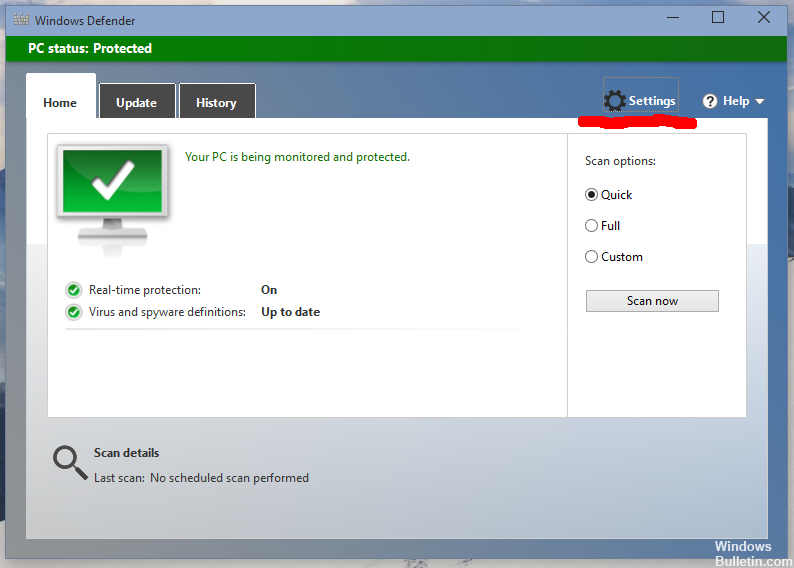Si vous obtenez une erreur d'application WerMgr.exe ou WerFault.exe en utilisant votre ordinateur Windows 10/8/7, cet article peut vous aider.
WerFault.exe et WerMgr.exe sont des fichiers système dans le dossier System32 et font partie du système de rapport d'erreurs Windows qui collecte les journaux d'erreurs et les envoie de votre système à Microsoft.
Le service de rapport d'erreurs Microsoft Windows aide Microsoft et ses partenaires Microsoft à diagnostiquer les problèmes liés au logiciel que vous utilisez et à fournir des solutions. Tous les problèmes n'ont pas de solutions, mais lorsque des solutions sont disponibles, elles sont proposées sous forme d'étapes pour corriger un obstacle que vous signalez ou sous forme de mises à jour à installer.
Cette erreur peut se produire si le fichier a été corrompu pour une raison quelconque. Si vous obtenez souvent cette erreur, cela peut être très irritant.
Redémarrez le service de rapport d'erreurs Windows.
Comme le fichier exécutable WerFault.exe est lié au service de rapport d'erreurs Windows, un redémarrage complet du service s'est avéré très utile pour résoudre ce problème. C'est la réponse numéro un à essayer pour résoudre les problèmes, alors suivez attentivement les instructions.
- Ouvrez l'utilitaire Exécuter à l'aide de la combinaison de touches Windows + R de votre clavier (appuyez sur ces touches simultanément). Tapez "services.msc" dans le champ nouvellement ouvert sans guillemets et cliquez sur OK pour ouvrir l'outil Services.
- Vous pouvez également ouvrir le Panneau de configuration en le recherchant dans le menu Démarrer. Vous pouvez également le rechercher à l'aide du bouton de recherche du menu Démarrer.
- Une fois la fenêtre du Panneau de configuration ouverte, modifiez l'option Afficher en haut à droite de la fenêtre sur Grandes icônes et faites défiler jusqu'à ce que vous trouviez la case à cocher Outils de gestion. Cliquez dessus pour l'ouvrir également.
- Recherchez le service de rapport d'erreurs Windows dans la liste, cliquez avec le bouton droit et sélectionnez Propriétés dans le menu contextuel qui apparaît.
- Lorsque le service démarre (vous pouvez le vérifier juste à côté du message d'état du service), vous devez l'arrêter pour le moment en cliquant sur le bouton Arrêter au milieu de la fenêtre. S'il s'arrête, nous le laissons s'arrêter jusqu'à ce que nous continuions.
- Assurez-vous que l'option dans le menu Type de démarrage de la fenêtre Propriétés du service est définie sur Automatique avant de procéder à toute autre étape. Confirmez les boîtes de dialogue qui peuvent apparaître lors du changement de type de mise en service. Cliquez sur le bouton Démarrer au milieu de la fenêtre avant de quitter la fenêtre.
Utilisation de l'outil de diagnostic de la mémoire Windows
1 - Parcourir l'outil de diagnostic de la mémoire Windows dans le champ de recherche Windows 10.
2 - Lancez maintenant cet outil en cliquant sur l'icône de résultat de recherche.
3 - Cliquez maintenant sur Redémarrer maintenant.
Cet outil s'exécutera et trouvera automatiquement, puis résoudra les problèmes de mémoire dans le système d'exploitation Windows.
Désactivez tout logiciel antivirus.
L'erreur peut être causée par certains programmes antivirus. Si vous avez installé un logiciel antivirus, désactivez-le et voyez si le problème persiste. Si le problème persiste, désinstallez-le.
https://www.quora.com/How-do-I-fix-a-Werfault-exe-error-in-Windows-10