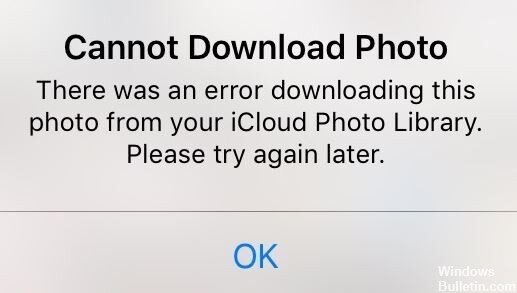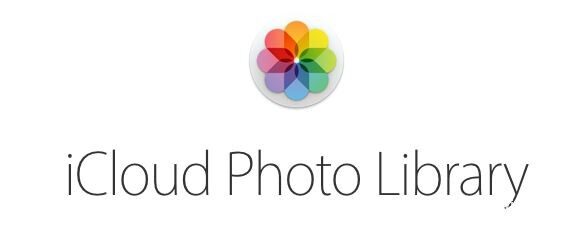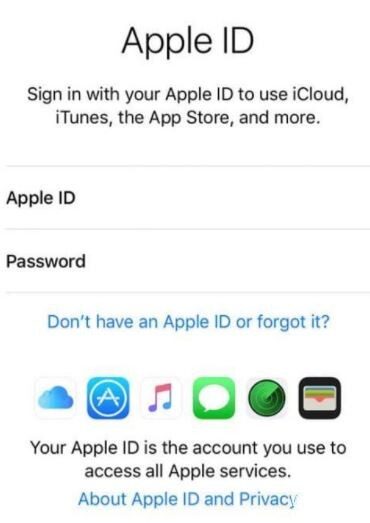iCloud est largement utilisé pour synchroniser des photos entre appareils ou sauvegarder des photos iPhone. Cependant, utiliser le service iCloud ne se fait pas sans problème. La notification ci-dessus apparaît sur votre iPhone chaque fois que vous rencontrez des problèmes pour télécharger des photos d'iCloud sur votre iPhone. Ne pas pouvoir télécharger de photos depuis la bibliothèque iCloud est l'un des problèmes les plus courants lors de l'utilisation d'iCloud, ce qui peut être assez ennuyeux et frustrant.
iCloud est toujours un bon moyen de partager et d'afficher des photos précieuses, et de nombreuses personnes sont habituées à sauvegarder leurs photos avec iCloud. Cependant, il semble que de nombreuses personnes aient rencontré le même problème : en essayant de télécharger des photos depuis la bibliothèque de photos iCloud, une erreur s'est produite. Si vous en faites partie et que vous ne savez pas quoi faire, lisez cet article et essayez les conseils de dépannage suivants.
Quelle est la cause de l'erreur lors du téléchargement de cette photo depuis la bibliothèque iCloud ?
Il peut y avoir plusieurs raisons : votre réseau ne fonctionne pas correctement, votre compte iPhone rencontre des problèmes ou votre appareil est à court d'énergie. Si la bibliothèque de photos iCloud est activée, toutes les versions originales de vos photos seront téléchargées sur iCloud et votre appareil enregistrera des versions plus petites de ces photos pour économiser de l'espace de stockage. Vous pouvez essayer les méthodes suivantes pour résoudre ce problème.
Pour corriger l'erreur de téléchargement de cette photo depuis votre bibliothèque iCloud
Vérifiez si vous disposez de suffisamment d’espace de stockage
Cela peut paraître logique pour certains, mais si vous rencontrez des difficultés pour télécharger une photo sur votre appareil, il est préférable de vérifier d'abord si vous disposez de suffisamment d'espace de stockage sur votre appareil.
Voici comment vérifier votre espace de stockage :
- Tout d’abord, accédez à l’application Paramètres de l’iPhone.
- Sélectionnez maintenant « Général.
- Cliquez ensuite sur Stockage iPhone et vérifiez si votre iPhone est plein.
Si votre stockage est plein, vous devrez supprimer certains de vos fichiers pour faire de la place aux photos et vidéos que vous souhaitez télécharger. Après cela, vérifiez s'il y a toujours un message « Erreur lors du téléchargement de cette photo depuis votre bibliothèque iCloud ».
Modifier les paramètres des photos de l'iPhone
Par défaut, l'iPhone est configuré pour télécharger les images sources et les stocker sur votre appareil. Cependant, dans le cas contraire, vous devrez réinitialiser ce paramètre, car certains utilisateurs ont signalé que le fait de changer le paramètre de « Auto » à « Enregistrer les originaux » a résolu leur problème.
Lorsque « Automatique » est sélectionné et que la mémoire de votre iPhone est pleine ou presque pleine, les images sont converties en fichiers .jpg, ce qui entraîne des problèmes d'accès aux photos ou aux vidéos. Heureusement, si vous modifiez le paramètre sur « Enregistrer l'original », vous pouvez éviter ce problème.
Voici comment mettre à jour les paramètres de vos photos sur votre iPhone :
- Tout d’abord, ouvrez l’application Paramètres sur votre iPhone.
- Sélectionnez ensuite Photos.
- Ensuite, sous « Transférer vers un Mac ou un ordinateur », sélectionnez « Enregistrer les originaux ».
Essayez maintenant de voir si le message « Erreur lors du téléchargement de cette photo depuis votre bibliothèque iCloud » est toujours là. Heureusement, cela a résolu le problème pour lui, comme pour certains utilisateurs.
Désactiver le mode d'économie d'énergie
Pour la plupart, sinon la totalité, des utilisateurs concernés, la désactivation du « mode d’économie d’énergie » était la meilleure solution à ce problème ennuyeux. Cela peut paraître absurde car cette fonctionnalité prolonge la durée de vie de votre iPhone, mais le « Mode économie d'énergie » limite également les fonctionnalités de votre iPhone, qui incluent l'accès à votre bibliothèque iCloud.
D'un autre côté, cela peut également résoudre le problème lorsque votre connexion iCloud Photo ne fonctionne pas, faisant ainsi d'une pierre deux coups !
Voici comment désactiver le « mode d'économie d'énergie ».
- Tout d’abord, ouvrez l’application Paramètres sur votre iPhone.
- Sélectionnez ensuite Batterie.
- Ensuite, désactivez le paramètre « Mode d'économie d'énergie » (s'il est activé).
Une fois terminé, nous espérons que cela résoudra le problème pour vous, comme pour la plupart des utilisateurs. Si ce n’est pas le cas, n’abandonnez pas, nous avons d’autres options pour vous !
Faire une réinitialisation
Avant d'essayer d'autres méthodes compliquées, redémarrez d'abord votre téléphone pour vous assurer qu'il ne s'agit pas d'un obstacle temporaire. Il s'agit d'une étape de dépannage bien connue pour savoir si le problème est logiciel ou matériel sur votre iPhone.
Si le problème est logiciel, quelques redémarrages peuvent aider. De plus, cela peut également résoudre le problème si votre iPhone reste bloqué lors de la mise à jour des paramètres iCloud.
Voici comment réinitialiser votre iPhone :
- Tout d’abord, maintenez enfoncé le bouton d’alimentation pendant quelques secondes. Il est situé sur le côté droit de votre iPhone.
- Vous verrez maintenant un message avec un curseur rouge indiquant « Faites glisser pour éteindre ». Faites glisser ce curseur vers la droite pour éteindre l'iPhone.
- Allumez ensuite l'iPhone en appuyant à nouveau sur le bouton d'alimentation et en le maintenant enfoncé jusqu'à ce que le logo Apple apparaisse.
Ensuite, vous pouvez vérifier si vous voyez toujours le message « Erreur lors du téléchargement de cette photo depuis votre bibliothèque iCloud ». J'espère que ce test a résolu votre problème.
Connectez-vous à votre compte Apple
Semblable à la désactivation du « mode d’économie d’énergie », la reconnexion à votre compte Apple est l’une des solutions les plus populaires auprès des utilisateurs les plus concernés.
La reconnexion est similaire à la réinitialisation de votre compte Apple, mais vous n'avez pas à vous inquiéter car cela ne supprimera pas vos photos et vidéos enregistrées. Cela réinitialisera et resynchronisera uniquement votre connexion à votre bibliothèque iCloud, ce qui peut revenir à supprimer votre cache.
Voici comment vous reconnecter à votre compte Apple :
- Tout d’abord, ouvrez l’application Paramètres sur votre iPhone.
- Cliquez ensuite sur votre nom en haut de la page.
- Ensuite, faites défiler vers le bas de l’écran et appuyez sur le bouton Quitter.
- Une fenêtre devrait apparaître vous demandant votre identifiant Apple et votre mot de passe. Cochez la case pour obtenir une copie des informations que vous stockez dans iCloud.
- Sélectionnez ensuite « Quitter » et cliquez à nouveau pour confirmer.
- Ensuite, attendez quelques minutes et rouvrez l'application Paramètres sur votre iPhone.
- Après cela, cliquez sur « Se connecter » et entrez votre « identifiant Apple » et votre « mot de passe ».
- Vous recevrez alors un code d'authentification à six chiffres. Entrez lorsque vous y êtes invité.
Essayez maintenant de voir si vous voyez toujours le message « Erreur lors du téléchargement de cette photo depuis votre bibliothèque iCloud ». Veuillez nous faire savoir si cela résout le problème pour vous.
Questions fréquentes
Pour télécharger toutes vos photos depuis iCloud, vous devez activer l'option « Télécharger et enregistrer les originaux ». Si votre iPhone ne télécharge toujours pas de photos, vous pourrez peut-être résoudre le problème en appuyant plusieurs fois sur cette option dans Paramètres. Votre iPhone devrait commencer à télécharger toutes les photos de votre photothèque iCloud.
Essayez d'aller dans Préférences Système/iCloud et arrêtez la synchronisation en décochant la case. Attendez quelques minutes, puis composez pour synchroniser. En dernier recours, essayez de vous déconnecter d’iCloud, puis de vous reconnecter.
- Téléchargez et installez le logiciel de récupération iPhoto et lancez-le.
- Sélectionnez le lecteur que vous souhaitez analyser pour la récupération.
- Sélectionnez le format des fichiers image.
- Sélectionnez la méthode de numérisation et lancez la numérisation.
- Après la numérisation, vous pouvez restaurer les photos.
Assurez-vous que vous êtes connecté avec le même identifiant Apple que celui que vous utilisez pour iCloud pour Windows. Ouvrez iCloud pour Windows et cliquez sur le bouton Options à côté de Photos. Activez l'option Mes photos en séquence. Fermez iCloud pour Windows, puis rouvrez-le.