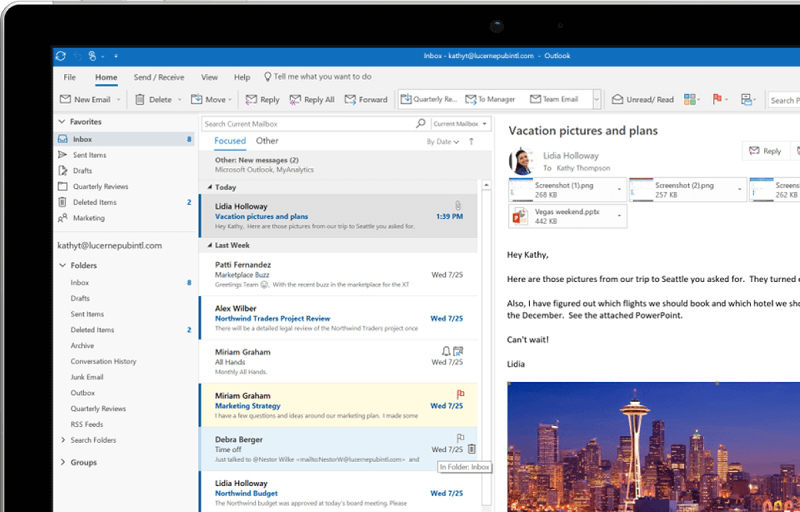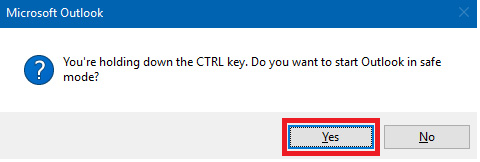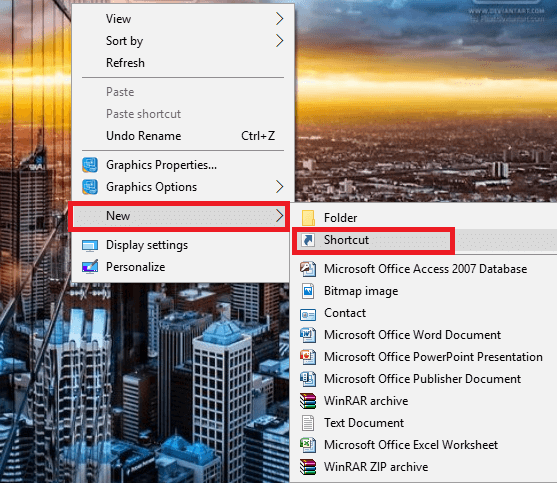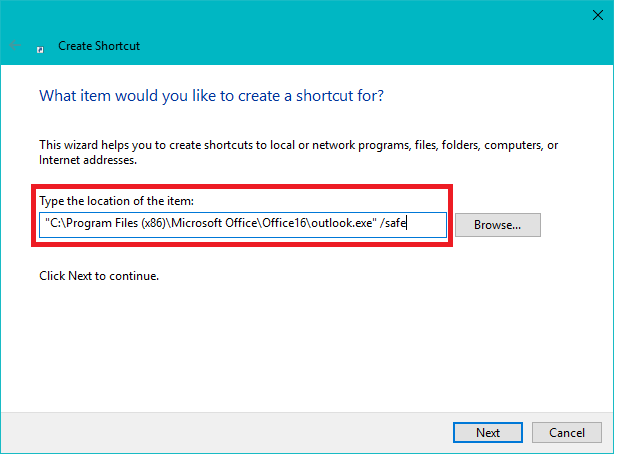Si vous rencontrez des difficultés avec Outlook sous Windows ou si vous ne parvenez pas à démarrer Outlook, vous devez démarrer Outlook en mode sans échec pour résoudre les problèmes liés au problème. Et pas seulement Outlook, chacune des applications Microsoft Office dispose d'une option de mode sans échec intégrée. Désormais, le mode sans échec permet au programme, dans ce cas, Outlook de s'exécuter avec une configuration minimale sans aucun type de module complémentaire.
L'une des choses les plus simples et les plus importantes à faire si vous ne parvenez pas à démarrer Outlook est d'ouvrir l'application en mode sans échec. Dès que vous ouvrez Outlook en mode sans échec, il démarrera sans aucun paramètre ni durée de barre d'outils personnalisée et désactivera également le volet de lecture. Dans cet article, vous apprendrez comment démarrer Outlook en mode sans échec.
Comment puis-je démarrer Outlook en mode sans échec?
Il existe trois façons de démarrer Outlook en mode sans échec -
- Commencez à utiliser la touche Ctrl
- Ouvrez Outlook.exe avec un / (paramètre sécurisé)
- Utiliser un raccourci personnalisé pour Outlook
3 alternatives pour démarrer Outlook en mode sans échec
Méthode 1 : ouvrir Outlook en mode sans échec à l’aide de la touche CTRL
Il s'agit d'une méthode plus rapide et plus simple qui fonctionnera pour toutes les versions d'Outlook. Pour cela, les étapes sont –
1.Sur votre bureau, recherchez l'icône de raccourci du client de messagerie Outlook.
2. Maintenant, appuyez sur la touche Ctrl de votre clavier et double-cliquez sur l'icône de raccourci.
Remarque : Vous pouvez également rechercher Outlook dans Windows Search, puis maintenir la touche CTRL enfoncée et cliquer sur l'icône Outlook dans le résultat de la recherche.
3.Un message apparaîtra avec le texte indiquant : « Vous maintenez la touche CTRL enfoncée. Avez-vous l'intention de démarrer Outlook en mode sans échec ? »
4.Vous devez maintenant cliquer sur le bouton « Oui » pour exécuter Outlook en mode sans échec.
5.Maintenant, lorsque Outlook s'ouvre en mode sans échec, vous pourrez le reconnaître en voyant le texte dans la barre de titre : Microsoft Outlook (mode sans échec).
Méthode 2: Démarrez Outlook en mode sans échec avec l'option / safe
Si, pour une raison quelconque, vous ne parvenez pas à ouvrir Outlook en mode sans échec à l'aide de la touche de raccourci CTRL ou si vous ne trouvez pas l'icône de raccourci Outlook sur le bureau, vous pouvez toujours utiliser cette méthode pour démarrer Outlook en mode sans échec. Vous devez exécuter la commande du mode sans échec Outlook avec une recherche particulière dans Windows. Les étapes sont -
1.Cliquez sur le menu Démarrer puis dans la barre de recherche, tapez ce qui suit : Outlook.exe /safe
2.Cliquez sur le résultat de la recherche et Microsoft Outlook démarrera en mode sans échec.
3.En option, vous pouvez ouvrir la fenêtre d'exécution en appuyant sur la touche Windows + la touche de raccourci R.
4. Ensuite, tapez la commande suivante dans la boîte de dialogue Exécuter et appuyez sur Entrée : Outlook.exe /safe
Méthode 3: créer un raccourci
Désormais, si vous devez souvent démarrer Outlook en mode sans échec, vous pouvez créer une option de raccourci sur votre bureau pour un accès facile. C'est le meilleur moyen de toujours avoir l'option de mode sans échec à portée de clic, mais la création du raccourci peut être un peu complexe. Décidément, les étapes pour créer ce raccourci sont :
1. Accédez au bureau, puis cliquez avec le bouton droit sur une zone vide et choisissez Nouveau > Raccourci.
2.Vous devez maintenant saisir le chemin complet d'Outlook.exe et utiliser le commutateur "/safe".
Le chemin complet de la perspective dépend de l'architecture de Windows et de la version de Microsoft Office dont vous disposez:
Dans le cas de Windows avec la version x86 (32 bits), le chemin à mentionner est :
C: N- Fichiers de programme N- Microsoft Office
Dans le cas de Windows avec la version x64 (64 bits), le chemin à mentionner est:
C: N- Fichiers programmes (x86) N- Microsoft Office
4. Dans le champ de saisie, vous devez utiliser le chemin complet d'Outlook.exe ainsi que la commande du mode sans échec :
"C: N- Program Files (x86) N-Microsoft OfficeN-Office16N-look.exe" / safe
5.Maintenant, appuyez sur OK pour créer ce raccourci.
Il existe des clés supplémentaires pour exécuter des applications en mode sans échec d'Outlook 2007/2010.
- / safe: 1 - Exécutez Outlook en désactivant la zone de lecture.
- / safe: 2 - Exécutez Outlook sans vérifier le courrier au démarrage.
- /safe:3 – Ouvrez Outlook via les extensions client désactivées.
- / safe: 4 - Ouvrez Outlook sans charger le fichier outcmd.dat.
J'espère qu'avec l'aide des étapes ci-dessus, vous avez pu ouvrir ou démarrer Outlook en mode sans échec. Si vous avez encore des questions sur ce guide, n'hésitez pas à les poser dans la section commentaires.