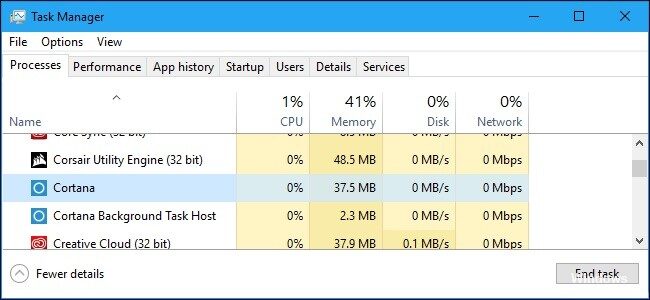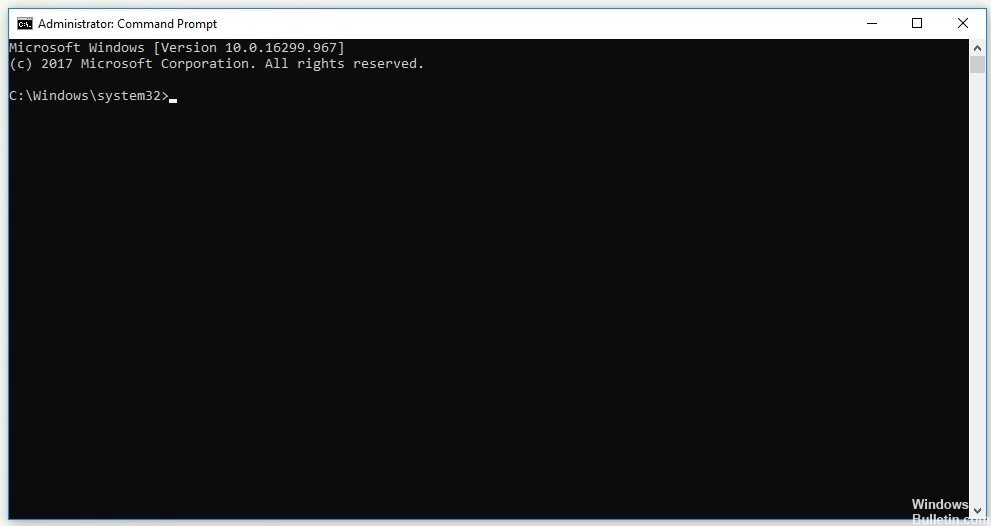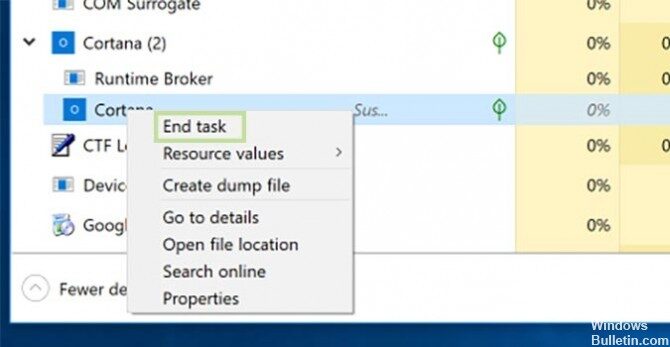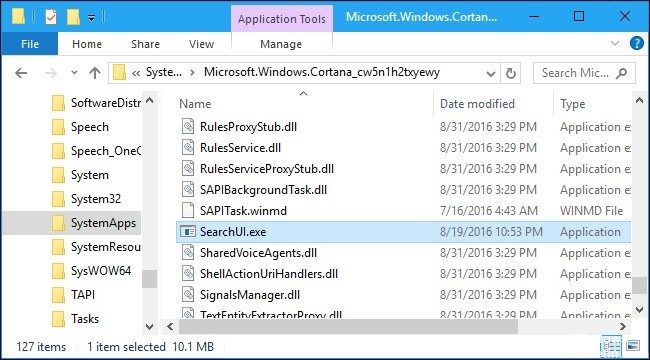Cortana, que utiliza memoria en Windows 10, de forma general ocurre en 2 escenarios: Cortana toma mucha memoria adicional en su computadora y siempre utiliza memoria posteriormente de apagarla. ¿Cómo solucionar este problema?
Cortana es un asistente de Windows 10 que proporciona una serie de funciones útiles que se pueden utilizar con comandos de voz o escribiendo en la barra de búsqueda. A pesar de todo, no a todos les gusta utilizar Cortana y muchos usuarios deshabilitan Cortana por varios motivos. Una de los motivos es el alto uso de la memoria de Cortana.
Reinstale Cortana
- Appuyez sur le bouton Windows + X
- Haga clic en PowerShell (Administrador).
- Al realizar el pedido, escriba Símbolo del sistema y posteriormente siga la tecla Intro.
- Salida de Powershell al reiniciar
- Get-AppXPackage -ame Microsoft.Windows.Cortana | Foreach {Add-AppxPackage -DisableDevelopmentMode -Register “$ ($ _. InstallLocation) AppXManifest.xml”}
Use los comandos para inhabilitar Cortana.
Este enfoque tiene sentido en los dos escenarios anteriores. Si tiene Cortana ejecutándose en su computadora y desea deshabilitarlo, o si ya ha deshabilitado Cortana de alguna otra forma, pero encuentra que Cortana aún ocupa mucho espacio en el disco, este enfoque es ideal para usted.
Sea cual sea el caso, el siguiente comando debería deshabilitarlo.
Paso 1: escribe el mensaje en la barra de búsqueda. Haga clic con el botón derecho en Símbolo del sistema y elija Ejecutar como administrador para abrir el símbolo del sistema con privilegios administrativos.
Paso 2: En la ventana del símbolo del sistema, escriba los siguientes comandos, posteriormente pulse Acceder posteriormente de entrar cada comando.
takeown / f «% WinDir% SystemApps Microsoft.Windows.Cortana_cw5n1h2txyewy» / a / r / dy
icacls «% WinDir% SystemApps Microsoft.Windows.Cortana_cw5n1h2txyewy» / herencia: r / concesión: r Administradores: (OI) (CI) F / t / c
taskkill / im SearchUI.exe / f
rd «% WinDir% SystemApps Microsoft.Windows.Cortana_cw5n1h2txyewy» / s / q
Paso 3: Espere el mensaje «Operación completada con éxito» o semejante hasta que el método funcione. Verifique si el problema de memoria de Cortana que utiliza la memoria todavía existe.
Finalice el procedimiento de Cortana con el Administrador de tareas.
- Use Control + Shift + Esc para llamar al Administrador de tareas (o haga clic con el botón derecho en el botón Inicio y seleccione Administrador de tareas de el listado).
- Haga clic en Cortana para ver los procesos activos. Como puede ver, la característica principal de Cortana es la única que utiliza recursos reales, y el tiempo de ejecución está prácticamente ahí, sin utilizar mucha potencia de procesamiento o RAM.
- Haga clic con el botón derecho en Cortana y seleccione Ir a Detalles para ver qué está sucediendo. Aquí puede ver que el único procedimiento activo es SearchUI.exe debido a que está resaltado posteriormente de hacer un clic en la pestaña Detalles.
- Haga clic nuevamente en la pestaña Procedimiento y busque Cortana nuevamente.
- Haga clic derecho en Cortana esta vez y seleccione Culminar la tarea.
Elimine el archivo SearchUI.exe.
Si no está usando Cortana y todavía nota que consume una cantidad inusual de recursos en su computadora, pruebe este método. A pesar de todo, este método necesita que sea rápido debido a que solo tiene dos segundos para borrar el archivo SearchUI.exe posteriormente de recuperarlo y dejarlo en el Administrador de tareas. Asegúrese de seguir los siguientes pasos.
- Abra la utilidad Ejecutar usando la combinación de teclas Windows + R en su teclado (pulse estas teclas simultáneamente). Escriba «ms-settings:» en el campo recién abierto sin comillas y haga clic en Aceptar para abrir la configuración.
- Además puede utilizar la combinación de Windows Key + I Key para iniciar la configuración, o básicamente hacer un clic en el
- Haga clic en el botón Menú Inicio y posteriormente haga clic en el icono de reporte.
- En la configuración, haga clic en la sección Cortana y debería aparecer el listado de configuraciones asociadas con Cortana. Asegúrese de que el cursor junto a estas dos opciones esté apagado: deje que Cortana responda «Hola Cortana» y deje que Cortana escuche mis comandos cuando pulse el botón del logotipo de Windows + C.
- Abra bibliotecas en su ordenador o en cualquier carpeta de su computadora y haga clic en esa ordenador en el menú de la izquierda.
- Navegue a la próxima ubicación en su computadora para hallar el archivo SearchUI.exe que debe eliminarse para borrar Cortana en Windows 10:
C: Windows SystemApps Microsoft.Windows.Cortana_cw5n1h2txyewy
CONCLUSION
Para terminar, se puede decir que «Cortana» ya no funciona verdaderamente posteriormente de la desactivación. La sencilla interfaz de búsqueda de Windows, conocida como SearchUI.exe, aún funciona bajo el banner «Cortana», inclusive si la PDA está verdaderamente apagada. SearchUI.exe utiliza una cantidad muy pequeña de RAM y solo utiliza la CPU cuando el cuadro de búsqueda está abierto, por lo tanto no se preocupe.