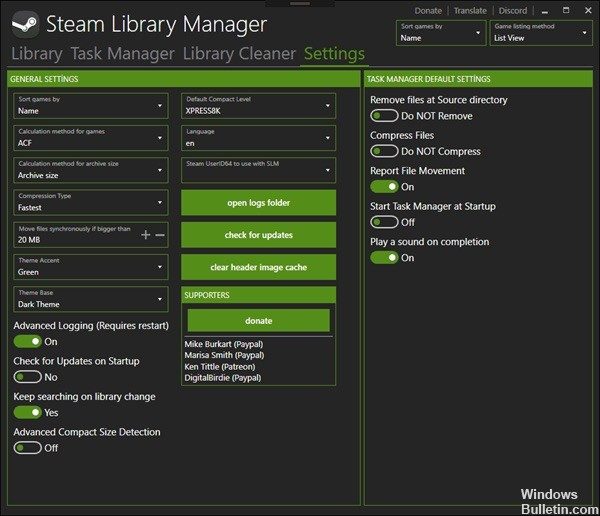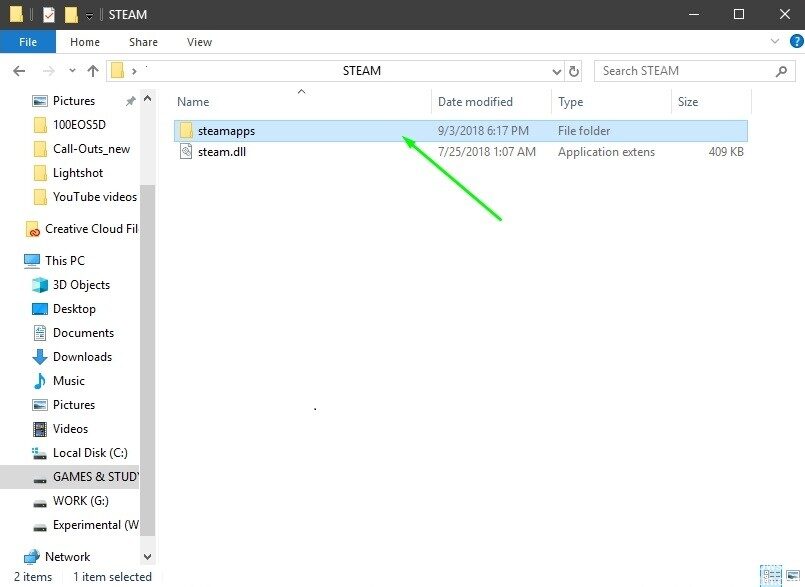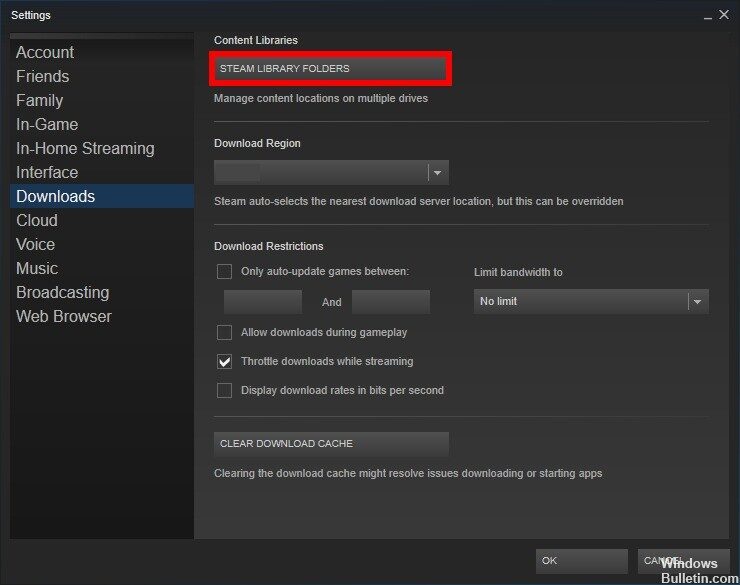Steam aide les utilisateurs à gérer tous leurs jeux à partir d'un seul emplacement. Ceci est très utile et facilite grandement le travail des joueurs. Mais à l’heure actuelle, de nombreux joueurs rencontrent différents problèmes de compte Steam.
Steam ne détecte pas les jeux installés sur votre système est le problème qui perturbe l'utilisateur, alors vérifiez ici pour obtenir des informations complètes sur les raisons pour lesquelles Steam n'est pas installé et comment résoudre le problème de Steam ne détectant pas les jeux installés.
Les jeux précédemment installés et jouables apparaissent comme non installés dans ma bibliothèque Steam. Que puis-je faire pour que Steam reconnaisse les fichiers de jeu installés ? Vous trouverez ci-dessous quelques méthodes efficaces que vous pouvez utiliser :
Déplacer les fichiers .acf
- Suspendez la mise à jour du jeu.
- Se déconnecter de Steam
- Accédez à C: Program Files (x86) Steam Steamapps et recherchez tous les fichiers .acf actuels.
- Déplacez essentiellement ces fichiers sur votre bureau ou n'importe où dans le dossier Steamapps.
- Redémarrer Steam
- Tous les jeux devraient apparaître comme désinstallés. Sortie immédiate Steam
- Déplacez tous les fichiers .acf vers le dossier C: Program Files (x86) Steam Steamapps
- Redémarrez Steam. Le jeu que vous avez mis en pause auparavant devrait toujours l'être : faites un clic droit et cliquez sur "Reprendre la mise à jour".
Gérer les autorisations pour les fichiers .acf
- Ouvrez l'entrée de votre bibliothèque sur votre ordinateur ou n'importe quel dossier sur votre ordinateur et cliquez sur l'option Cet ordinateur dans le menu de gauche.
- Accédez au dossier Bibliothèque Steam contenant le jeu problématique qui apparaît comme désinstallé sur Steam. Assurez-vous de répéter le même processus pour chaque jeu problématique. Le dossier par défaut est C: Program Files (x86) Steam steamapps.
- Vous devez prendre possession du fichier .acf du jeu. Faites un clic droit sur le fichier, cliquez sur Propriétés, puis sur Sécurité, cliquez sur le bouton Avancé. La fenêtre Paramètres de sécurité avancés apparaît. Ici, vous devez changer le propriétaire de la clé.
- Cliquez sur le lien Modifier en regard de l'étiquette Propriétaire :. La fenêtre Choisir un utilisateur ou un groupe apparaît.
Sélectionnez le compte utilisateur à l'aide du bouton Avancé ou entrez simplement votre compte utilisateur dans la case « Entrez le nom de l'objet à choisir » et cliquez sur OK. Ajouter le bouton Tout - Pour modifier le propriétaire de tous les sous-dossiers et fichiers du dossier, cochez la case « Remplacer le propriétaire des sous-conteneurs et des objets » dans la fenêtre Paramètres de sécurité avancés.
- Cliquez sur le bouton Ajouter en bas et suivez-le en cliquant sur le bouton Choisir un principal en haut. Sélectionnez le compte utilisateur à l'aide du bouton Avancé ou entrez simplement votre compte utilisateur dans la case « Entrez le nom de l'objet à choisir » et cliquez sur OK. Ajouter le bouton Tout
- Assurez-vous de choisir Contrôle total dans la section Autorisations de base avant d'appliquer les modifications que vous avez apportées.
- Ouvrez à nouveau Steam, continuez la mise à jour et vérifiez si Steam a réussi à détecter les jeux installés.
Ajouter aux dossiers de la bibliothèque Steam
- Démarrez Steam.
- Accédez à Steam > Paramètres > Téléchargements.
- Cliquez sur le bouton Dossiers de la bibliothèque Steam. Cela ouvre une fenêtre avec tous les dossiers de la bibliothèque Steam actuelle.
- Cliquez sur le bouton Ajouter un dossier de bibliothèque et sélectionnez le dossier dans lequel se trouvent les jeux installés.
- Une fois que vous avez ajouté le nouveau dossier de bibliothèque, vos jeux installés devraient apparaître dans votre bibliothèque Steam.
https://www.reddit.com/r/Steam/comments/7ydhl6/games_uninstalling_therself_or_at_least/