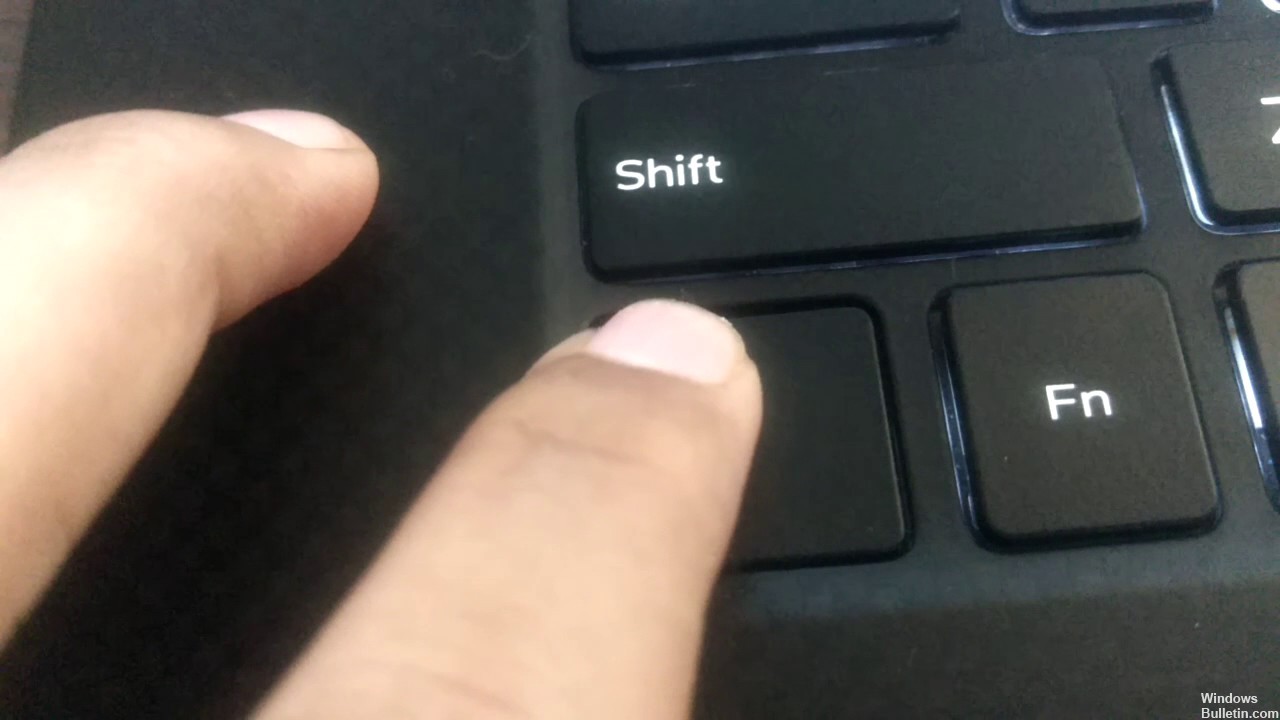De nombreux utilisateurs de Windows ont récemment signalé un problème avec leur clavier. Ce qui se passe, c'est que votre commande gauche Control-C ne fonctionne pas correctement ; ils ne peuvent pas copier de texte après avoir appuyé sur les touches Ctrl et C de leur clavier.
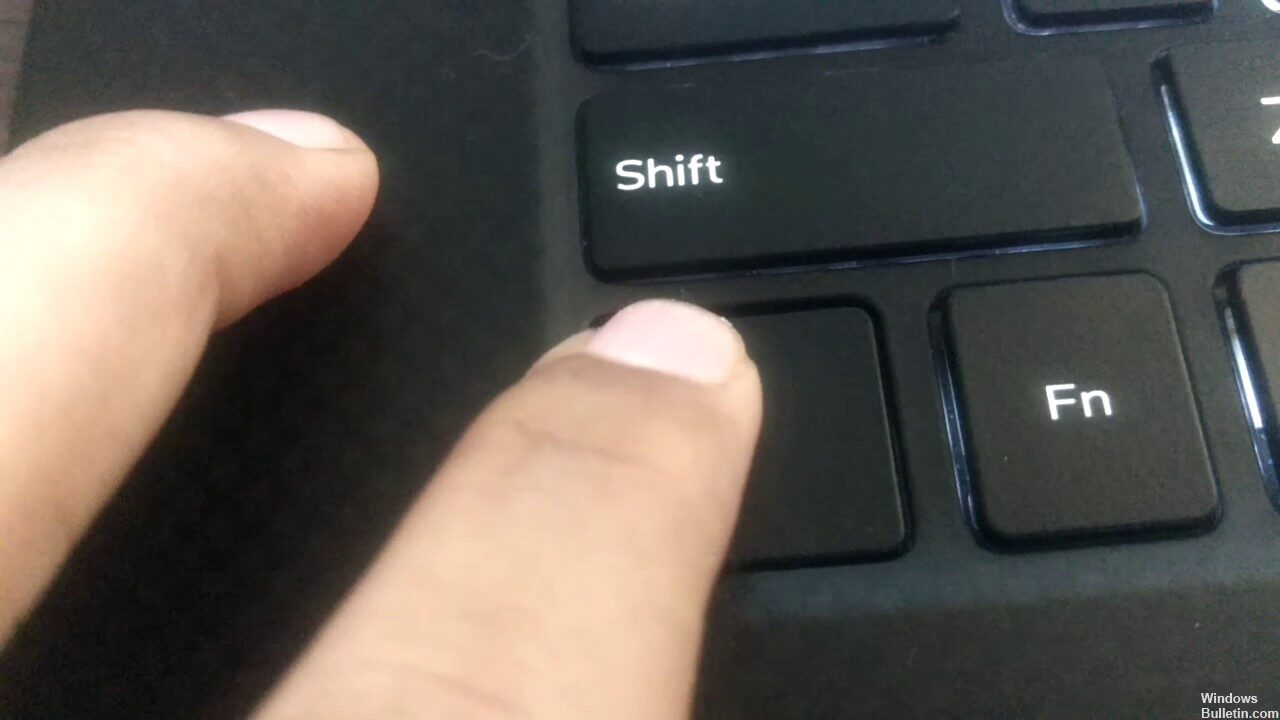
Si vous avez aussi ce problème, vous êtes probablement très frustré. Mais ne vous inquiétez pas pour ça. Nous avons compilé quelques suggestions pour vous aider à résoudre votre problème.
Redémarrez votre ordinateur
La première chose que vous devriez essayer pour résoudre le problème Ctrl + C qui ne fonctionne pas est de redémarrer votre ordinateur. Généralement, un simple redémarrage devrait résoudre le problème. Mais sinon, il y a d'autres choses que vous pouvez essayer.
Eliminación física de la cache CMOS

Une autre façon pour les utilisateurs de réinitialiser les paramètres par défaut du BIOS consiste à réinitialiser manuellement un cavalier sur la carte mère. Lorsque j'ai commencé à travailler en tant qu'administrateur système dans une école secondaire locale, les élèves sont entrés dans le BIOS et ont défini un mot de passe pour exclure les autres élèves. La réinitialisation du cavalier sur la carte mère et l'utilisation d'un mot de passe BIOS par défaut pour accéder à l'accès interdit résolvent ce problème.
Avant de commencer, assurez-vous que votre ordinateur est éteint, que le cordon d'alimentation est débranché, puis attendez environ 30 minutes que votre système refroidisse. Pourquoi ? Il peut également y avoir une certaine charge électrique lorsque vous éteignez et débranchez l'appareil. Vous ne voulez pas risquer un choc électrique ou endommager les composants.
Continuez à ouvrir le CPU et recherchez un petit cavalier; il peut y en avoir deux : un pour réinitialiser le BIOS et un pour réinitialiser le mot de passe du BIOS. Retirez les deux, reconnectez le centre musical, démarrez le système et attendez environ 10 minutes. Une fois votre BIOS réinitialisé, reconnectez les cavaliers, puis reconnectez le lecteur système, reconnectez tous les périphériques externes et allumez le système.
Sur mon ordinateur de bureau HP, le cavalier CMOS est en fait un bouton que je maintiens enfoncé pendant environ 5 secondes. Par conséquent, cette procédure varie selon la marque et le modèle de votre ordinateur.
Essayez de réinitialiser le BIOS aux paramètres par défaut.
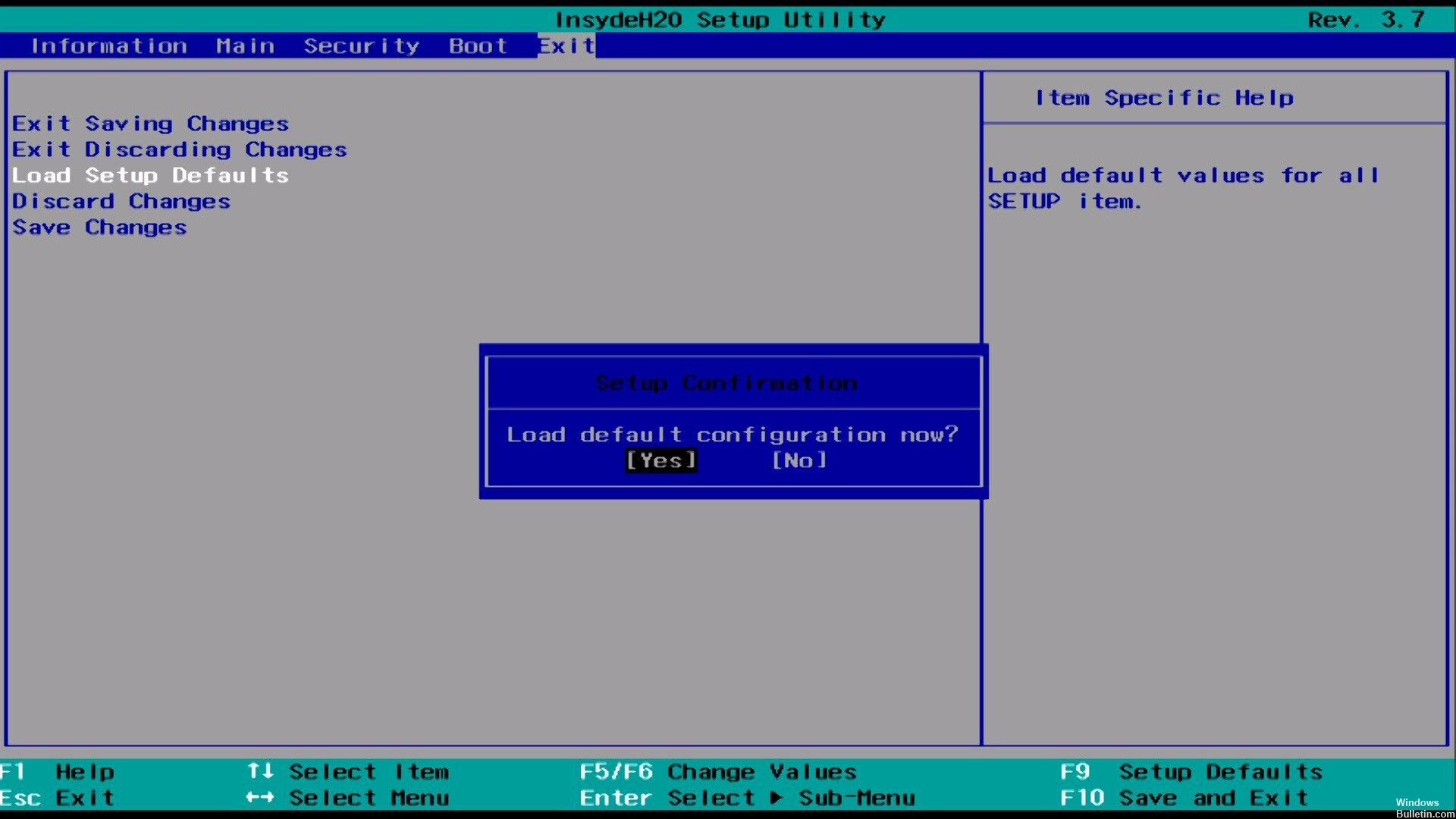
- Éteignez le PC et attendez cinq secondes.
- Appuyez sur le bouton d'alimentation pour démarrer l'ordinateur et appuyez plusieurs fois sur le bouton F10 pour accéder au menu de configuration du BIOS.
- Sur l'écran de configuration du BIOS, appuyez sur la touche F9 pour choisir et charger les paramètres du BIOS par défaut.
- Appuyez sur F10 pour enregistrer et quitter.
- Utilisez les touches fléchées pour choisir Oui, puis appuyez sur Connexion lorsque vous y êtes invité : Quitter Enregistrer les modifications ?
- Suivez les instructions pour redémarrer votre ordinateur.
Réinstallation HID Conducteurs
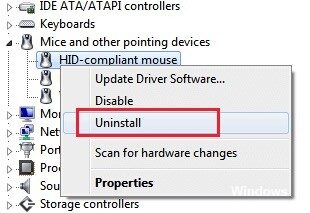
Il est également possible que vous voyiez cette erreur en raison d'un obstacle avec le clavier. conducteur. Plusieurs utilisateurs qui rencontraient également ce problème ont signalé qu'ils avaient pu le résoudre après avoir désinstallé et réinstallé les pilotes HID à l'aide du gestionnaire de périphériques.
Voici un guide rapide sur la façon d'utiliser le Gestionnaire de périphériques pour réinstaller les pilotes de clavier :
- Appuyez sur Windows + R pour ouvrir une boîte de dialogue Exécuter. Tapez ensuite devmgmt.msc et cliquez sur Accès pour ouvrir l'utilitaire Gestionnaire de périphériques.
- Une fois dans le Gestionnaire de périphériques, faites défiler la liste des éléments installés et développez le menu déroulant Clavier.
- Cliquez avec le bouton droit sur Périphérique de clavier HID et sélectionnez Désinstaller le périphérique dans le menu contextuel qui s'affiche.
- Confirmez votre intention de désinstaller le pilote en cliquant à nouveau sur Désinstaller et en attendant la fin de la procédure.
- Répétez les étapes 4 et 4 pour tous les pilotes HID que vous avez installés sur votre ordinateur.
- Redémarrez votre ordinateur afin que votre système d'exploitation puisse réinstaller les pilotes HID lors de la prochaine séquence de démarrage et vérifier que le problème est résolu.