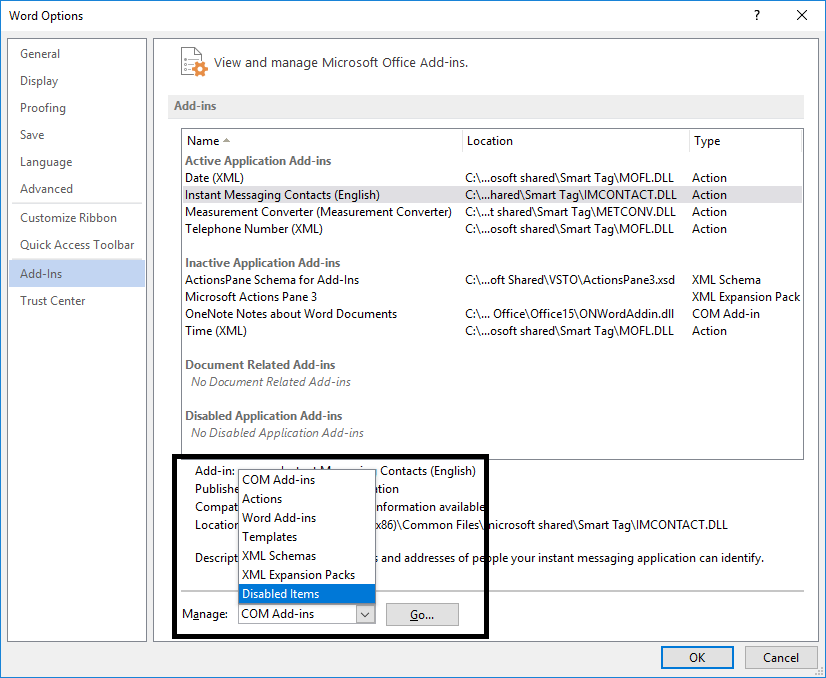El arreglo de Microsoft Word ha dejado de funcionar:Microsoft Office es uno de los paquetes de Logiciel más importantes que todos instalamos en nuestro sistema. Viene con un paquete de software como Microsoft Word, Excel, PowerPoint, etc. MS word, que se usa para crear archivos doc, es uno de los programas que utilizamos para escribir y almacenar nuestros archivos de texto. Hay varias otras cosas que hacemos con este software. A pesar de todo, sucede que de repente Microsoft word deja de funcionar a veces.
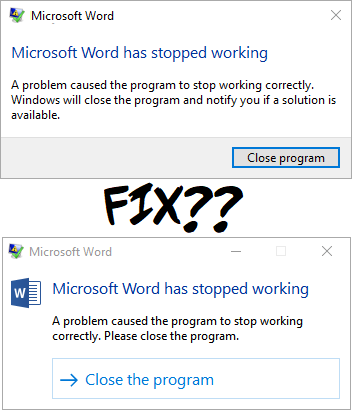
Avez-vous déjà rencontré ce problème avec votre MS Word? Lorsque vous ouvrez votre MS word, il plante et affiche le message d'erreur «Microsoft Word a cessé de fonctionner - Un obstacle a empêché le programme de fonctionner correctement. Windows fermera le programme et vous avertira si une solution est disponible. N'est-ce pas ennuyeux? Oui il l'est. Quoi qu'il en soit, cela vous donne également des options pour trouver des solutions en ligne, mais à la fin, vous finissez par bloquer les logiciels qui ne s'ouvrent pas. Laissez-nous vous aider en vous donnant une compilation de méthodes parmi lesquelles vous pouvez choisir en fonction de votre situation.
Le correctif Microsoft Word a cessé de fonctionner
Méthode 1 - Commencez avec l'option de réparation pour Office 2013/2016/2010/2007
Étape 1 - Pour commencer avec l'option de réparation, vous devez naviguer vers «Panneau de configuration». Il vous suffit de taper "Panneau de configuration" dans la barre de recherche Windows et d'ouvrir le panneau de configuration.
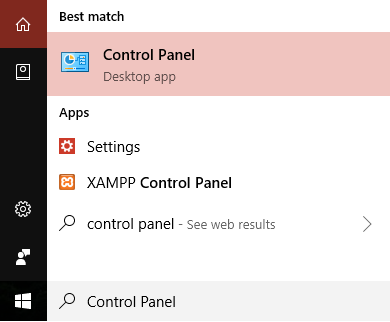
Étape 2 - Cliquez maintenant sur Programmes et fonctionnalités> Microsoft Office et cliquez sur l'option "Modifier".
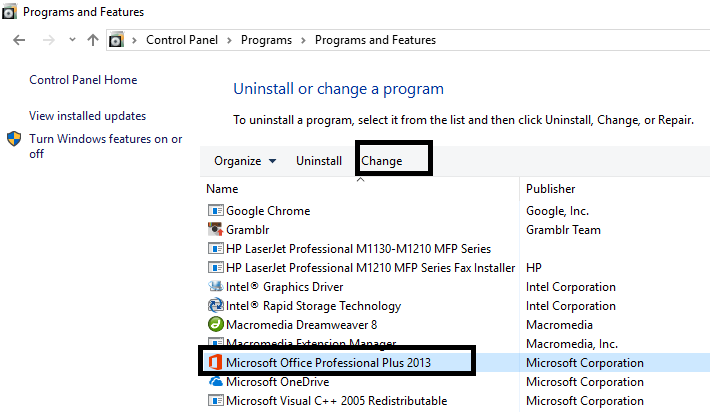
Étape 3 - Une fenêtre contextuelle apparaîtra sur votre écran vous demandant de réparer ou de désinstaller le programme. Ici, vous devez cliquer sur l'option Réparer.
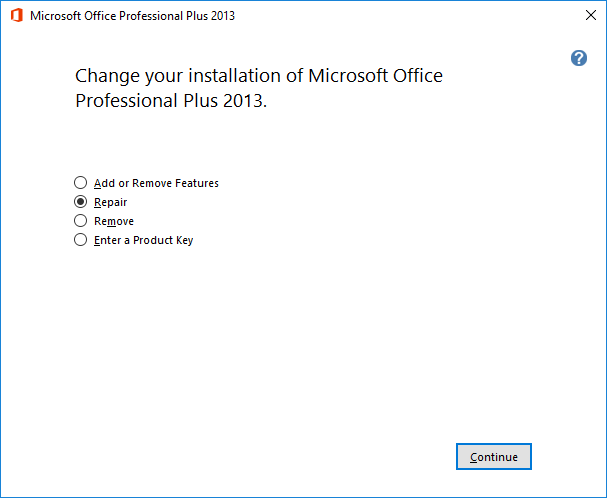
Une fois que l'option de réparation démarre, le redémarrage du programme prendra un certain temps. J'espère que vous pourrez résoudre le problème «Microsoft Word a cessé de fonctionner», mais si le problème persiste, vous pouvez passer à d'autres méthodes de dépannage.
Méthode 2 - Désactivez tous les plug-ins MS Word
Vous n'avez peut-être jamais remarqué qu'il existe des plugins externes qui s'installent automatiquement et peuvent empêcher MS Word de démarrer correctement. Dans ce cas, si vous démarrez votre MS Word en mode sans échec, il ne chargera aucun plug-in et pourra commencer à fonctionner correctement.
Étape 1 - Appuyez sur la touche Windows + R, puis tapez winword.exe / a et appuyez sur Entrée pour ouvrir MS Word sans aucun plug-in.
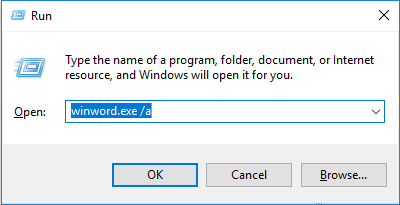
Étape 2 - Cliquez sur Fichier> Options.
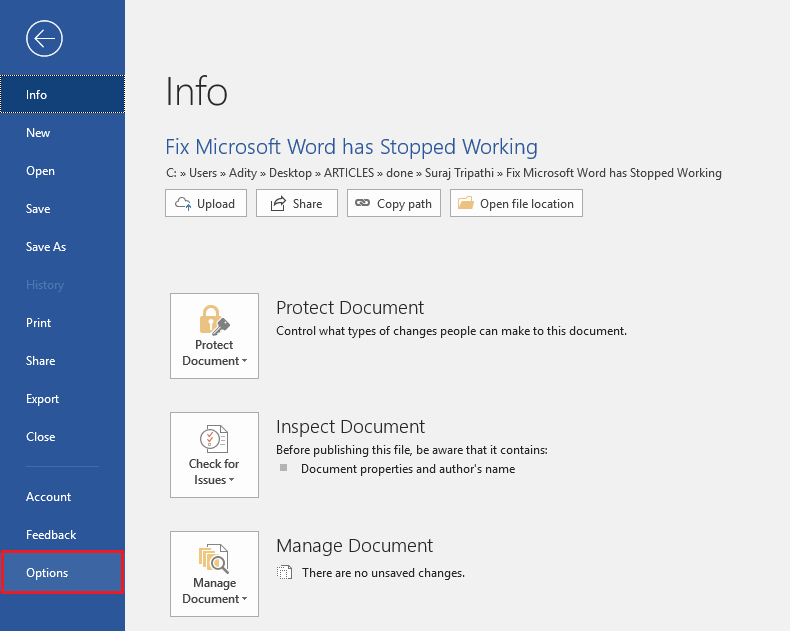
Paso 3 – En el surgir verás la opción Add-ins en la barra lateral izquierda, haz un clic en ella
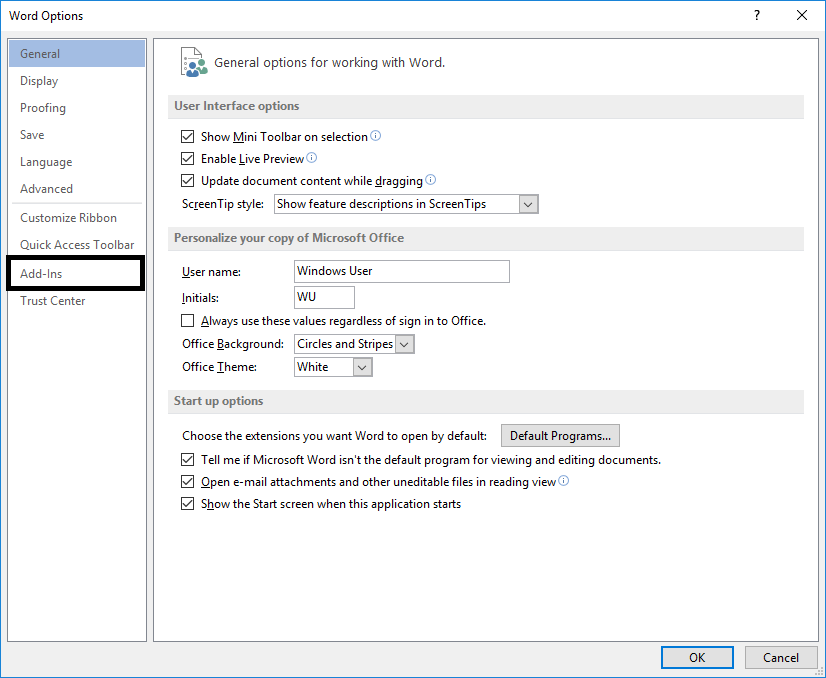
Étape 4 - Désactivez tous les plug-ins ou ceux qui, selon vous, pourraient causer des problèmes au programme et redémarrez votre MS Word.
Pour les modules complémentaires actifs, cliquez sur le bouton Aller, puis décochez le module complémentaire de problème et cliquez sur OK.
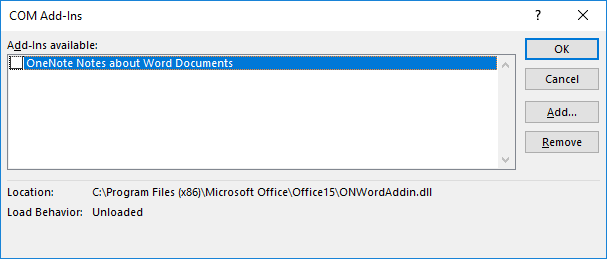
Une fois terminé, redémarrez votre ordinateur pour enregistrer les modifications et voir si vous êtes en mesure de résoudre le problème que Microsoft Word a cessé de fonctionner.
Méthode 3 - Installez les derniers fichiers et mises à jour
Parfois, il s'agit de garder vos fenêtres et programmes à jour avec les derniers fichiers. Il est possible que votre programme ait besoin de fichiers et de correctifs mis à jour pour fonctionner correctement. Vous pouvez vérifier les dernières mises à jour dans les paramètres de Windows Update dans le panneau de configuration et installer si des mises à jour importantes sont en attente. En même temps, vous pouvez accéder au centre de téléchargement Microsoft Office pour télécharger les derniers Service Packs.
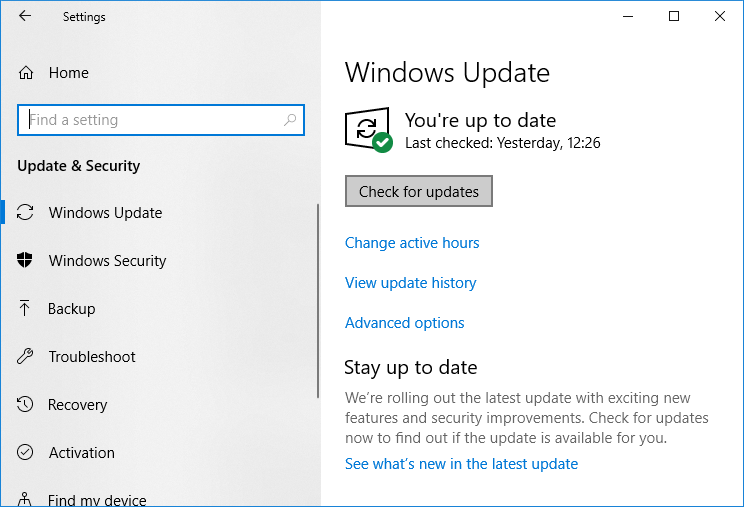
Méthode 4 - Supprimez la clé de registre des données de mots
Si les méthodes ci-dessus ne vous aident pas à résoudre votre problème, voici un autre moyen de résoudre le problème que Microsoft Word a cessé de fonctionner. Chaque fois que vous ouvrez MS word, il stocke une clé dans le fichier de registre. Si vous supprimez cette clé, Word se reconstruit la prochaine fois que vous démarrez ce pragmatique.
En fonction de votre version de MS Word, vous pouvez sélectionner l'une des principales alternatives de registre mentionnées ci-dessous:
Word 2002: HKEY_CURRENT_USERN-SoftwareN-Microsoft N-Office10.0N-Word Data Word 2003: HKEY_CURRENT_USERN-SoftwareN-MicrosoftN-Office11.0N-Word-Data Word 2007: HKEY_CURRENT_USERN-SoftwareN-MicrosoftN-Office12.0N-Word-Data Word 2010 : HKEY_CURRENT_USERN-SoftwareN-MicrosoftN-OfficeN14.0WordN-Data Word 2013: HKEY_CURRENT_USERN-SoftwareN-MicrosoftN-OfficeN15.0 mots Word 2016: HKEY_CURRENT_USERN-SoftwareNMicrosoftN-OfficeN16.0 Word
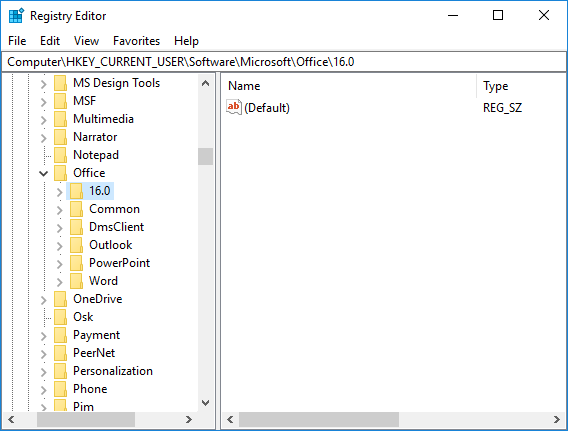
Étape 1 - Il vous suffit d'ouvrir l'éditeur de registre sur votre système.
Étape 2 - Si vous utilisez Windows 10, appuyez sur la touche Windows + R, puis tapez regedit et appuyez sur Entrée pour ouvrir l'Éditeur du registre.
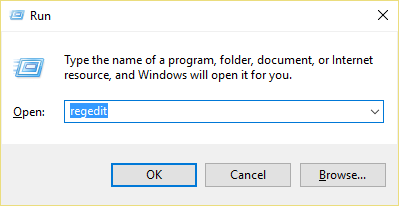
Quoi qu'il en soit, vous devez être très prudent lorsque vous apportez des modifications à la section de clé de registre. De cette façon, vous devez suivre les méthodes exactes mentionnées ici et n'essayer de toucher nulle part ailleurs.
Étape 3 - Une fois l'éditeur de registre ouvert, accédez aux sections mentionnées ci-dessus en fonction de votre version du mot.
Étape 4 - Faites un clic droit sur la clé de registre Data ou Word et choisissez l'option "Supprimer". C'est tout.
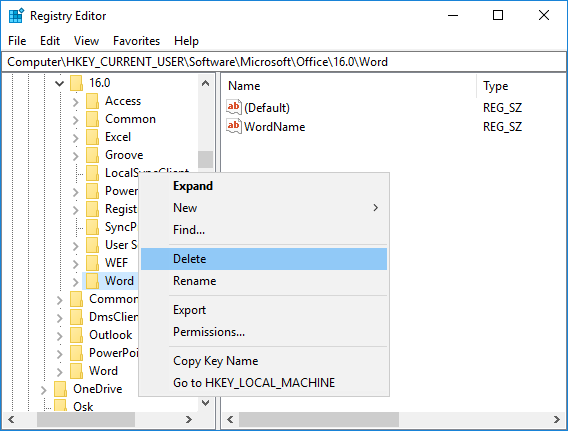
Étape 5 - Redémarrez votre programme, j'espère qu'il démarrera avec succès.
Méthode 5 - Effacer les logiciels récemment installés
¿Instaló recientemente algún software nuevo en su sistema (impresora, escáner, cámara la toile, etc.)? Puede que estés pensando que la instalación de nuevo software que no está asociado con la MS Word causa este problema. Es molesto que a veces el software recién instalado pueda interferir con el funcionamiento del software instalado anteriormente. Puedes chequear este método. Desinstala el software y comprueba si el problema está resuelto o no.
Méthode 6 - Désinstaller et réinstaller MS Office
Si rien n'a encore fonctionné, vous pouvez absolument désinstaller MS Office et le réinstaller. Peut-être que cette méthode peut vous aider à résoudre le problème.
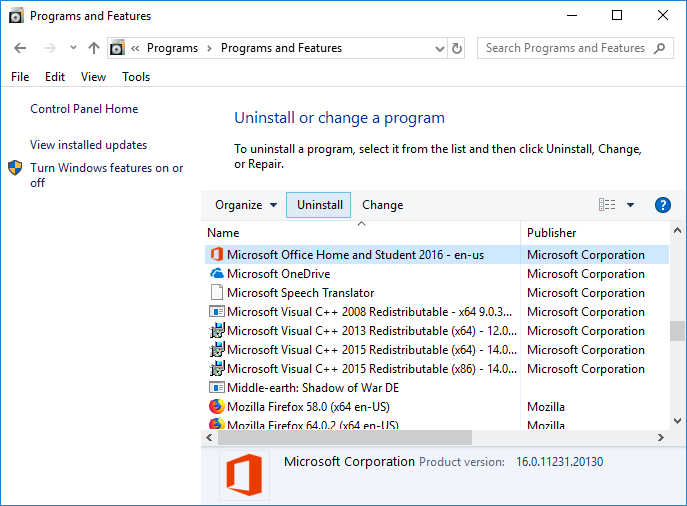
Esperemos que uno de los métodos mencionados anteriormente le ayude ciertamente a solucionar el problema de Microsoft Word ha dejado de funcionar y vuelva a comenzar a trabajar en su Microsoft Word. Si aún tienes alguna duda sobre este Publier, no dudes en hacerla en la sección de comentarios.

![✅ Microsoft Word ha dejado de funcionar [SOLVADO]](https://rmarketingdigital.com/wp-content/uploads/2020/12/Fix-Microsoft-Word-has-Stopped-Working-4080440.png)