Créer des formulaires à remplir dans Microsoft Word: avez-vous l'intention de créer un formulaire à remplir sans aucun travail de codage? La plupart des gens trouvent que les documents Adobe et PDF créent ces types de formulaires. En fait, ces formats sont très populaires. Dans le même temps, plusieurs fonctions en ligne sont disponibles pour créer des formulaires. Avez-vous déjà pensé à créer un formulaire remplissable dans Microsoft Word? Oui, Microsoft Word est un outil puissant qui non seulement peut être utilisé pour écrire du texte, mais il peut également créer facilement des formulaires à remplir. Ici, nous allons révéler l'une des fonctions secrètes les plus cachées de MS word que nous pouvons utiliser pour créer des formulaires à remplir.

Créer des formulaires à remplir dans Microsoft Word
Étape 1 - Vous devez activer l'onglet de développement
Pour commencer à créer un formulaire remplissable dans Word, vous devez d'abord activer la fonction développeur. Lorsque vous ouvrez le fichier Microsoft Word, vous devez aller dans la section Fichier> Options> Personnaliser le ruban> Marquer l'option Développeur dans la colonne de droite pour activer l'option Développeur et cliquer sur OK pour terminer.
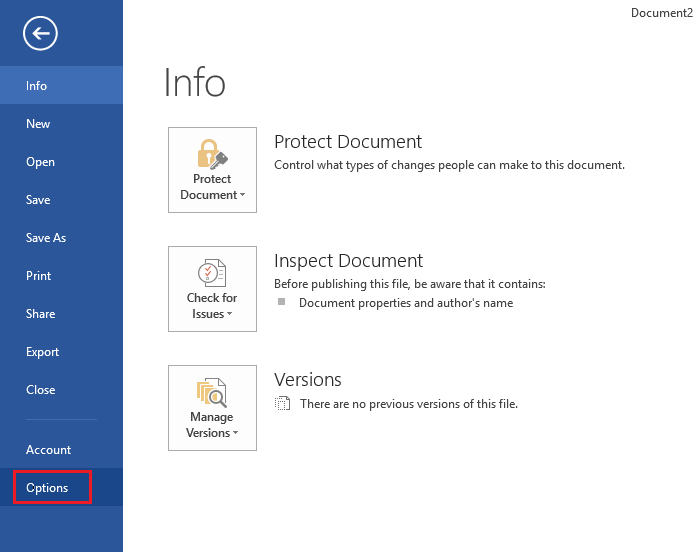
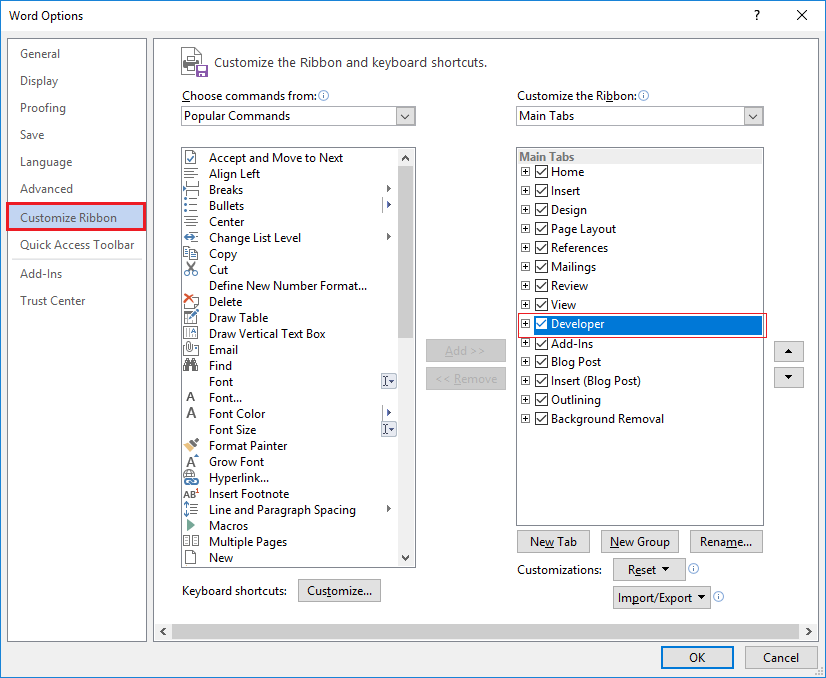
Une fois que vous avez cliqué sur OK, l'onglet développeur apparaîtra dans la section d'en-tête de MS Word. Sous cette option, vous pourrez contrôler l'accès à huit options telles que le texte simple, le texte enrichi, l'image, la case à cocher, la zone de liste déroulante, la liste déroulante, le sélecteur de date et la galerie de blocs de construction.
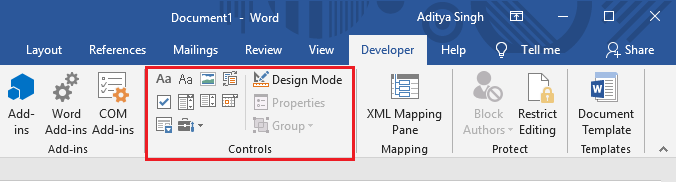
Étape 2 - Commencez à utiliser les alternatives
Bajo la configuración de control, tienes acceso a diversos opciones. Para saber lo que significa cada opción, básicamente pasa el ratón por la opción. A continuación se muestra el ejemplo en el que he creado sencillos recuadros con el nombre y la edad en los que he insertado el Contenu de control de texto simple.

Cette option vous permettra de créer un formulaire dans lequel les utilisateurs peuvent remplir leurs données en texte brut. Il vous suffit de cliquer sur le bouton «Appuyez ou touchez ici pour saisir le texte».
Étape 3 - Vous pouvez modifier la zone de texte de remplissage
Vous êtes autorisé à modifier la zone de texte de remplissage en fonction de vos préférences. Tout ce que vous avez à faire est de cliquer sur l'option Mode de conception.
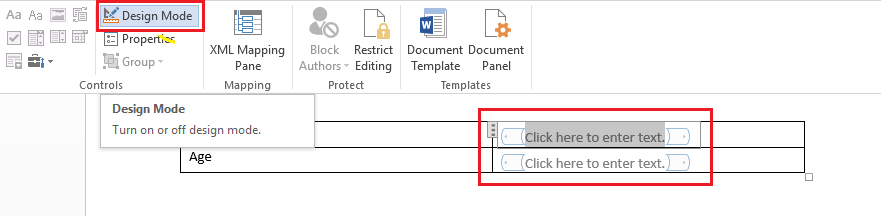
En cliquant sur cette option, vous pouvez apporter les modifications et pour quitter cette option, vous devez cliquer à nouveau sur l'option du mode de conception.
Étape 4 - Modifier les contrôles de contenu
Comme vous pouvez modifier la conception des zones de remplissage, de la même manière, vous avez accès aux commandes d'édition de contenu. Cliquez sur l'onglet Propriétés et vous obtiendrez ici des options pour effectuer les modifications nécessaires. Vous pouvez changer le titre, l'étiquette, la couleur, le style et la police des textes. Dans le même temps, vous pouvez restreindre le contrôle en cochant les cases indiquant si le contrôle peut être supprimé ou modifié ou non.
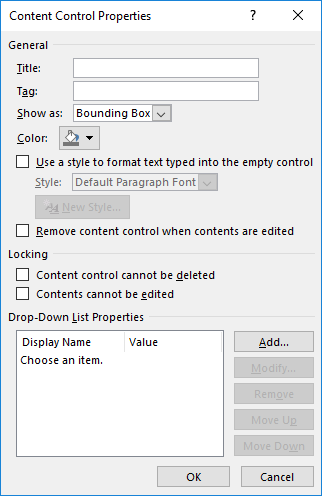
Texte enrichi ou texte brut
Vous pouvez être confus lors du choix de l'une de ces deux options lors de la création de formulaires à remplir dans Word. Laissez-moi vous aider à trouver la différence entre les alternatives de contrôle. Si vous sélectionnez le contrôle de texte enrichi, vous pouvez facilement apporter des modifications au style, à la police et à la couleur de chaque mot de la phrase individuellement. En revanche, si vous choisissez l'option texte brut, une modification sera appliquée à l'ensemble des lignes. Cependant, l'option de texte brut vous permet également de modifier la police et la couleur.
Avez-vous l'intention d'ajouter la liste déroulante dans votre formulaire?
Oui, vous pouvez ajouter une liste déroulante dans votre formulaire créé dans MS word. Que demanderez-vous d'autre à cet outil? Il existe une zone de contrôle déroulante sur laquelle vous devez cliquer pour l'ajouter à votre fichier Word. Une fois la fonction ajoutée, vous devez cliquer sur l'option Propriétés pour effectuer d'autres modifications et ajouter une liste déroulante personnalisée à sélectionner.
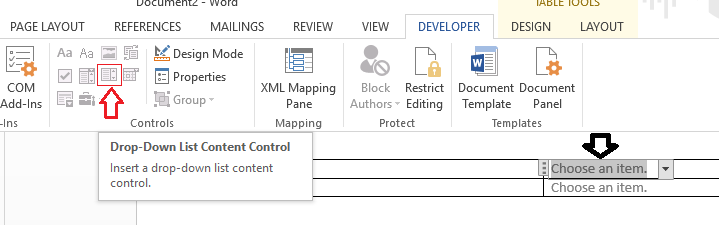
Cliquez sur le bouton Ajouter, puis saisissez le nom de votre choix. Par défaut, le nom et les valeurs d'affichage sont identiques et il n'y a aucune raison particulière d'y apporter des modifications jusqu'à ce que vous tapiez des macros Word.
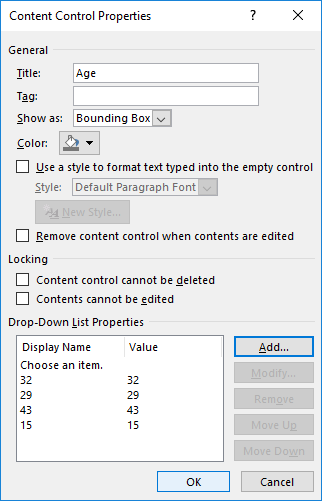
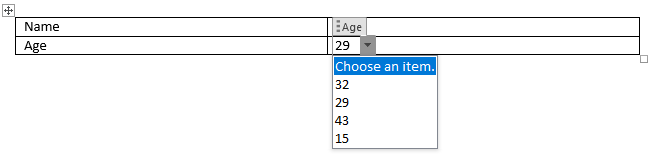
Dans le cas où après avoir ajouté une liste personnalisée, si vous ne voyez pas les éléments de liste déroulante, assurez-vous que vous êtes hors du mode de conception.
Sélecteur de date
Une autre option que vous pouvez ajouter dans votre formulaire est le sélecteur de date. Comme d'autres outils de sélection de date, lorsque vous cliquez dessus, il remplira un calendrier dans lequel vous pourrez sélectionner la date précise pour remplir le formulaire. N'est-ce pas aussi simple que jamais? Cependant, la nouveauté est que vous faites toutes ces choses dans MS Word tout en créant un formulaire à remplir.
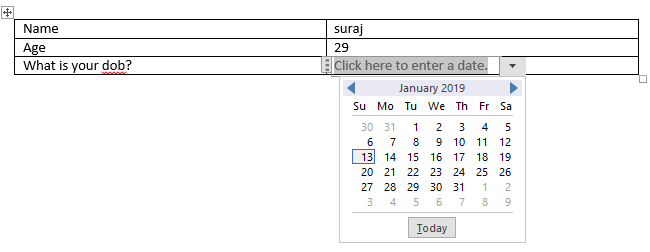
Contrôle d'image: cette option vous permet d'ajouter des images à votre formulaire. Vous pouvez facilement télécharger le fichier image requis.
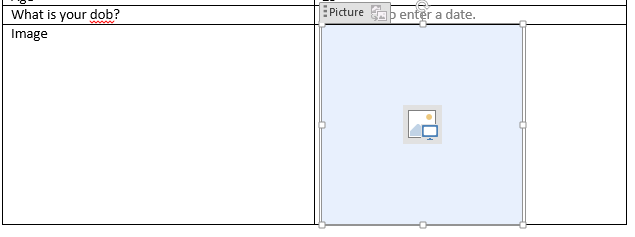
Si vous essayez de créer un formulaire remplissable dans MS Word, ce serait bien d'utiliser des tableaux bien organisés pour créer le formulaire.
J'espère que les étapes ci-dessus ont été utiles et que vous pouvez maintenant créer facilement des formulaires à remplir dans Microsoft Word, mais si vous avez encore des questions sur ce didacticiel, n'hésitez pas à les poser dans la section commentaires.







