Cómo instalar SAP IDES para la práctica: SAP ha desarrollado un entorno llamado Sistema de Demostración y Evaluación en Internet [IDES] para que los desarrolladores aprendan y practiquen el ERP mediante de la práctica. Muchos de ustedes podrían haber intentado instalar el IDES desde SAP Marketplace y no lo lograron. Hoy vamos a hablar sobre el procedimiento de instalación de SAP IDES en una ordenador con Windows 10 sin usar SAP Marketplace. Los paquetes de instalación son proporcionados aquí por «HEC Montréal» y son los mismos que los proporcionados por SAP Marketplace. De esta manera, sin renunciar tiempo, veamos cómo instalar SAP IDES para la práctica con la ayuda del siguiente tutorial.
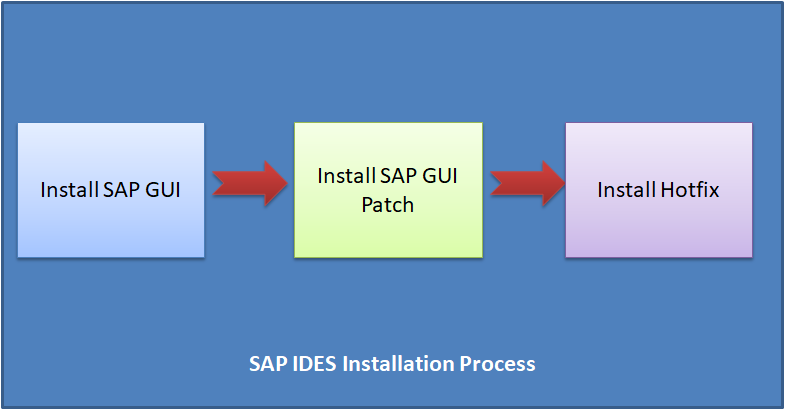
A continuación se presentan los requerimientos de Matériel para la instalación del IDES:
- Disque dur de 600 Go et plus
- 4 Go de RAM et plus
- Processeur Intel 64/32 bits core i3 et supérieur
- Mémoire: 1 Go d'espace libre minimum
- Espace disque: minimum 300 Mo d'espace disque
Comment installer SAP IDES pour la pratique
Assurez-vous de créer un point de restauration en cas de problème.
Partie 1: Installation de SAP GUI
Étape 1: Téléchargez le SAP IDE fourni par HEC Montréal à partir d'ici, puis décompressez-le.
Étape 2: Accédez au dossier extrait et recherchez le fichier SetupAll.exe
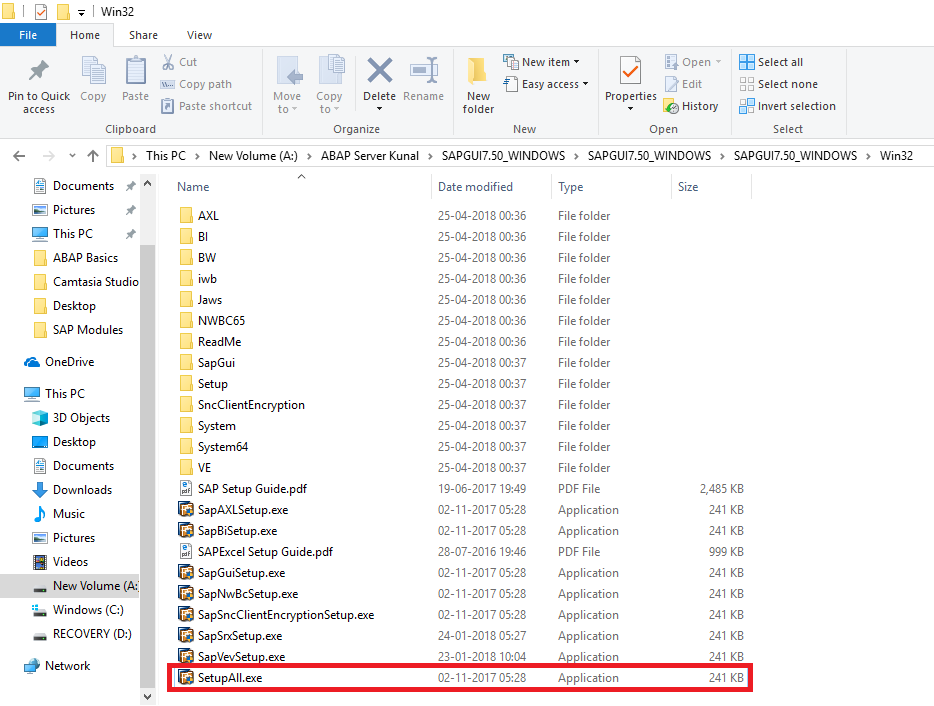
Double-cliquez sur SetupAll.exe. Si vous y êtes invité avec un message, sélectionnez oui.
Étape 3: Un programme d'installation frontal s'ouvre, cliquez sur Suivant.
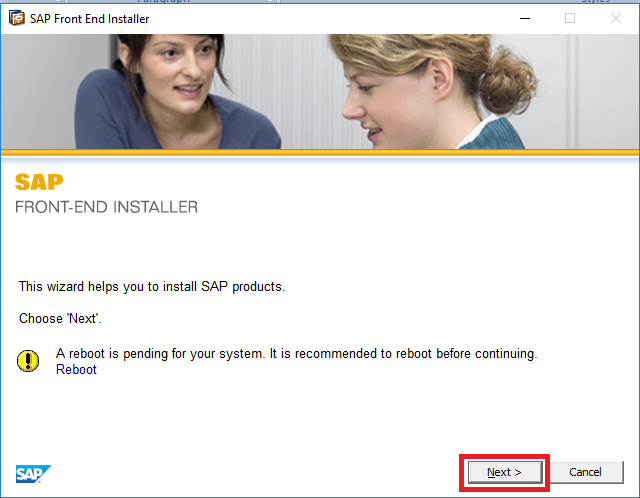
Étape 4: Sélectionnez ce qui suit et cliquez sur Suivant:
- Client comercial SAP 6.5
- Chromium pour SAP 6.5 Business Client
- SAP GUI pour Windows 7.50 (Build 2)
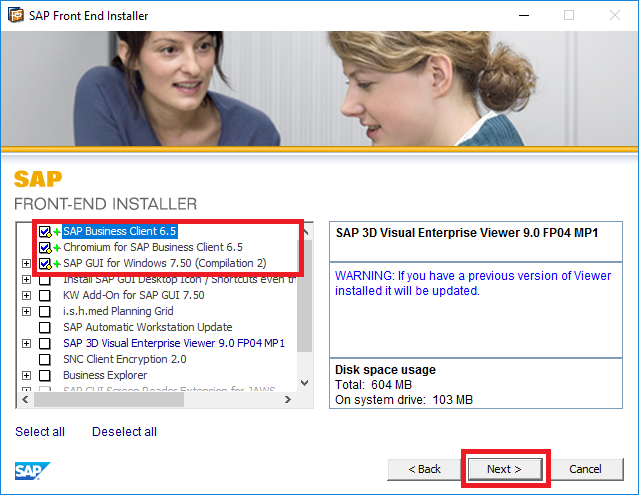
Étape 5: Par défaut, le chemin sera donné comme
C: N- Fichiers de programme (x86) N-SAPNNNWBC65,
Si vous souhaitez modifier, cliquez sur Parcourir et sélectionnez le chemin ou cliquez essentiellement sur Suivant.
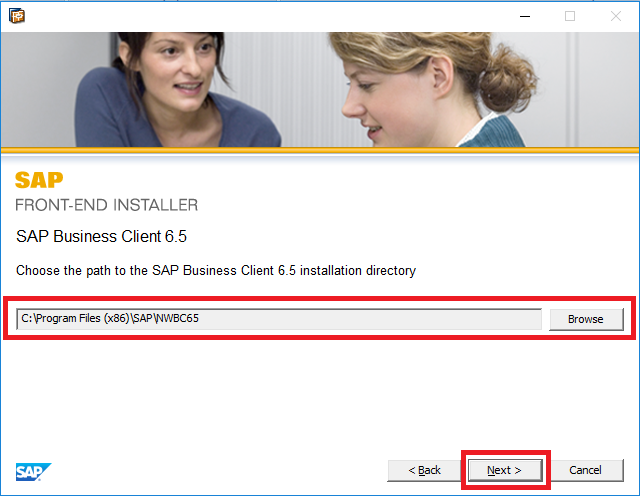
Étape 6: laissez le programme d'installation de SAP IDES installer tous les fichiers nécessaires.
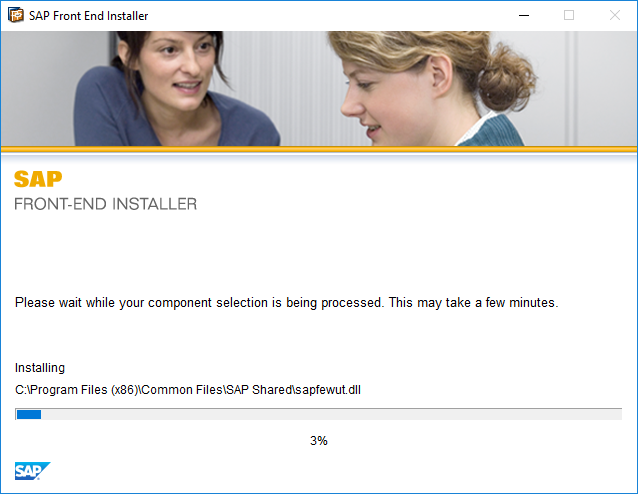
Étape 7: Une fois la configuration terminée, cliquez sur Fermer.
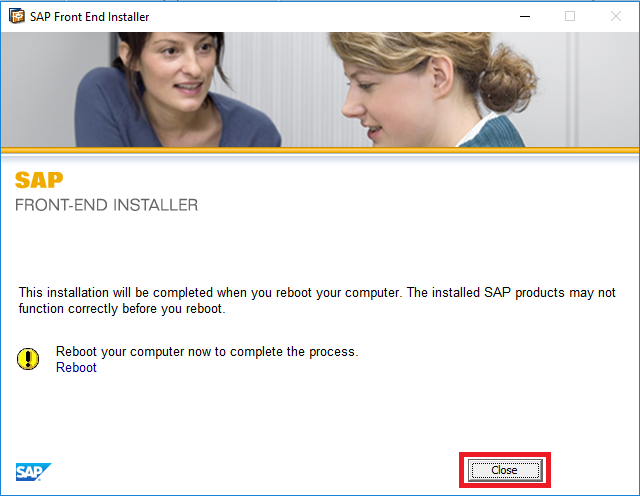
Voici comment installer SAP IDES Libre, mais vous devez encore apprendre à le configurer, alors suivez la méthode suivante.
Partie 2: Installation du correctif SAP GUI
Étape 1: Téléchargez le correctif SAP GUI fourni par HEC Montréal à partir d'ici, puis double-cliquez pour l'installer.
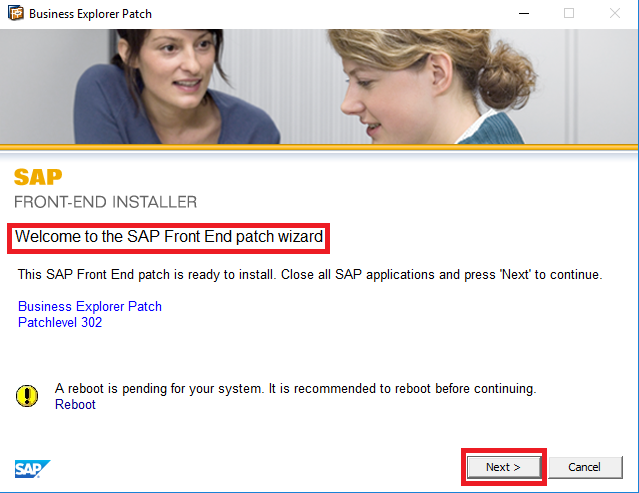
Étape 2: laissez l'installation se poursuivre.
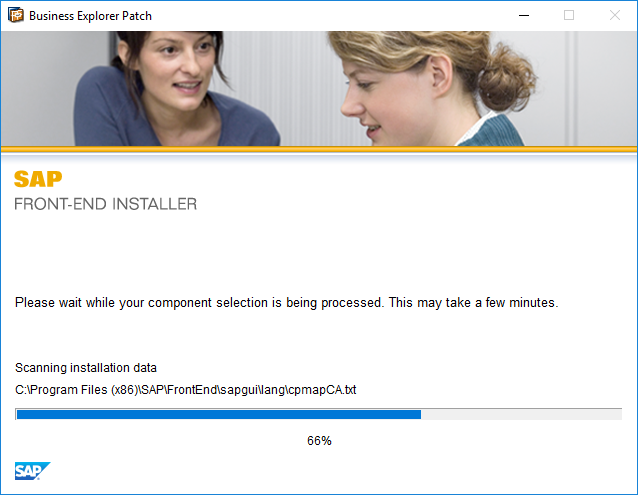
Étape 3: Une fois l'installation terminée, cliquez sur Fermer.
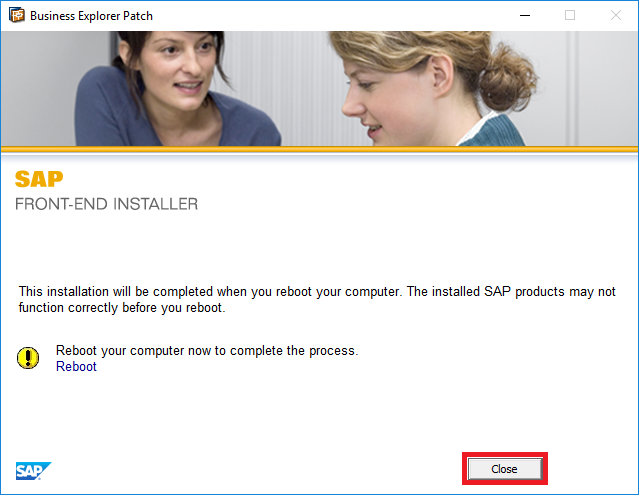
Partie 3: Installation de SAP Hot Fix
Étape 01: Téléchargez le correctif SAP fourni par HEC Montréal à partir d'ici, puis double-cliquez dessus pour l'installer.
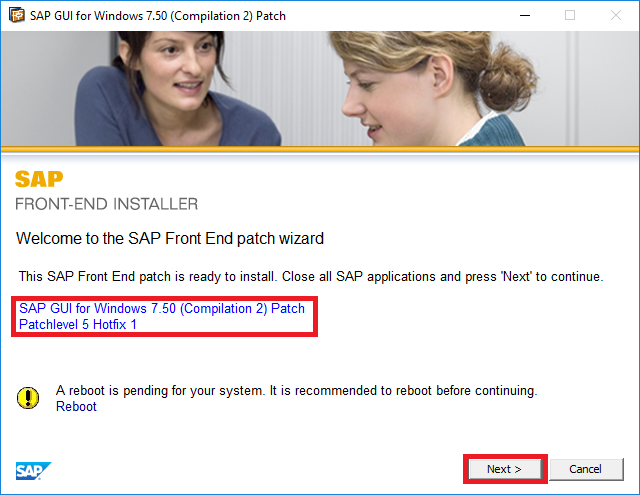
Étape 2: laissez le programme d'installation installer les correctifs.
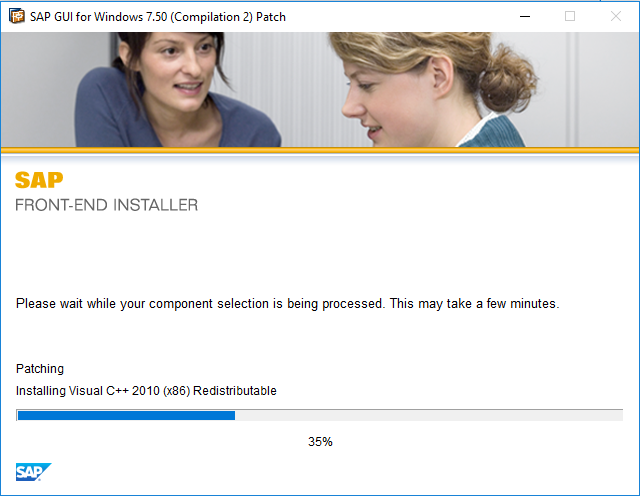
Étape 3: Une fois l'installation terminée, cliquez sur Fermer.
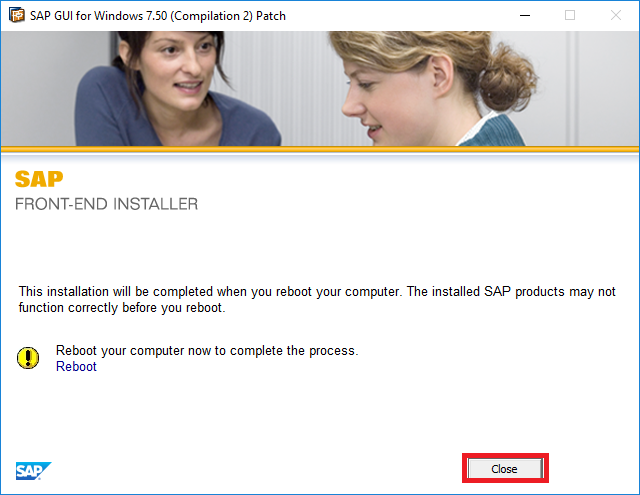
Partie 4: Configuration de la connexion SAP
Étape 1: Une fois la procédure ci-dessus terminée, recherchez la connexion SAP dans le menu Démarrer, puis cliquez dessus.
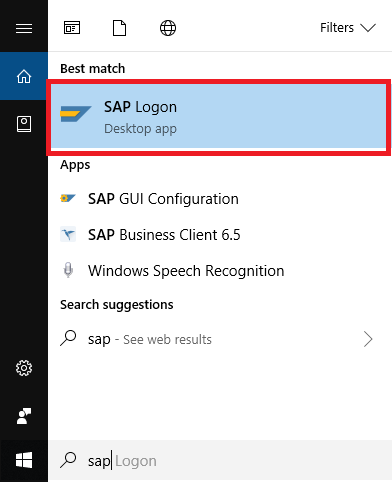
Étape 2: Cliquez sur le nouvel élément comme indiqué dans l'image suivante:
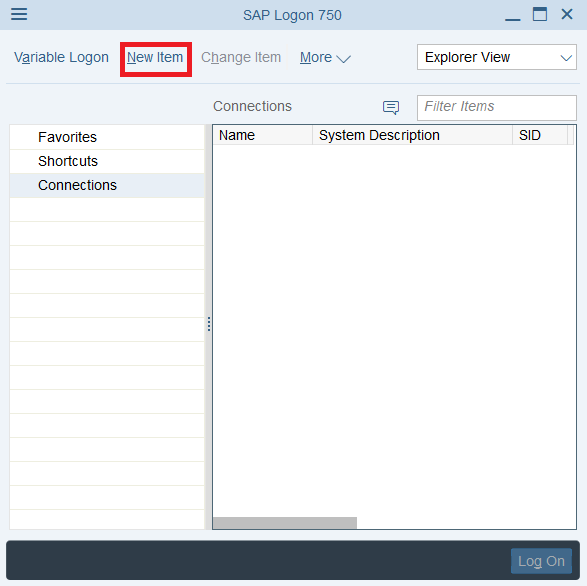
Étape 3: Sélectionnez «Système spécifié par l'utilisateur» et cliquez sur Suivant.
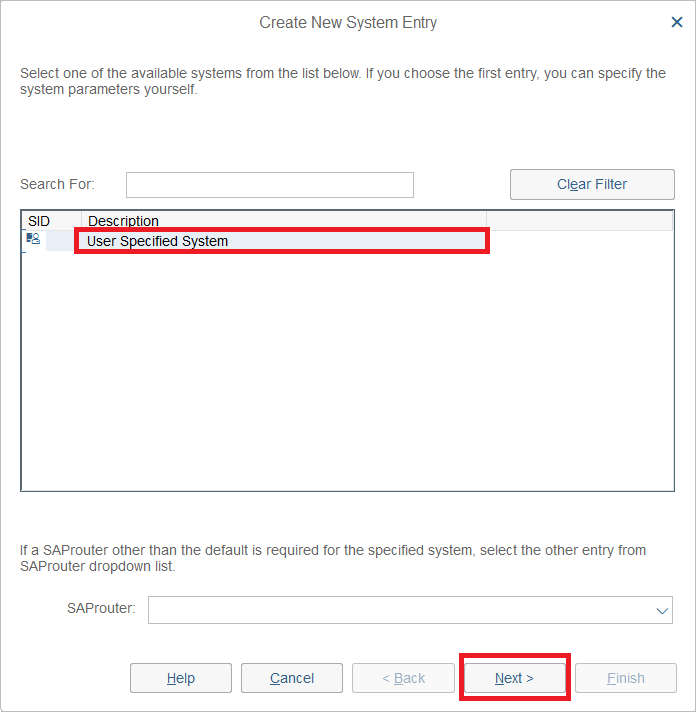
Paso 4: Ahora seleccione el tipo de conexión como «Serveur de aplicación personalizado» e introduzca lo siguiente según lo proporcionado por el propietario del servidor o el departamento de gestión. Para conseguir más información, visite esta página:Instancias del Servidor de Apps SAP
Dans mon cas:
- Type de connexion: serveur d'applications personnalisé
- Description: Serveur de développement Aditya
- Serveur d'application: server01.
- Numéro d'instance: 00.
- Identification du système: ERD.
Une fois que vous avez entré les valeurs ci-dessus, cliquez sur Suivant.
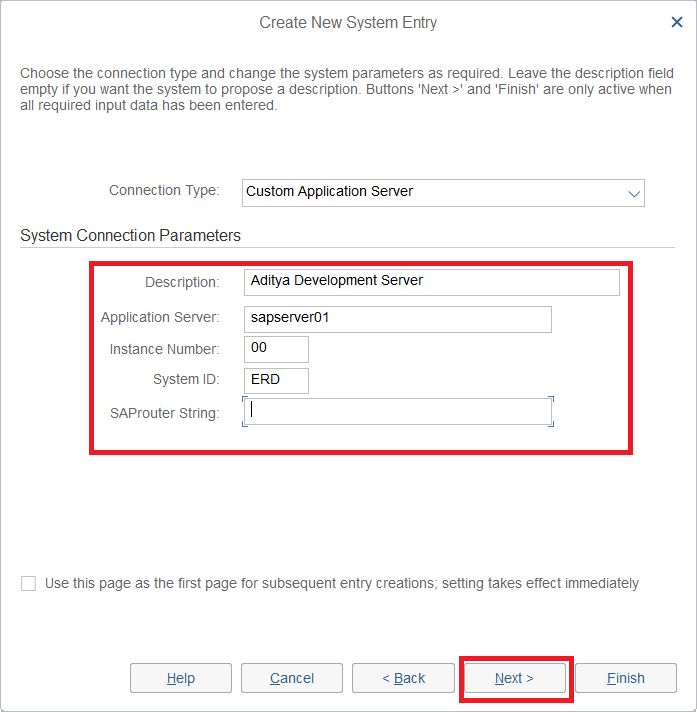
Étape 5: ne modifiez aucun paramètre prédéfini et cliquez sur Suivant.
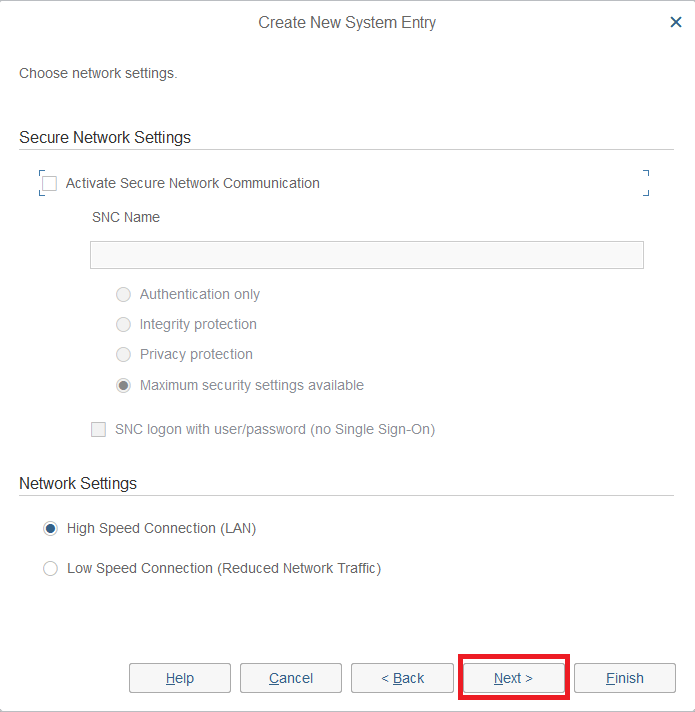
Étape 6: ne modifiez aucun paramètre de communication entre SAP GUI et le serveur d'applications, cliquez essentiellement sur Suivant.
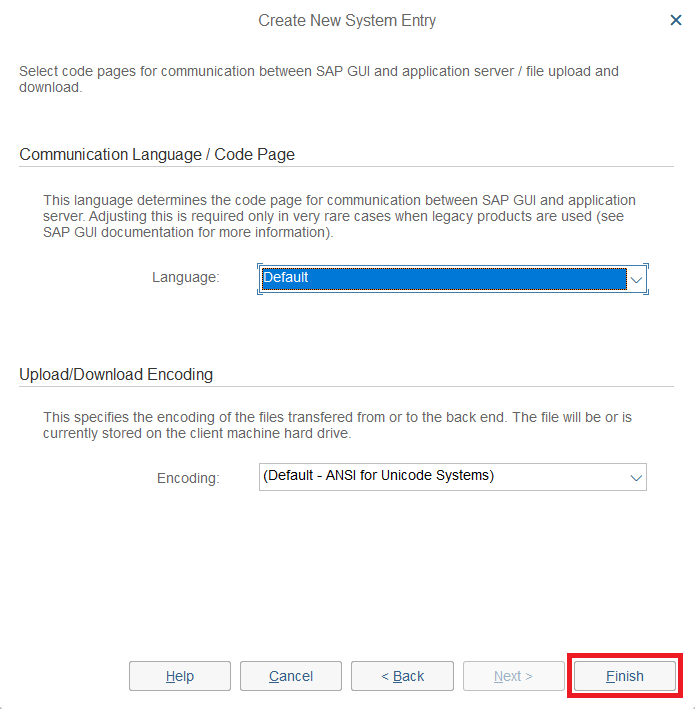
Étape 7: Voilà, vous avez appris avec succès à installer gratuitement SAP IDES. En conclusion, cliquez sur la connexion que vous venez de créer et codez avec plaisir.
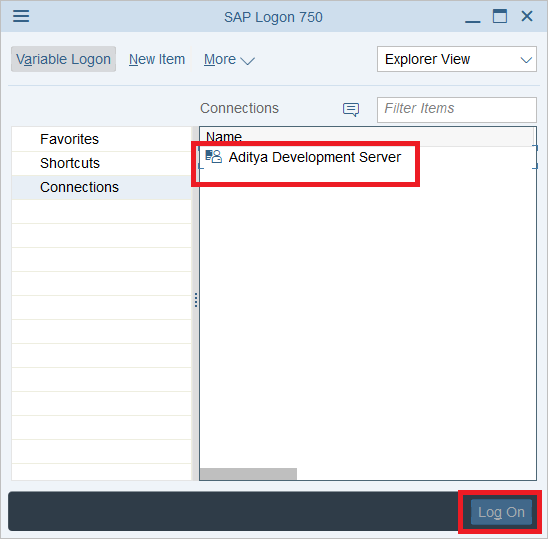
C'est tout ce que vous avez appris avec succès Comment installer SAP IDES pour la pratique [Windows 10], mais si vous avez encore des questions concernant ce didacticiel, n'hésitez pas à les poser dans la section des commentaires.

![✅ Cómo instalar SAP IDES para la práctica [Windows 10]](https://rmarketingdigital.com/wp-content/uploads/2020/12/SAP-IDES-Installation-Process-3104512.png)





